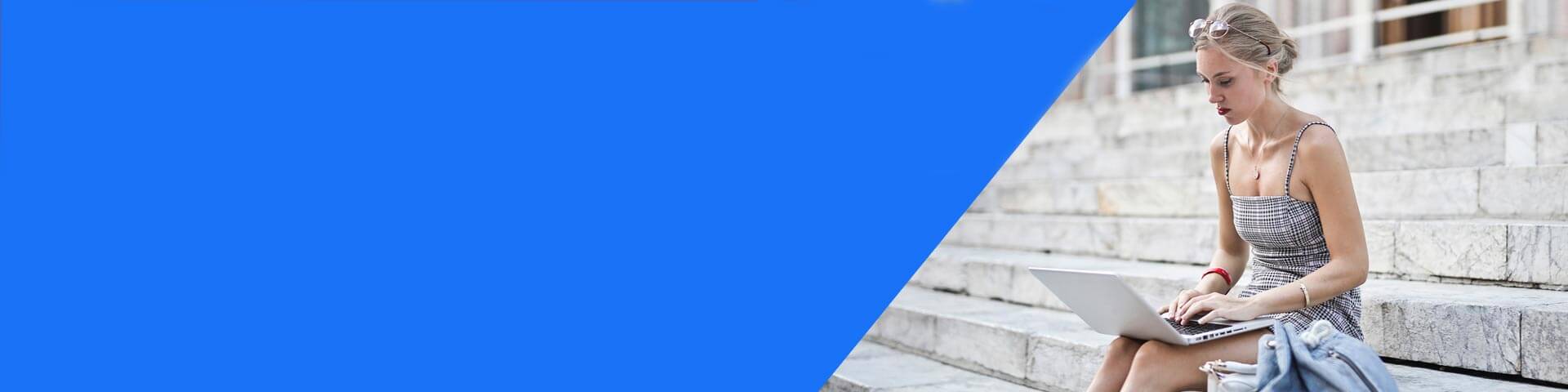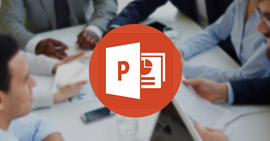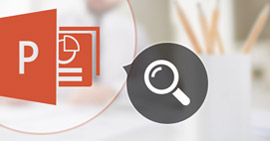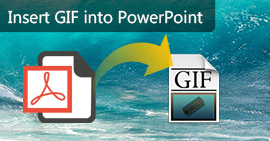6 Actionalösningar för att göra PowerPoint-filåterställning 100% framgångsrik
Sammanfattning
När din PowerPoint-fil går förlorad för att ha kraschat, inte svarat, osparad operation, överskrivit, oavsiktlig radering, korruption etc. bör du komma hit och skaffa dig de bästa 6 färdigheterna för att återställa PowerPoint-filen just nu.
PowerPoint är det enkla och vanliga sättet att presentera ditt arbete i mötet eller kursen. Men den plötsliga kraschen eller korruptionen, till och med den oavsiktliga raderingen kommer att förstöra dina ansträngningar för att skapa PowerPoint-filen.
Det finns inget värre än den sjunkande känslan du får efter att ha tappat något viktigt, utom kanske tanken på att aldrig få tillbaka det.
Den förlorade PowerPoint-filen kan återvinnas här. Det är den punkten vi kommer att prata i dag.
Du kommer att få de bästa och effektiva 6 metoderna för att få PowerPoint-filåterställning. Det finns alltid en metod som är exakt för dig.

Återställ PowerPoint-fil
Det här inlägget kommer att vara lite längre, och en översikt ges till dig först.
Hoppa till den del du behöver exakt.
# 1. Återställa powerPoint-presentationer raderade / osparade / överskrivna / försvunna (lättast)
Den första metoden är det enklaste sättet att återställa PowerPoint-filen, oavsett om din PowerPoint-fil raderas, inte sparas, försvann etc.
Du behöver bara använda proffsen Programvara för återställning av PowerPoint-filer för att hjälpa dig den förlorade filen.
- Återställ den raderade PowerPoint-filen 1997, 2000, 2002, 2003, 2007, 2010, 2013 och 2016 i pptx, ppt, pps, ppsx, etc.
- Hämta PowerPoint-filen som kraschar, inte svarar, motsvarande, skadad, osparat, överskriven etc.
- Få tillbaka det förlorade Word (även från tidigare version), PowerPoint, RTF, TXT, HTML, etc.
- Hitta förlorade bilder, videor, e-postmeddelanden, ljud och andra data från din dator.
- Ta bort borttappade eller raderade filer från minneskort, flash-enhet, flyttbara enheter etc.
Nu ska vi se hur det fungerar.
steg 1 Ladda ner denna programvara gratis på din dator, installera och kör den omedelbart. Klicka på "Dokument" i huvudgränssnittet och välj hårddisken där du tappade PowerPoint-filen. Klicka på Skanna för att starta för att skanna förlorade dokumentfiler inklusive PowerPoint.

steg 2 I skanningsresultatet ser du mappen Dokument. Klicka på den för att hitta PPT- eller PPTX-mappen.

steg 3 Klicka på PowerPoint-mappen och markera de filer du vill återställa. Klicka på Återställ om du vill spara de förlorade PowerPoint-filerna på din dator.

# 2. Ta bort PowerPoint-filen från papperskorgen (raderad PowerPoint-fil)
Papperskorgen är den första platsen att lagra ditt raderade PowerPoint-dokument. Om du tycker att din PowerPoint är förlorad, gå bara till papperskorgen för att se om den är där.
Om den är där, bara högerklicka på den, välj Återställ för att dra den till sin ursprungliga plats.

Om du inte hittar det i papperskorgen, fortsätt bara med läsningen.
# 3. Återställ PowerPoint-filen från den senaste (ej sparade PowerPoint-filen)
Om din PowerPoint inte sparas på grund av att ditt system tvingas stängas av eller PowerPoint svarar inte etc. kan du hitta tillbaka den sparade PowerPoint-filen från Nyligen.
Låt oss nu kontrollera stegen.
Kör en PowerPoint-fil, klicka på Arkiv> Senaste så visas alla senaste presentationer i listan. Välj den du behöver och klicka på Återställ o sparade presentationer.

Du bör notera att när du stänger alla de senaste PowerPoint-presentationerna kommer du inte att få någon förändring för att öppna förstärkningen.
Om du gjorde det, gå bara till nästa lösning.
# 4. Hämta tillbaka PowerPoint-filen från AutoRecover (filer stängda innan du sparar))
AutoRecover är den inbyggda funktionen från alla Microsoft Office-produkter, inklusive PowerPoint. Det sparar automatiskt dina PowerPoint-filer på ofta.
För att återställa den förlorade PowerPoint-filen behöver du bara se till att den är aktiverad.
steg 1 Öppna ett PowerPoint-dokument, klicka på fliken Arkiv> Alternativ.

steg 2 Välj Spara alternativ till vänster, kopiera och klistra in platsen för AutoRecover-filplats.

steg 3 Navigera på platsen för att hitta din AutoRecover PowerPoint-fil, klicka på den för att se om det är återställning PowerPoint-filen.

När du öppnar det återställda PowerPoint-dokumentet kanske du märker att det kan finnas vissa data som saknas i det. Varför?
Det beror på att den återställda PowerPoint-filen sparas under en viss tidsfrekvens. De ändringar du gjorde kan inte sparas längre än tiden.
# 5. Hitta tillbaka PowerPoint-dokument från tillfälliga filer (sparad över PowerPoint-fil)
När din PowerPoint-fil sparas över, och du kanske hittar att du fortfarande vill ha den gamla, kan du referera till den här metoden, återställa PowerPoint-filen från en temporär (temp) fil.
steg 1 Hitta tillfälliga filer genom att klicka på Start> Skriv CMD i sökrutan> Högerklicka på CMD och välj Kör som administratör> Inmatning% Temp% i kommandotolken.

steg 2 Hitta den förlorade PowerPoint-filen och kopiera den på en annan plats. Ändra tillägget till pptx eller ppt som du skapade det tidigare. Då kan du återställa PowerPoint-filen igen.
När du öppnar PowerPoint-filen kommer den att ge dig möjlighet att återställa PowerPoint-filen från den senaste sparningen. Annars hittar du ingen fil.
# 6. Återställ PowerPoint-fil från tidigare version (överskriven PowerPoint)
Om du skriver över din PowerPoint i ett nytt dokument måste du återställa PowerPoint-filen från Windows säkerhetskopior.
Tidigare versioner är antingen kopior av filer och mappar som skapats av Windows Backup eller kopior av filer och mappar som Windows automatiskt sparar som en del av en återställningspunkt. Du kan använda den för att återställa filer eller mappar.
Hitta den ersatta PowerPoint-filen, högerklicka på den för att välja Återställ tidigare versioner. Sedan ges ett popup-fönster till dig för att välja PowerPoint-filversionen som du vill återställa. Markera det och klicka på Öppna för att se PowerPoint-återställningen.

# 7. Vanliga frågor om återställning av PowerPoint-fil
1. Sparar PowerPoint automatiskt?
Ja. Den nya funktionen AutoSave i PowerPoint, Excel och Word hjälper dig att spara filer automatiskt varje 10 minut medan du arbetar.
2. Var lagras automatiskt sparade PowerPoint-filer?
De temporära filerna för PowerPoint kan sparas i "C:\Users\ \AppData\Local\Microsoft\Office\UnsavedFiles" på Windows 8/Windows 7/Windows Vista.
3. Kan du återställa en PowerPoint du inte sparade?
Ja. Du kan gå till Arkiv> Nyligen och klicka på Återställa osparade presentationer för att återställa osparat fil. Om du har aktiverat AutoRecover-funktionen tidigare kan du gå till Arkiv> Alternativ> Spara och kontrollera platsen för AutoRecover-fil för att hitta den förlorade filen.
Slutsats
Nu kommer vi till den sista delen i det här inlägget. Den här sidan talar främst om de bästa 6 lösningarna som hjälper dig att återställa de förlorade eller raderade PowerPoint-filerna. Inte alla (de fem första) -metoderna är din kopp te, men du kan välja den bästa metoden (den sista metoden) för att hjälpa dig få PowerPoint-dokumentåterställning.
Jag skulle också vilja höra från dig: har du använt någon av dessa strategier för att få PowerPoint-filåterställning?
Lämna en kommentar och meddela mig.
Vad tycker du om detta inlägg?
Utmärkt
Betyg: 4.8 / 5 (baserat på 235-röster)