Sammanfattning
Kan du inte öppna en PDF-fil? Det kan vara skadat eller knäckt. Läs denna sida här för att reparera PDF-filen och återställa dokumentet på ett säkert sätt.
Sammanfattning
Kan du inte öppna en PDF-fil? Det kan vara skadat eller knäckt. Läs denna sida här för att reparera PDF-filen och återställa dokumentet på ett säkert sätt.
PDF, Portable Document Format, uppfunnet av Adobe, är ett filformat som används för att presentera och utbyta dokument pålitligt, oberoende av programvara, hårdvara eller operativsystem. Innehåller länkar och knappar, formulärfält, ljud, video och affärslogik, PDF är allmänt använt över hela världen.
Ingenting kan vara perfekt, inte heller PDF. Det finns många användare som diskuterar i Adobes forum, de kan inte öppna PDF-filer och söka efter sätt att reparera PDF-filerna.
Det är poängen vi kommer att prata i dag: Hur du reparerar PDF-fil och återställa data från det.
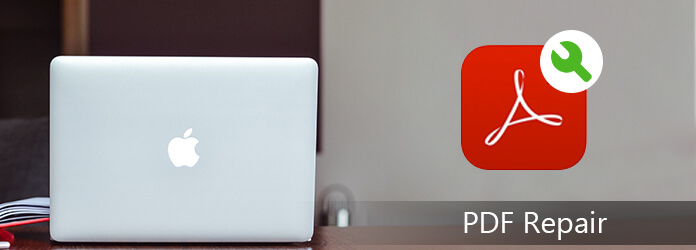
Reparera PDF-fil
Det här inlägget kommer att vara lite längre, och en översikt ges till dig först.
Det första skälet som leder till att PDF-filens öppningsfel kan komma från läsaren själv.
Här kan du försöka fixa Adobe Acrobat Reader DC på följande sätt.
Ditt system kanske inte är konfigurerat för att automatiskt öppna PDF-filer från skrivbordet med Acrobat Reader DC eller Acrobat DC. Så du måste ställa in den som standardläsare:
steg 1 Högerklicka på PDF-filen, välj "Öppna med"> "Välj standardprogram" (eller "Välj en annan app" i Windows 10).
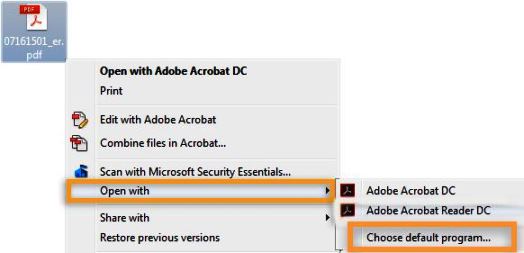
steg 2 Välj Adobe Acrobat Reader DC eller Adobe Acrobat DC i listan över program och gör sedan något av följande:
Windows 7 och tidigare: Välj "Använd alltid det valda programmet för att öppna den här typen av fil".
Fönster 8: Välj "Använd den här appen för alla PDF-filer".
Windows 10 Välj "Använd alltid den här appen för att öppna .pdf-filer".
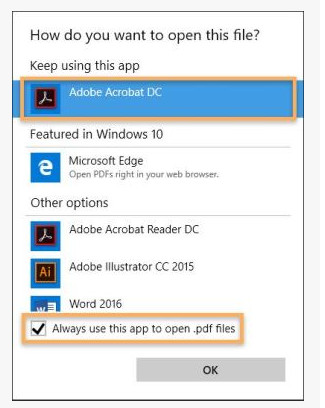
Klicka sedan på "OK" för att ställa in Acrobat Reader DC som standard-PDF-visningsprogram.
På din Mac klickar du på PDF-filens ikon i Finder> "File"> "Get Info"> Klicka på triangeln bredvid "Open With"> "Adobe Acrobat Reader" eller "Adobe Acrobat" eller välj "Other"> "Change Allt".
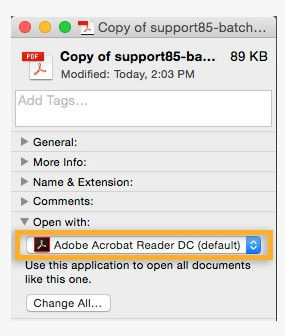
Sedan kan du öppna PDF-filen på din Mac igen för att se om det är normalt.
Den uppdaterade PDF-läsaren kan misslyckas med att öppna PDF-filen. Vid den tidpunkten kan du uppdatera din PDF-läsare till den senaste versionen.
steg 1 Öppna "Acrobat Reader DC" eller "Acrobat DC"> Välj "Hjälp"> "Sök efter uppdateringar".
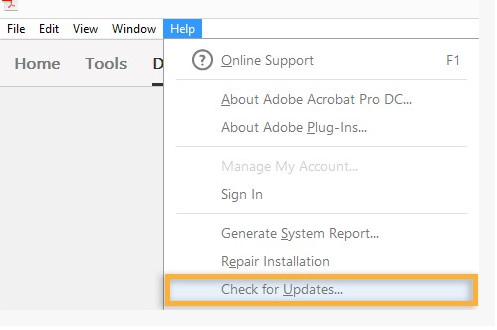
steg 2 Klicka på "Ja" om dialogrutan Updater visas. Uppdateringen installeras automatiskt.
Du behöver bara vänta tålmodigt på dess uppdatering.
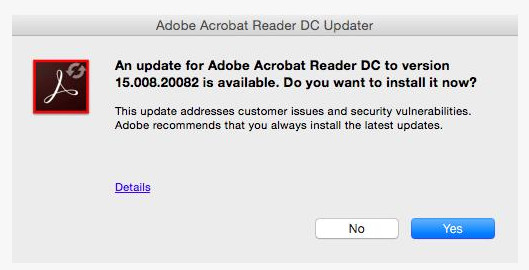
Om inte, försök till nästa lösning.
Acrobat Reader DC eller Acrobat DC, eller resurserna de är beroende av, kan skadas. Under den situationen kan du prova reparationsfunktionen.
Öppna PDF-filen, klicka på "Hjälp"> "Reparera installation" för att börja reparera PDF-läsaren.
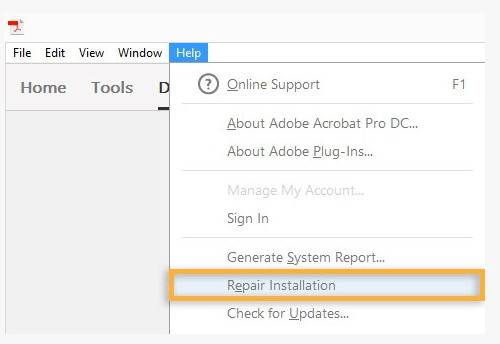
När du har testat programvarareparationen kan du inte öppna PDF-filen ännu, då måste du överväga problemet kommer från själva PDF-filen.
Om felmeddelandet i PDF-fil är som följer:
"Formatfel: inte en PDF eller skadad."
"Det gick inte att öppna detta dokument. Filen är skadad och kunde inte repareras."
"Acrobat kunde inte öppna XX.pdf, eftersom det inte är en filtyp som stöds eller eftersom filen har skadats."
"Det finns ett fel på den här sidan. Acrobat kanske inte visar sidan korrekt. Kontakta personen som skapade PDF-dokumentet för att rätta till problemet."
Och mer.
Ofta var problemet en korruption i överföringsproblemet med att skicka en PDF som en ASCII-fil som kommer att döda den (och du kan inte få tillbaka den).
För att fixa PDF-filen med felet kan du hantera den i två lösningar.
Du kan begära att originalet ska skicka igen PDF-filen.
Om du inte kan kontakta den ursprungliga personen och be henne / hon att skicka tillbaka PDF-filen till dig kan du prova ett PDF-reparationsverktyg online.
Du kan Google reparera PDF-filer, och sedan finns det många onlineverktyg som kan hjälpa dig att fixa den.
Här tar vi bara Sejda som exemplet.
Sejda stöder online-reparation och stationär fixering av PDF-filen. Välj en du gillar.
steg 1 Gå till dess officiella webbplats, https://www.sejda.com/repair-pdf.
steg 2 Klicka på "Ladda upp PDF-filer" för att ladda upp en eller flera PDF-filer. Klicka på "Reparera PDF" efter att du har laddat det.
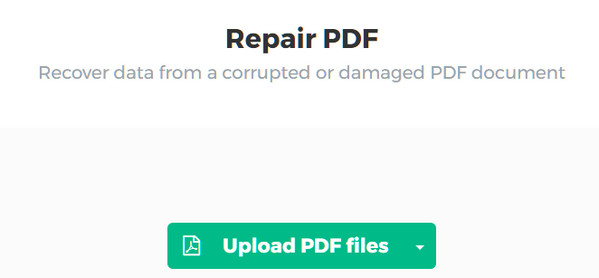
Sedan kan du ladda ner det när det har slutförts reparationen.
Om PDF-filen är bra först och sedan inte kan öppna den eller läsa den, kan du försöka återställa PDF-filen. Att reparera PDF online fungerar inte alltid bra.
Tidigare versioner är antingen kopior av filer och mappar som skapats av Windows Backup eller kopior av filer och mappar som Windows automatiskt sparar som en del av en återställningspunkt.
Om din dator är aktiverad vid systemautomatisk säkerhetskopiering kan du följa stegen nedan för att enkelt få återställning av PDF-filen.
Kolla in det här:
Gå till "Kontrollpanelen"> "System och säkerhet"> "System"> "Systemskydd" på din dator för att se enheten där du vill återställa PDF-filen är "På" eller "Av" under "Skydd".

Om "På", fortsätt läsningen.
Om "Av", går du bara till nästa lösning för att återställa PDF-filen.
Navigera i den skadade eller skadade PDF-filen, högerklicka på den för att välja "Återställ tidigare versioner".
Sedan kan du kontrollera popup-fönstret för att se om det finns PDF-säkerhetskopieringsfiler i listan. Navigera i PDF-filen som du vill återställa, klicka på "Öppna" för att spara den på din dator.
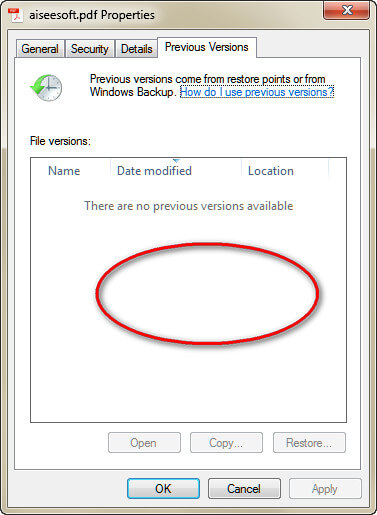
Visst kan vissa av er hitta att du inte kan se någonting i listan.
Skälen till detta är olika:
1. En återställningspunkt eller säkerhetskopia har inte gjorts sedan filen ändrades.
2. Om din dator finns på ett arbetsplatsnätverk kan din systemadministratör stänga av möjligheten att använda tidigare versioner.
3. Filen eller mappen krävs för att Windows ska fungera korrekt.
För att återhämta PDF-filen kan du hänvisa till den sista lösningen.
I den här lösningen rekommenderar vi att du använder den professionella programvaran Aiseesoft PDF File Recovery. Det är den kraftfulla programvaran för återställning av PDF-dokument, den kan hjälpa dig att hämta den raderade, olagda, skadade, skadade, knäckta PDF-filen på din dator.
steg 1 Ladda ner, installera och kör det här verktyget gratis på din dator. I huvudgränssnittet måste du välja "Dokument" och plats för PDF-filen. Klicka på "Skanna" för att starta en snabbsökning.

Om du vill återhämta dig här skadade bilder, markera bara "Bild", och ljud, video, e-post osv. fungerar på liknande sätt.
steg 2 När skanningsresultatet är klart kan du klicka på "Dokument" för att visa alla skannade filtyper. Här ser du mappen "PDF".
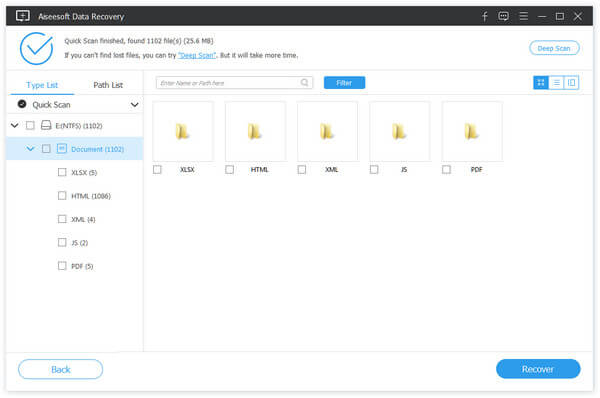
steg 3 Dubbelklicka på PDF-mappen så visas alla raderade PDF-filer på din dator. Kontrollera den du behöver och klicka på "Återställ" för att spara PDF-filen på din dator.
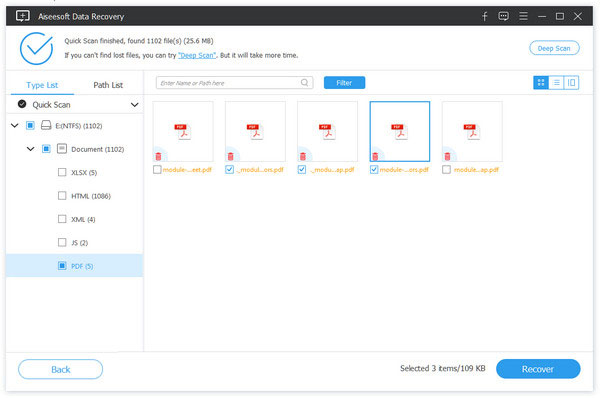
Här har alla 8 lösningar som hjälper dig att reparera PDF på din dator introducerats här. Hitta det bästa och börja fixa din PDF-fil just nu.
Om du har några frågor, tveka inte att lämna dina kommentarer nedan.