Tillfällig fil i Excel är kopian av ditt kalkylblad. Hur använder du säkerhetskopian när din Excel-fil blir problematisk? Hitta snabba vanliga frågor och återställning av tillfälliga Excel-filer i följande beskrivning.

Excel är den bästa hjälpen för att hantera dina data i Office. Den plötsliga kraschen i Excel kommer dock att störa ditt jobb och kan orsaka dataförlust i kalkylbladet. Oroa dig inte! Tillfällig Excel-fil kommer att spela en viktig roll när du har ett sådant problem.
På den här sidan kommer vi att förklara vad en temporär Excel-fil är och hur du använder den för att rädda ditt kraschade kalkylblad.
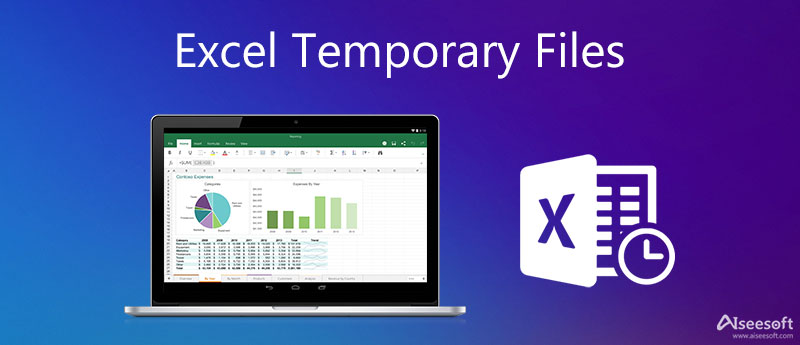
När du sparar en befintlig fil i Excel skapar Excel en temporär fil i målmappen som du anger i dialogrutan Spara som. Normalt innehåller den temporära filen hela innehållet i din arbetsbok.
Om Excel sparar den tillfälliga filen byts namn på den tillfälliga filen med det filnamn som du anger i dialogrutan Spara som.
Under normala förhållanden, när du avslutar Excel-appen, stängs dessa tillfälliga Excel-filer och raderas av Windows. Filerna stängs eller raderas dock inte om du avslutar Excel genom att datorn startas om och stänger av den under en aktiv Windows-session.
Men om du lämnar Excel på ett oregelbundet sätt (datorstart, stänger av det under en aktiv Windows-session osv.) Stängs eller raderas inte filerna.
Normalt är sökvägen till Temp-mappen
C: \ Användare \ \ AppData \ Local \ Temp
Dessutom kan du hitta den tillfälliga mappen genom att följa stegen nedan:
Tryck på Windows + R> Mata in "% Temp%" i kommandotolken.

Den här skärmen visar dig hela sökvägen för den verkliga temp-mappen, där du kan hitta osparade ord, Excel, PowerPoint, etc.
Du kan följa vägen ovan för att hitta platsen för temp-mappen.
Faktum är att den temporära Excel-filen försvinner efter att du sparat en Excel-fil. Om du upplevde en sådan situation måste du kontrollera i Excel säkert läge.
Excel skapar alltid en tillfällig fil när du sparar en fil. Denna fil bör också förstöras av Excel när den är klar. Detta gör att Excel kan arbeta med sin fil utan att förstöra en originalfil.
Och visst kan du ta bort de oönskade temporära filerna.
Du måste navigera på platsen och ta bort dem som du vill. Se till att Windows inte körs när dessa filer tas bort.
Excel temp-fil ger dig chansen att återställa Excel-filen innan du sparar den för vissa olyckor. Du kan inte öppna tempfilerna direkt eftersom det bara fungerar när du öppnar din Excel-fil, som stängs på ett oregelbundet sätt.
Excel AutoSave är ett verktyg som automatiskt sparar ett nytt dokument, så kallad temporär fil, som du precis har skapat men inte sparat ännu.
Om din Excel-fil stängs av okända anledningar behöver du bara öppna Excel-programmet igen. Sedan i det vänstra sidofältet ser du alternativet "Tillgängliga filer", där du kan öppna AutoSave Excel-versionen. Om det vänstra sidofältet inte visas kan du hitta och öppna den tillfälliga filen under Temp-mappen. Men du bör veta att den tillfälliga filen kanske inte innehåller allt innehåll i ditt arbete eftersom dokumentet kanske inte sparas automatiskt precis innan du avslutar Excel.
Om dina tillfälliga Excel-filer försvinner eller raderas, är det möjligt att återställa Excel-filen? Såklart ja.
I den här delen måste du tredjepartsprogramvaran för att hjälpa dig, Data Recovery. Det hjälper dig hitta tillbaka de borttagna eller förlorade tempfilerna och Excel-filerna.

Nedladdningar
100 % säker. Inga annonser.
100 % säker. Inga annonser.
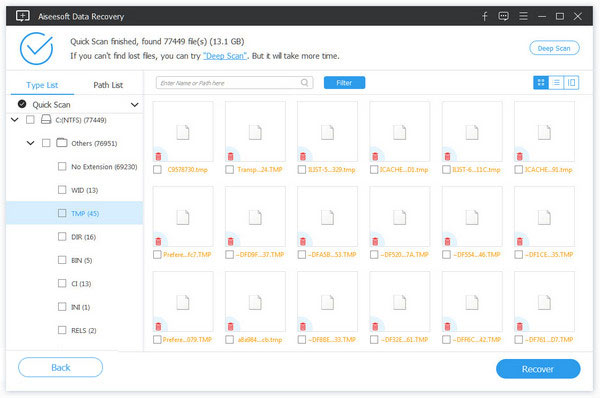
För att vara tydlig: Det finns ingen 100 % garanti för någon programvara för dataåterställning, särskilt för temporära Excel-filer. Framgångsgraden för dataåterställning är nära relaterad till dina efterföljande operationer. Men Aiseesoft Data Recovery ska vara en bas som du bör prova.
Temp-filer kan inte fungera när du vill återställa Excel-fil som är sparad över?
Slutsats
Den här sidan samlar lite information om Excel tempfiler. Du kan hitta platsen och enkelt navigera i dem. Dessutom, om du tappade bort de tillfälliga filerna eller Excel-filerna, kan du också lära dig metoderna för att enkelt återställa dem.
Om du tycker att det här inlägget är användbart, tveka inte att dela det. Om inte, lämna bara dina kommentarer nedan för att förbättra den här sidan.
File Recovery
Återställ Excel-fil Excel svarar inte Excel-filen skadad Excel Temp Files Kryptera Excel-fil Återställ Excel-fil sparad över Återställ ett osparat Word-dokument Återställa tidigare version av Word Återställ PowerPoint-fil Återställning av textfil Reparera PDF Återställ Photoshop-filen Cerber Decryptor Datainsamling Ämne
Aiseesoft Data Recovery är den bästa datareprogramvaran för att återställa raderade / förlorade foton, dokument, e-postmeddelanden, ljud, videor etc. från din PC / Mac.
100 % säker. Inga annonser.
100 % säker. Inga annonser.