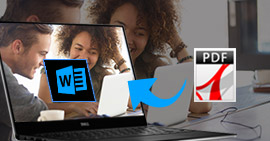5 sätt du kan göra DIY för att återställa överskrivna Excel-fil när som helst
Sammanfattning
När du insåg att du har skrivit över en Excel-fil, men den innehåller viktiga data som du vill behålla, bör du följa det här inlägget för att återställa Excel-filen som är sparad över. Det finns ett lämpligt sätt för dig från de fem bästa lösningarna här.
Excel är den bästa följeslagaren som hjälper dig att hantera data- och informationsgrafik. Att skriva över en Excel-fil för att hålla den till den senaste är mycket vanligt. Men olyckor kommer alltid oväntat, som Jaffa:
"Jag gör några ändringar i min Excel-fil och sparade den över. Men när jag inser att det finns något som jag vill behålla i den tidigare Excel-filen. Hur kan jag återställa en Excel-fil som jag sparade över?"
När du inser att du vill återställa en tidigare version av Excel-fil kommer du till rätt plats.

Återställ överskrivna Excel-fil
Idag kommer vi att dela dig listan över de bästa 6 effektiva sätten att hjälpa dig återställa en Excel-fil som är sparad över. Du kan alltid hitta den bästa för att återställa den önskade Excel-filen som sparats över.
Lösning 1.
Hämta den sparade över Excel-filen genom Ångra (När Excel-filen inte är stängd)
Du måste se till att din Excl-fil fortfarande är öppen, då är du 100% framgångsrik att återställa den tidigare Excel-filen.
Försök att klicka på Ångra-alternativet i menyn Redigera> tills den återgår till den tidigare versionen du letar efter.
Men om din Excel-fil sparas över och stängs, bör du följa färdigheterna nedan för att få Excel-filåterställningen.
Lösning 2.
Hämta ersatt Excel-fil via AutoRecover (AutoRecover är aktiverat)
När du vill prova detta måste du kontrollera om din AutoRecover är aktiv på din Excel. Om ja, följ bara stegen, om inte, hoppa direkt till lösning 3.
steg 1 Gå till Arkiv> hjälp> Alternativ> Spara för att se om AutoRecover körs.

steg 2 Klicka på Info> Mange arbetsbok på fliken Arkiv för att plocka upp en tidigare version av Excel-filen.

Om du inte hittar den automatiska återställningsversionen av Excel-filen som sparas över kan du gå vidare till nästa sätt.
Lösning 3.
Återställ överskrivna Excel-fil från temp-filen (AutoRecover är aktiverat)
Microsoft Office: s funktion för automatisk återhämtning sparar också alla Excel-filer under redigering som en temporär fil och sparar dem på en specifik plats i Windows C-enhet.
Så om din Excel-fil vilse, ersättas eller till och med skrivs över, kommer jag direkt att återställa den från TMP-filer.
steg 1 Navigera i temp Excel-fil med .TMP-förlängning.
För Windows 7-användare:
C: \ Users \ namn \ AppData \ Roaming \ Microsoft \ Excel \
För Windows 8/10-användare:
C: \ Users \\ AppData \ Local \ Microsoft \ Office \ UnsavedFiles \
Eller du kan trycka på Windows + R-tangenten> Skriv% temp% för att navigera i temp-mappen.

steg 2 Leta reda på och hitta de tillfälliga Excel-filerna börjar med "$" eller "~" och slutar med ".TMP".
Välj exakt Excel-tempfil efter datum, kopiera den till en annan plats och ändra tillägget från .TMP till .XLS / .XLSX eller .CSV.
Visst, om du inte aktiverade AutoRecover i Excel, hur gör du det?
Naturligtvis, vänd dig till Windows-systemets säkerhetskopia för hjälp.
Lösning 4.
Hitta tillbaka den ersatta Excel-filen från Windows tidigare version (Systembackup är PÅ)
Windows tidigare versioner är antingen kopior av filer och mappar som skapats av Windows Backup eller kopior av filer och mappar, som Windows automatiskt sparar som en del av en återställningspunkt.
För att återställa den sparade via Excel-filen måste du vara uppmärksam på de två poäng:
1. Se till att ditt datorsystemskydd är PÅ.
Gå till Kontrollpanelen> System och säkerhet> System> Systemskydd> Kontrollera de enheter där du sparade över en Excel-fil är PÅ eller AV under alternativet Skydd.

Om ditt systemskydd inte är PÅ, försök att sätta på det i händelse av nästa gång (Välj hårddisken som du vill säkerhetskopiera automatiskt> Konfigurera> Endast återställ tidigare versioner av filer> välj maxanvändning> OK).

2. Det återställda Excel återställs endast från en viss punkt, inte 100% säker på att den innehåller alla data du vill ha.
steg 1 Leta reda på den Excel-fil som sparats över och högerklicka för att välja Egenskaper.
steg 2 Under alternativet för tidigare versioner att plocka upp den version du vill återställa.

Vanligtvis kan du hitta den återställda Excel-filen. Men om du kanske misslyckas med att hitta den tidigare Excel-versionen av skälen nedan:
En återställningspunkt eller säkerhetskopia har inte gjorts sedan filen ändrades.
Systemskydd kanske inte är på för den enhet som filerna är lagrade på. Om systemskyddet inte är aktiverat kan Windows inte skapa tidigare versioner.
Med tanke på orsakerna måste du besöka den sista lösningen.
Lösning 5.
Återställa raderade / förlorade / överskrivna Excel-filer (Enklaste och säkraste)
I den här lösningen behöver du det professionella verktyget för att återställa data för Excel-filer för att hjälpa dig. Excel File Data Recovery är den pålitliga hårddiskåtervinningsprogramvaran för Excel 2000, 2003, 2007, 2010, 2013, 2013RT och 2016.
Det är utformat för att återställa alla förlorade filer som kontordokument från eventuella dataförlustsituationer. Endast tre steg kan återställa alla förlorade Excel-filer.
Dataåterställning
- Det återställer Excel från korruption, inte svarar, kraschar, inte fungerar, sparas över etc.
- Stöd för Excel-återställning 2003, 2007, 2010, 2013 och 2016.
- Förutom Excel stöds andra dokument som Word, RTF, TXT, etc.
- Mediefiler som foton, bilder, videor, ljudfiler är tillgängliga för återställningen.
- Du kan göra Excel-återställning på din Windows 10 / 8.1 / 8/7 / Vista / XP (SP2 eller senare).
- Excel-återställning på dator, flash-enhet, flyttbar enhet, minneskort etc. uppfylls helt.
steg 1 Ladda ner den här programvaran gratis till din dator. Installera och starta omedelbart. Välj datatypen som dokument i huvudgränssnittet och plocka upp hårddisken. Klicka på Skanna för att få en snabb skanning på din hårddisk.

steg 2 Från skanningsresultatet av snabbskanning kan du klicka på Dokument för att hitta mappen XLS eller XLSX
steg 3 Öppna Excel-mappen, kontrollera exakt Excel-fil du behöver och klicka på Återställ för att börja återställa den överskrivna Excel-filen till din dator.

Om du inte hittar Excel-filen kan du klicka på Deep Scan för att få mer Excel-skanning.
Nu är det din tur
Här bör vi dra en slutsats om att det finns 5 alternativ som hjälper dig att återställa den Excel-fil som har sparats över. De fyra fria lösningarna är begränsade till användning i en viss situation. Det sista sättet betraktas som det enklaste och högsta framgångsrika priset.
Du kan plocka upp den mest lämpliga som du behöver exakt enligt dina behov.
Om du har några frågor när du följer metoden, tveka inte att lämna dina kommentarer nedan.
Vad tycker du om detta inlägg?
Utmärkt
Betyg: 4.8 / 5 (baserat på 134-röster)