Var går skärmdumpar på PC? Hur hittar du skärmdumpar i Windows 10/8/7?
Medan den dagliga användningen av din dator kan du ofta behöva ta skärmdumpar. Skärmdumpning är ganska användbart för delning, utbildning, support, presentation och mer. Du kan enkelt fånga aktuell webbsida och innehåll som vanligtvis är begränsat till vad som visas på skärmen.
Vet du hur man tar en bläddra skärmdump och skärmdump hela webbsidan? Visst kan du enkelt fånga vad som är direkt synligt på din bildskärm. Vad händer om du behöver skärmdumpa hela webbsidan i en populär webbläsare som Chrome, Firefox eller Safari? Har du någonsin velat ta en skärmdump av en hel webbsida?
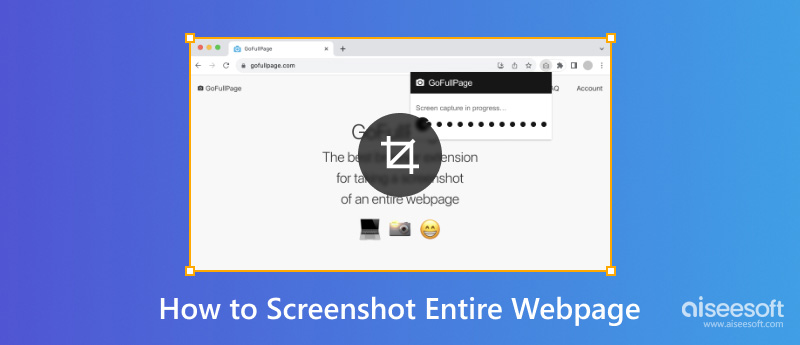
Du är på rätt plats om du letar efter ett sätt att skärmdumpa hela webbsidan på Windows PC och Mac. Vi delar gärna några effektiva lösningar som hjälper dig att enkelt ta en skärmdump av hela skärmen.
Det är faktiskt ganska enkelt att skärmdumpa hela webbsidan i webbläsaren Firefox. Firefox är utformad med en skärmdumpfunktion för att säkerställa att du enkelt kan ta, ladda ner, samla och dela skärmdumpar. Du kan lita på den här funktionen för att ta en skärmdump av hela webbsidan i Firefox.
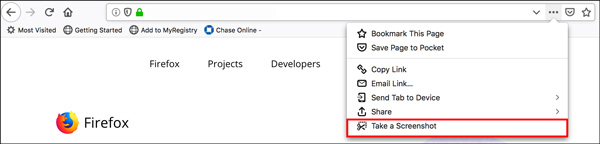
Om du är en Google Chrome-användare och vill ta en skärmdump av hela webbsidan kan du lita på några skärmdump-tillägg som GoFullPage. Det ger ett enkelt sätt att ta en helskärmdump av ditt nuvarande webbläsarfönster.
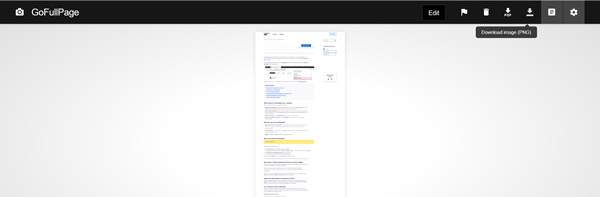

Nedladdningar
100 % säker. Inga annonser.
100 % säker. Inga annonser.
När du vill fånga en skärmdump från Mac i Safari kan du välja att exportera hela webbsidan direkt som en PDF-fil. Du kan klicka på "Arkiv" och sedan välja "Exportera som PDF" för att göra det. Du kan också lita på vissa Safari-tillägg som häftigt Screen för att hjälpa dig att skärmdumpa hela webbsidan.
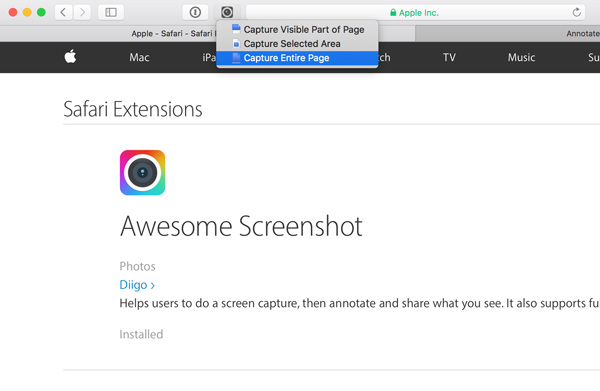
Skärmdump fungerar inte på Mac? Kolla lösningarna här.
Oavsett om du använder Chrome, IE, Firefox, Safari eller andra webbläsare kan du lita på hela skärmdumpens webbplats för att hjälpa dig att ta en skärmdump av en hel webbsida på din Windows-dator eller Mac. Här presenterar vi dig för den populära helskärmsbilden, Site-Shot.
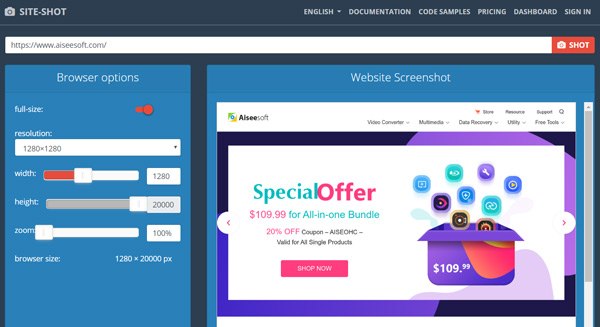
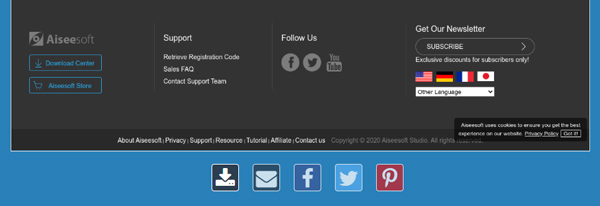
Fråga 1. Hur tar jag en skärmdump på iPhone?
Du kan trycka på Sidoknappen och Volym upp-knappen samtidigt för att snabbt ta en skärmdump om du använder en iPhone X / XR / 11. Om du använder en gammal iOS-enhet som iPhone 8/7/6/5 som har en hemknapp kan du trycka på hemknappen och strömbrytaren tillsammans för att skapa en skärmdump på iPhone.
Fråga 2. Hur kan jag ta en skärmdump på Mac?
När du vill Ta en skärmdump på Mackan du trycka på Command + Shift + 3-tangenterna samtidigt för att enkelt fånga din Mac-skärm.
Fråga 3. Hur tar jag skärmdumpar på en Android-telefon?
För de flesta Android-enheter kan du enkelt trycka på ström- och volym ned-knapparna samtidigt för att skärmdumpa din Android-skärm.
Slutsats
Efter att ha läst det här inlägget kan du få två enkla sätt att göra skärmdump hela webbsidan i populär webbläsare som Chrome, Safari, IE och Firefox. Om du fortfarande har några frågor om bläddra skärmdumpkan du lämna ett meddelande till oss i kommentardelen.
Tips för skärmdump
Skärmdump i Windows Media Player Skärmdump Hela webbsidan Skärmdump Del av skärmen Skärm Spela in Instagram Story Var sparas Steam-skärmdumpar Skärmdump en video Skärmdump Alcatel Ta en skärmdump på Lenovo Ta skärmdump på HP Ta en skärmdump i Minecraft Ta en skärmdump av Google Chrome Använd Snagit Scrolling Capture för att ta en helsidesskärmdump Ta skärmdumpar Surface Pro Skärmdump på HTC Skärmdump på Firefox Beskär en skärmdump på Mac Beskär skärmdumpar på Windows
Aiseesoft Screen Recorder är den bästa skärminspelningsprogramvaran för att fånga alla aktiviteter som onlinevideor, webbkamerasamtal, spel på Windows / Mac.
100 % säker. Inga annonser.
100 % säker. Inga annonser.