Anmärkningar
PrtSc står för Print Screen, ibland skriven som PrtScn eller PritSc SysRq.
HP är välkänt för oss eftersom det är ett av de populäraste teknologiföretagen i världen.
Detta företag genererar extraordinära produkter som HP-bärbara datorer, PC-stationära datorer, skrivare osv. Detta vinner alltid kundernas förtroende över hela världen.
Det finns alltid möjligheter att ta en skärmdump när du använder HP: s bärbara dator eller skrivbord.
Men varför vi vill / behöver ta en skärmdump? Låt mig föreslå några möjliga scenarier.
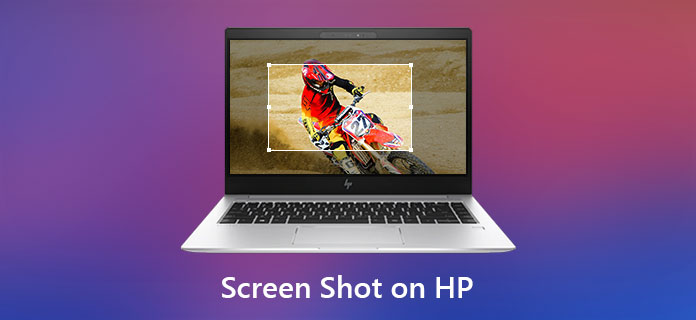
Vill du veta hur man tar en skärmdump på en bärbar eller stationär HP? Utan någon bedömning, låt oss gå till saken – hur man gör en skärmdump på en HP.
I allmänhet körs HP-bärbara datorer eller stationära datorer med Windows OS. Nu ska vi visa dig hur du gör en skärmdump på en HP bärbar dator eller skrivbord som kör Windows 7/8/10.
I Windows 7, om du vill fånga ett specifikt fönster, klicka bara på fönstret för att aktivera det och tryck sedan på "Alt" och "PrtSc" samtidigt. Det verkar som om ingenting har hänt, men medan du trycker på "Ctrl" + "V" för att klistra in det i Paint-appen, kommer det att dyka upp och du kan spara det.
Om du vill fånga hela skärmen, tryck på "PrtSc" på ditt tangentbord. Som vi nämnde tidigare måste du klistra in den i Paint för att spara den.
Anmärkningar
PrtSc står för Print Screen, ibland skriven som PrtScn eller PritSc SysRq.
I Windows 8/10 är sättet att fånga ett aktivt fönster eller fånga hela skärmen på samma sätt som i Windows 7.
Fånga ett aktivt fönster: tryck på "Alt" och "PrtSc", tryck sedan på "Ctrl" + "V" för att klistra in skärmdumpen till någonstans som Paint-appen för att spara den.
Fånga hela skärmen: tryck på "PrtSc", klistra sedan in för att spara den.
Det finns en ytterligare funktion i Windows 10 som gör att du direkt kan spara din skärmdump i en standardmapp med namnet Screenshots under mappen Bilder.
Allt du behöver göra är att trycka på "Windows-tangenten" och "PrtSc" på ditt tangentbord, det kommer att fånga hela skärmen och spara den på ett ögonblick.
Kom ihåg att det bara kan spara hela skärmen direkt.
Tangentbordet på en bärbar dator skiljer sig alltid lite från det med ett dator.
När det gäller den här situationen finns det en funktionsknapp (alltid märkt Fn) på den bärbara datorn.
För att ta en skärmdump av ett enda fönster måste du trycka på "Fn" + "Alt" + "PrtSc" samtidigt.
Om du vill fånga hela skärmen måste du trycka på "Fn" + "PrtSc".
Det måste också klistra in skärmdumpen på en app som Paint för att spara den.
Även om det är bekvämt att ta en skärmdump på HP via tangentkombinationer på tangentbordet, kan det bara fånga hela skärmen eller ett aktivt fönster, det är inte tillräckligt flexibelt för att någon vill fånga ett specifikt område.
Om din HP körs med Windows 7 kan du spara det bara efter att du klistrat in skärmdumpen till någonstans som Paint på din dator.
Även om Window 8/10 tillhandahåller ett ytterligare trick som gör det möjligt för användare att spara skärmdumpen på ett snabbare sätt, kan det bara sparas i standardmappen med namnet Screenshots under mappen Bilder.
Finns det ett verktyg som kan hjälpa till att lösa problemet? Svaret är JA - när det gäller teknik finns det alltid en lösning - ta en skärmdump på en HP via Microsoft Snipping Tool.
steg 1 Klicka på Start och skriv "Snipping Tool" och öppna appen på din dator.
steg 2 Klicka på "Nytt" längst upp till vänster i fönstret Snipping Tool, sedan kan du välja det område du vill ha på din HP-dator eller PC-skrivbord.
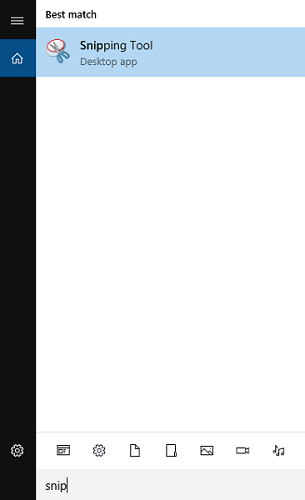
steg 3 Du kan redigera det direkt i Snipping Tool och spara det på din dator.
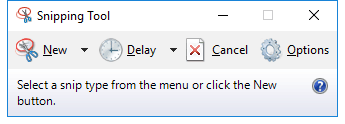
Microsoft Snipping Tool gör det möjligt att fånga den del av skärmen du vill ha. Det är bekvämare än att använda tangentkombinationer. Men folk älskar alltid mer kraftfull programvara.
I del 3 av vår artikel kommer vi att rekommendera Screen Recorder för dig, det är mer funktionell programvara. Är du intresserad? Nu kör vi!
Som ett snippningsverktyg, Skärminspelare kombinerar inte bara fördelarna med de två första metoderna, utan ger också redigeringsfunktioner. Det låter dig omedelbart kommentera din skärmdump. Dessa redigeringsverktyg är oskärpa, borste, pil, text etc.
Dessutom kan du också ändra platsen för skärmdumpen och formatet för det.
Du kanske till och med vill spela in en video på din dator, och Screen Recorder fungerar bra också.
steg 1 Starta skärminspelare.
steg 2 Klicka på "Skärmdump" från rullgardinsmenyn bredvid Videoinspelare, välj sedan det område du vill göra en skärmdump.
Det tillåter dig att fånga fönstren du vill, liksom hela skärmen, bara placera korset till fönstret eller Desktop-skärmen.

steg 3 Du kan redigera skärmdumpen innan du sparar den direkt.
När du är här i det här steget kommer du att se redigeringsverktygen till vänster i redigeringsfönstret. Du kan till exempel klicka på rektangelikonen för att markera innehållet du vill ha med en rektangel. Och med "T" (Text)-ikonen kan du skriva ord på din skärmdump som du vill.
Till höger om redigeringsfönstret (mindre än det vänstra) kan du kopiera eller spara skärmdumpen.

1. Kan jag ta en skärmdump på en bärbar HP-dator utan knappen Print Screen?
Om det inte finns någon PrtScn-knapp på din bärbara dator kan du använda Fn + Windows-logotypknappen + mellanslag för att ta en skärmdump på HP.
2. Var hittar jag skärmdumpar på en bärbar HP-dator?
Om du har tagit skärmdumpar med PrtScn + Windows-tangenterna kan du öppna File Explore på HP. Klicka på den här datorn i vänster fält och välj Bilder för att kontrollera skärmdumparna.
3. Har Windows 10 en inbyggd skärminspelare?
Som nämnts ovan har Windows 10 ett inbyggt skärminspelningsverktyg som kallas Xbox Game Bar. Det är främst utformat för att fånga ditt videospel som spelas. Du kan lita på den för att spela in din Windows 10-datorskärm.
Om du vill veta mer om dessa redigeringsfunktioner, ladda ner och installera vår produkt och prova.
Det finns olika metoder för att ta en skärmdump på en HP-bärbar dator eller dator, tänk bara på ditt behov och välj en av dem.