Att ta en skärmdump av webbsidan på Google Chrome är det effektiva sättet att spara den information du behöver, särskilt när du vill spela in hela sidan.
Det verkar dock som om Google Chrome inte erbjuder något klippverktyg för att ta en skärmdump.
Men är det?
Egentligen finns det dolt Skärmklippverktyget på Chrome och det här inlägget delar 5 sätt att skärmdump vald och fullständig webbsida på Google Chrome.
Låt oss köra rätt.
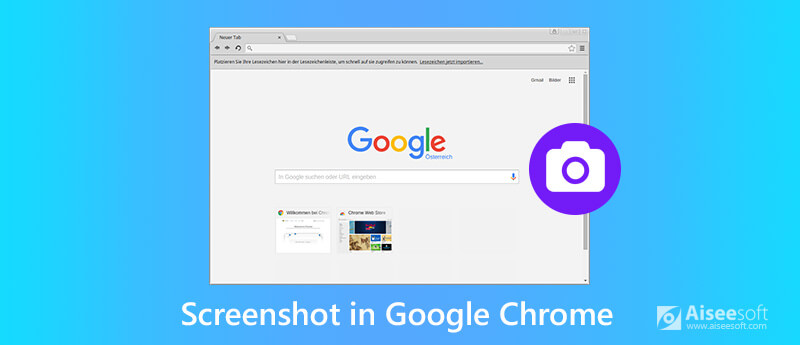
Mycket få människor vet att det finns ett inbyggt skärmdumpverktyg på Chrome. Men det är.
Klippverktyget på Chrome är dolt och du måste göra några ansträngningar för att starta det.
Så här kommer du igång:
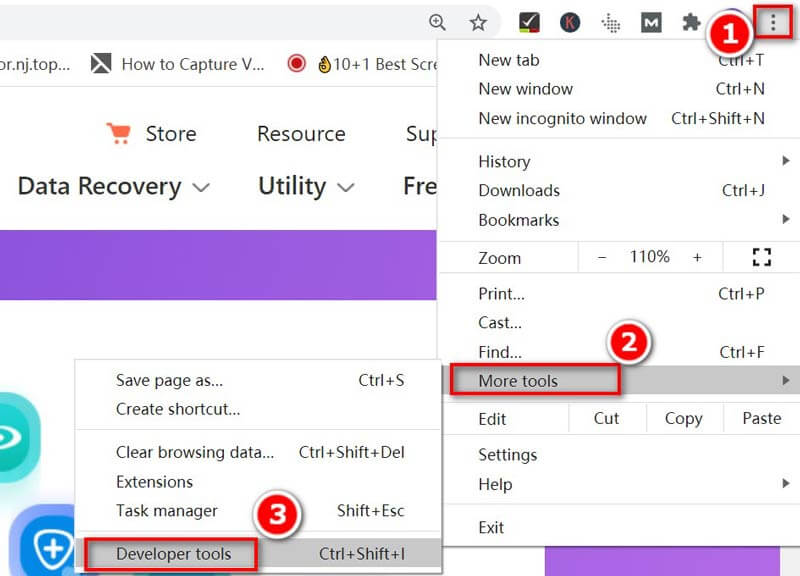
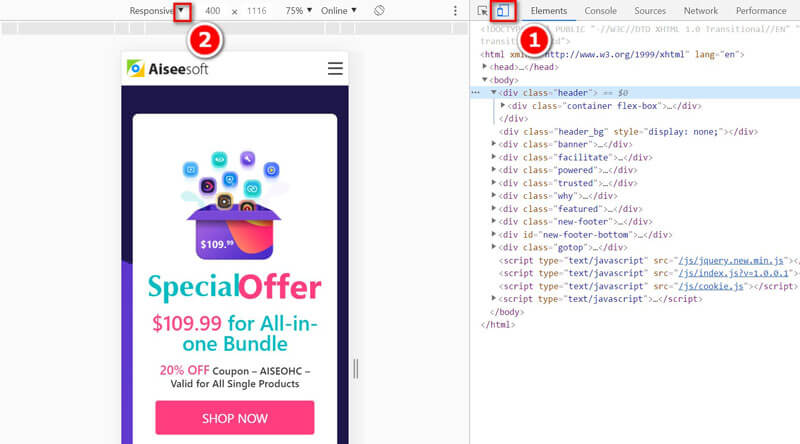
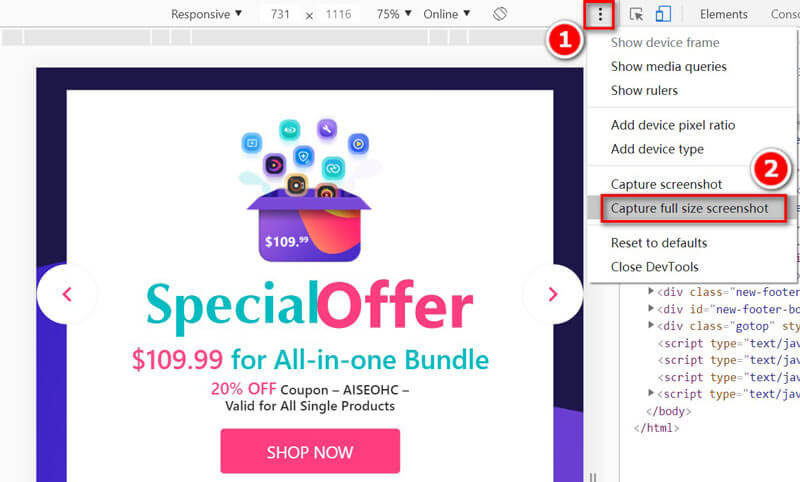
Sedan börjar det ta en skärmdump av hela webbsidan och ladda ner skärmdumpen automatiskt på din dator.
Då kommer den långa webbsidan för Chrome att fångas på din dator.
I stället för hela skärmdumpen på Chrome får du ta en vald skärmdump. Ingenting krävs men programvaran för skärmdump bör installeras för att göra det.
Aiseesoft Screen Recorder är den fantastiska skärminspelningsprogrammet för att fånga video, ljud och stillbilden på datorn. Den kan spela in vilken skärm som helst från dator, webbläsare, program och webbkamera. Dessutom erbjuder det de inbyggda redigeringsverktygen för att redigera video och bild på Windows- och Mac-datorer.

Nedladdningar
Screen Recorder - Chromse Snipping Tool
100 % säker. Inga annonser.
100 % säker. Inga annonser.
Låt oss nu effektivisera processen.
100 % säker. Inga annonser.
100 % säker. Inga annonser.
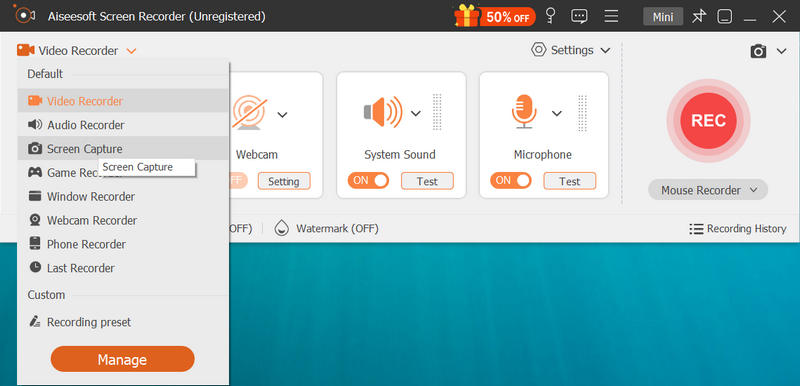
För att fånga hela fönstret på Chrome-webbsidan behöver du bara flytta och flytta musen över den och vänsterklicka på den för att ta en skärmdump.
För att fånga den valda regionen på Chrome-sidan, vänsterklicka och håll musen och flytta den för att rita den rektangulära formen på webbsidan på Chrome. Släpp musen för att bekräfta skärmdumpen.

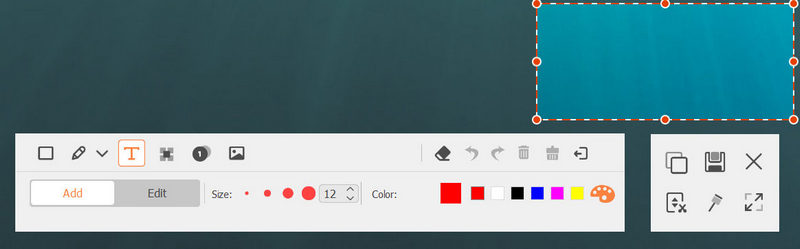
För att ändra skärmdumpens format kan du ändra formatet på den utgående bilden genom att klicka på preferenser från huvudmenyn och navigera i Produktion för att välja format från rullgardinsmenyn Skärmdumpsformat.

Bortsett från det inbyggda skärmdumpverktyget på Chrome, finns det ett annat dolt skärmdumpsprogram på Windows-datorn, Snipping Tool. Det är en gratis skärmdumpsprogramvara för att fånga Google Chrome på Windows. Även om det inte kan ta den rullande skärmdumpen på Chrome, kan den ta helskärm, fönster, rektangulärt och fritt format.
Du måste ta några fler steg för att få det.
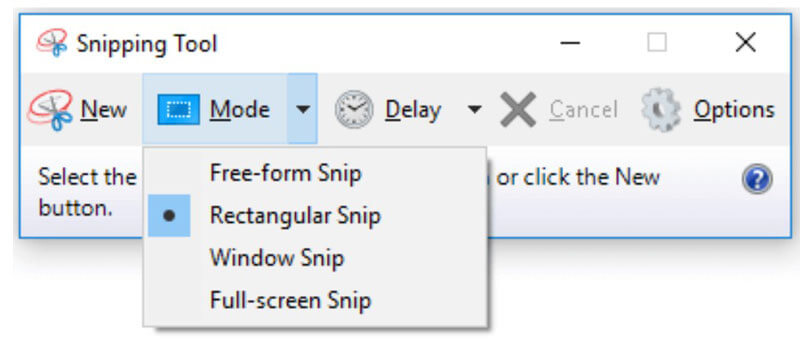
Efter att ha klippt den visas skärmdumpen i redigeringsrutan för vidare redigering. Här kan du välja Pen, Highlighter, Radergummi, etc., för att rita, markera eller radera skärmdumpen.
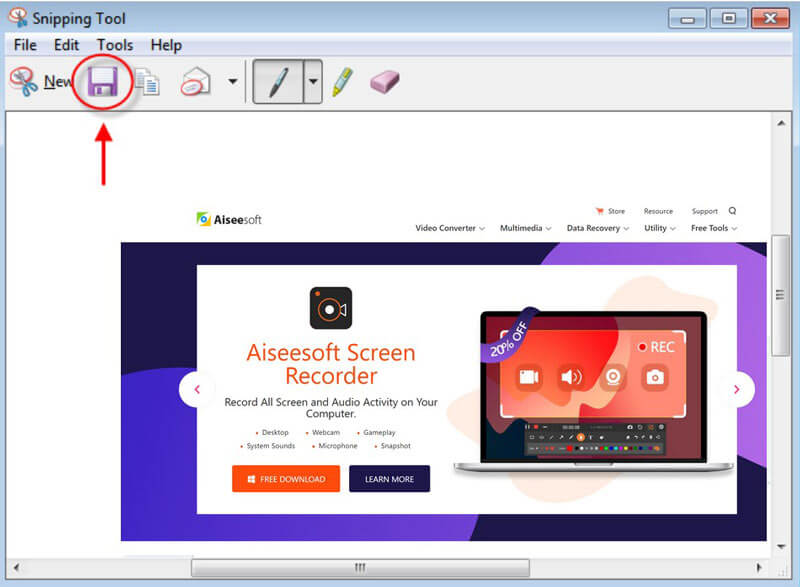
Snipping Tool är det inbyggda programmet i Windows, som för Mac-användare kan du få Snipping Tool för Mac.
På samma sätt som Snipping Tool på Mac finns det den inbyggda hjälpen på Mac som kan ta en skärmdump på Chrome. Skärmdumpsprogrammet på Mac är snabbtangentkombinationen.
Öppna bara webbsidan för Chrome-webbläsaren och använd följande snabbtangenter för att börja ta en skärmdump.
Helskärmsfångst: Kommando + Skift + 3
Och bilden på den aktuella skärmen sparas i full upplösning som en PNG-fil på skrivbordet.
Delvis skärmdump: Kommando + Skift + 4
Håll ner och dra musen för att rita den rektangulära formen och släpp sedan musknappen.
Anpassade fönster: Kommando + Skift + 4 + Mellanslag
Håll muspekaren och fönstret och bekräfta för att ta ett Chrome-webbsidefönster.
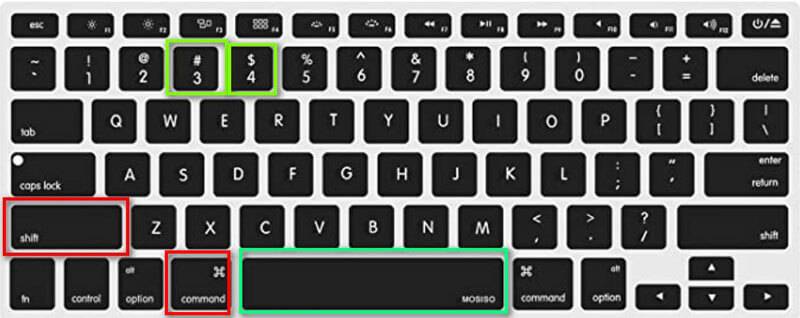
För ytterligare redigeringsfunktioner som beskära en bild på Mac, kan du hänvisa till den här sidan.
Förutom skärmdumpverktyget ovan kan du också använda Chrome-tilläggen för att fånga Chrome-skärmdumpen. Sådana Chrome-skärmdump-tillägg som Gör en skärmdump, webbsidans skärmdump, sidskärmdump, etc., är gratis att installera i din webbläsare.
Här tar vi Gör en skärmdump som ett exempel. Det är ett enkelt skärmdumpverktyg för att fånga den aktuella regionen i Chrome.
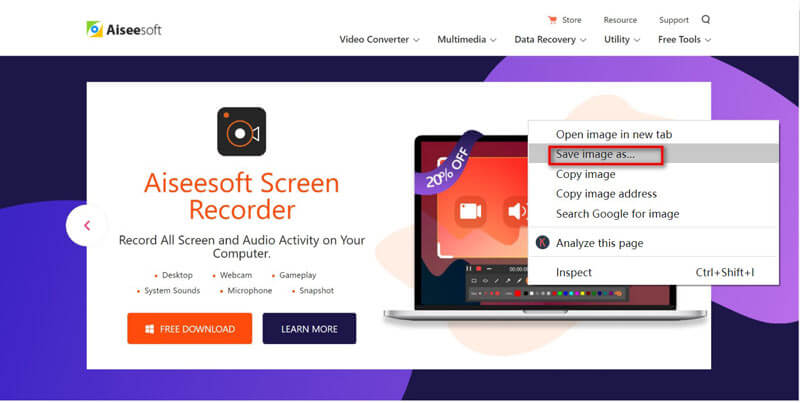
Varför går skärmdumparna på Mac?
Som standard sparas alla skärmdumpar på Mac till ditt skrivbord som PNG. De namnges som skärmdump + datum.
Hur skärmdumpar du på iPhone?
För att ta skärmdumpar på iPhone måste du trycka på och hålla ned hemknappen och viloläge / vakna under tiden och du kommer att höra kamerans slutarljud. Då sparas skärmdumpen på din Kamerarulle på Bilder app på iPhone. För ta en skärmdump för de andra modellerna av iPhone, kan du kolla det här.
Varför kan jag inte ta skärmdumpar i inkognitoläge i tillägg?
Chrome 65 och högre tillåter inte längre användare att aktivera tillägg i inkognitoläge, inklusive Chrome-skärmdumpstillägget. Du kan dock växla till skärmdumpstillägg i inkognitoläge via vissa inställningar.
Steg 1. Klicka på menyknappen i Chrome och välj Fler verktyg att välja förlängningar.
Steg 2. Hitta skärmdumpstillägget från listan och klicka Detaljer.
Steg 3. Bläddra och växla på Tillåt i inkognito. Sedan kan du använda skärmdumpstillägget i inkognitoläge från Chrome.
Slutsats
Att ta en skärmdump på Chrome är det enklaste sättet att spara innehållet från webbsidan. Det här inlägget delar 5 sätt att ta skärmdump på Google Chrome, så att du kan ta den rullande webbsidan, den valda regionen eller det anpassade fönstret från Chrome på Windows och Mac.
Nu vill jag höra vad du har att säga:
Vilken metod ska du försöka först?
Har du bättre lösningar för att ta en skärmdump på Chrome?
Hur som helst, låt mig veta i kommentarfältet nedan.
Tips för skärmdump
Skärmdump i Windows Media Player Skärmdump Hela webbsidan Skärmdump Del av skärmen Skärm Spela in Instagram Story Var sparas Steam-skärmdumpar Skärmdump en video Skärmdump Alcatel Ta en skärmdump på Lenovo Ta skärmdump på HP Ta en skärmdump i Minecraft Ta en skärmdump av Google Chrome Använd Snagit Scrolling Capture för att ta en helsidesskärmdump Ta skärmdumpar Surface Pro Skärmdump på HTC Skärmdump på Firefox Beskär en skärmdump på Mac Beskär skärmdumpar på Windows
Aiseesoft Screen Recorder är den bästa skärminspelningsprogramvaran för att fånga alla aktiviteter som onlinevideor, webbkamerasamtal, spel på Windows / Mac.
100 % säker. Inga annonser.
100 % säker. Inga annonser.