Skärmdump, bild av en datorskärm, är till stor nytta. Det hjälper oss att göra levande tutorials, spara oförglömliga ögonblick etc. På ett sätt har det redan blivit en av de viktigaste funktionerna för alla operativsystem.
För Windows-användare, skärmdumpning är ganska enkelt. Windows tillhandahåller ett klippverktyg för användare att ta skärmdumpar av valfri del på datorskärmen. Den har fyra olika fångstlägen inklusive "Free-from Snip", "Rectangular Snip", "Window Snip" och "Full-screen Snip" för att möta dina behov. Bortsett från det har Windows Snipping Tool också en penna och en överstrykningspenna, vilket är mycket praktiskt att lägga till märken.
Även om detta klippverktyg är verktyg kan det inte stödjas på Mac OS X, vars användare också har stora behov av att ta skärmdumpar. För att lösa detta problem måste vi hitta klippverktyg på Mac och några relativa metoder.
I den här artikeln introducerar jag tre metoder för att fånga en skärmdump på Mac.
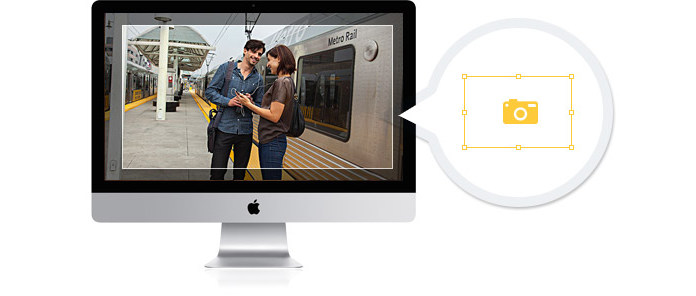
Komplicera inte klippningen. I själva verket kan du enkelt ta en skärmdump endast med Mac-tangentbordsgenvägar. Apple har samlat i olika tangentbordsbaserade genvägar för att avgöra vad som spelas in från skärmen. Kolla in de olika kombinationerna nedan för att ta tag i Mac-skärmen.
Hela skärmbilden: Tryck Kommando – Skift – 3 och bilden på den aktuella skärmen sparas i full upplösning som en PNG-fil på skrivbordet.
Delvis skärmdump: Tryck Kommando-skift-4 och musen ändras till ett korshår. Välj snäppområdet genom att hålla ner och dra musen och släpp sedan musknappen.
Enskilda fönster, menyer och ikoner: Tryck Kommando-skift-4 samt Mellanslagoch klicka sedan på fönstret, menyn eller ikonen du tänker fånga.
Grip kan tas som det inbyggda klippverktyget för Mac. Det är mycket lika med Windows Snipping Tool som har olika lägen som "Selection", "Window", "Screen" och "Timed Screen". För att använda den kan du klicka på "Finder"> "Applications"> "Utilities"> "Grab". Starta den och tryck på "Capture" och välj sedan fångstläget baserat på dina behov.
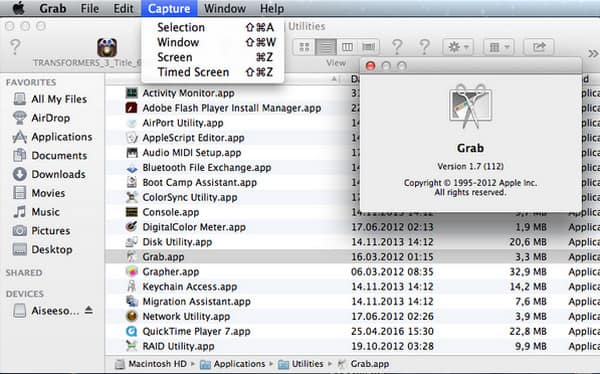
tips: Grab sparar dina skärmdumpar som TIFF-filer. För att ändra bildformaten kan du ändra i Preview eller någon annan grafikredigerare som Adobe Photoshop.
Även om Mac-tangentbordsgenvägar och Grab är både gratis och lätta att använda. Du kan fortfarande stöta på situationer när de kan inte fungera, som när du vill ta bilder från videor eller filmer. Det finns olika videoformat, av vilka vissa är skyddade på något sätt och inte får ta stillbilder, allt du får när du tar en bild från en video är förmodligen bara en svart skärm.
För att undvika sådana onödiga situationer kan du behöva hjälp från tredje part. I det följande kommer du att se tre fantastiska klippverktyg.
Jing är ett effektivt skärmbildsprogram. Det är väldigt enkelt att använda och du kan välja inspelningsområdet som du vill. När skärmdumpen har tagits ger Jing också några grundläggande redigeringsfunktioner så att du kan optimera bilden.
Skitch är ett mycket populärt och kraftfullt klippverktyg. Det mest tilltalande med Skitch är att det stöder användare att ta flera skärmdumpar enkelt och snabbt. Dessutom ger det kommenteringsprogram och delningsalternativ så att du kan redigera och dela skärmdumpen med andra.
Monosnap är ett annat gratis klippverktyg för Mac. Den har ett enkelt gränssnitt. Med enkla klick kan du fånga hela skärmen eller ett valt fönster. Monosnap stöder för att anpassa operationen genom att ändra skärmdump snabbtangenter. Dessutom ger det gratis molnlagring för dig att behålla dina skärmdumpar.
Dessa tre klippverktyg är alla mycket tillförlitliga och fungerar perfekt i alla Mac OS X-versioner, inklusive Mac OS X El Captain, Mac OS X Yosemite, Mac OS X Mavericks, Mac OS X Mountain Lion, etc. Bortsett från alla klippverktygen som nämns ovan , det finns också annan programvara som har skärmbildsfunktion. Till exempel, Gratis Video Converter kan fånga videobilder perfekt med sin skärmdumpfunktion. Om du vill spara bilder från en video eller en 4K-film på din Mac kan det här vara ett bättre sätt.
Naturligtvis kan du lära dig mer om ta skärmdumpar på Dell or Toshiba på flera sätt.