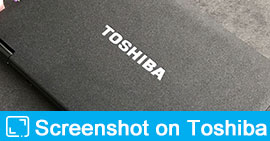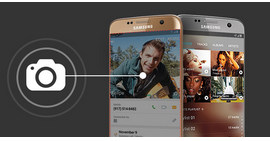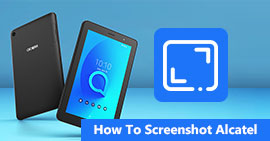Strategier du kan förstå för att skärmdumpa Google Maps på Windows / Mac / iOS / Android)
Sammanfattning
Hur får jag en skärmdump av Google Maps? Genom att trycka på Print screen på datorn eller Home and Side-knappen på iPhone / Android för att få en snabb skärmdump. Den här sidan innehåller fler olika tips som du kan ignorera i livet för att fånga Google Maps på Windows, Mac, Android och iPhone.
Hur får jag en skärmdump av Google Maps? Kan jag inte hitta någon bildspararknapp från Google Maps? Jag använder den på min Mac.
Google Maps erbjuder mer än vägskylten som riktar dig satellitbilder, gatukartor, 360 ° panoramautsikt över gatorna, trafikförhållanden i realtid och ruttplanering för färd, bil, cykel (i beta) eller offentligt transport.
När du vill skicka din rutt till andra eller spela in en plats för offlineanvändning stöds det mycket att spara en bild från Google Maps.
Du kan dock inte hitta knappen för att ladda ner eller spara bilden från Google Maps. Vad du kan göra är att ta en skärmdump av Google Maps.
Du kommer till punkten: Hur man skärmdumpar på Google Maps.
Med tanke på att du kan använda Google Maps på Windows, Mac, iPhone eller Android, så här samlar vi den kompletta guiden för att fånga skärmen på Google Maps på alla plattformar.

Skärmdump Google Maps
Del 1. Hur man tar en skärmdump av Google Maps på Windows
Skärmdump av Google Maps-fönstren med Print Screen-tangenten
1Du måste öppna Google Maps och navigera i den bild du vill spara
För Windows XP / 7/10: Tryck på Alt + Print Screen genom att hålla ner Alt-knappen och tryck sedan på Print Screen-tangenten.
För Windows 8: Håll ned Windows-tangenten och Print Screen-tangenten.
2Spara och hitta skärmdump
Som Windows 8-användare hittar du en ny skärmdump i mappen Bilder i ditt bibliotek.
Som XP / 7/10-användare måste du klicka på Start> Tillbehör> Hitta måla för att klistra in skärmen på Google Maps och spara den på din dator.

Ta en stillbild av Google Maps med Snipping Tool (skärmdump av 4 lägen)
För Windows-användare är en bonus du inte kan missa Snipping Tool. Det är den gratis inbyggda skärmdumpprogramvaran för Windows 7 / 8.1 / 10-användare.
1Kör Snipping Tool
För Windows 10 / 7: Välj Start-knappen, skriv snäppverktyg i sökrutan i aktivitetsfältet.
För Windows 8.1 / RT 8.1: Svep in från höger kant på skärmen, tryck på Sök, skriv in verktyg i snipping i sökrutan.
Välj sedan Snipping Tool i listan över resultat.
2Välj ögonblicksläge
Detta gratis skärmdump erbjuder dig fyra lägen att ta en skärmdump.
✔ Snitt i fri form: Rita en form i fri form runt ett objekt.
✔ Rektangulärt klipp: Dra markören runt ett objekt för att bilda en rektangel.
✔ Fönsterklipp: Välj ett fönster, till exempel ett webbläsarfönster eller en dialogruta.
✔ Helskärmsklipp: Fånga hela skärmen.
Öppna fönstret Google Maps och plocka upp läget, och detta freeware kommer att fånga skärmen omedelbart.

Om du vill redigera din skärmdump kan du gå till nästa del.
Få en stillbild av Google Maps med skärmdumpning (med redigeringsfunktioner)
Aiseesoft Screen Capture ger dig det professionella men enkla sättet att fånga bild av Google Maps.
Aiseesoft skärmdump
- Fånga hela skärmen eller den valda skärmen på din dator fritt.
- Rita en form som en rektangel, ellips, linje eller pil.
- Det låter dig använda pennan för att rita vad som helst, och airbrush för att spraya för betoning.
- Det gör att du kan lägga till bildtexter och utrop till bilden.
- Du kan också oskärpa bilden och radera redigeringsfunktionerna.
- Du kan ångra eller göra om för att ångra steget eller rensa alla steg vid tontid genom att ta bort.
- För den fångade skärmen kan du fästa direkt på skärmen för ytterligare skärmdump.
1Öppna ögonblicksbild
Ladda ner, installera och kör denna programvara på din dator. Navigera i Google Maps-bilden som du vill ta. Från rullgardinsknappen bredvid Videoinspelare, välj "Skärminspelning".

2Välj skärmdumpområdet
I popup-fönstret måste du flytta musen för att välja skärmdumpområdet.
Vänsterklicka med musen för att få tag i området och släpp det för att bekräfta skärmområdet.

3Redigera skärmdumpen
Du kan rita en form, lägga till text eller utrop, oskärpa eller fästa skärmdumpen på skärmen.
Klicka på spara-knappen för att spara din skärmdump som BMP, GIF, JPEG, PNG eller TIFF.

Jämfört med ovanstående metoder hittar du att du kan spara tid och redigera skärmdumpen för att göra det mer visuellt.
Del 2. Hur skriver du ut skärmen på Google Maps på Mac
Om du kör en Mac följer du bara den här delen för att få skärmdumpen med snabbtangenter enkelt.
Det finns ett antal kortkommandon för att ta skärmdumpar på Mac. Följande är
Kommando + Skift + 3: Ta en skärmdump av hela skärmen.
Kommando + Skift + 4: Välj den del av skärmen.
Kommando + Skift + 4> Mellanslag> Klicka på ett fönster: Fånga det aktiva fönstret.
Kommando + Kontroll + Skift + 3: Ta en skärmdump av skärmen och spara den på Urklipp.
Kommando + Kontroll + Skift + 4> Välj ett område: Ta en skärmdump av ett område och spara det på Urklipp.
Kommando + Kontroll + Skift + 4> Mellanslag> Klicka på ett fönster: Ta en skärmdump av ett fönster och spara det på Urklipp.
Skift + Kommando + 6: Skärmdump en pekfält (Mac med pekfält och macOS Sierra 10.12.2 eller senare).

Bortsett från de gratis inbyggda funktionerna som gör att du kan skärmdumpa Google Maps på Mac, kan du också använda tredjepartsverktyget till skrivskärm på Mac.
Del 3. Hur snapshotar du Google Maps på iPhone med knappen Hem och Sidan)
Det är mycket vanligt att fråga Google Maps var närmaste kafé kan ta en vila. Att hålla en skärmdump av Google Maps på iPhone kan göras i mycket enkla steg.
1Gå till gränssnittet där du vill spara skärmbilden på Google Maps.
2På iPhone 8/7 Plus / 7 / 6s Plus / 6s / 6 Plus / 6 / 5s / 5c / 5 / 4S / 4, iPad och iPod, tryck och håll ned knappen Top eller Side> Tryck på Hem-knappen och släpp båda av dem.
På iPhone 15/14/13/12/11/XS/XR/X, tryck och håll sidoknappen på höger sida av din enhet > Tryck på knappen Volym upp på vänster sida och släpp sedan knapparna.

I iOS 11 och senare visas en miniatyrbild av din skärmdump i enhetens nedre vänstra hörn. Tryck på miniatyren för att lägga till ritningar och text, eller tryck och håll in miniatyren för att dela den direkt. Dra åt vänster på miniatyren för att ta bort den.
Förutom knappkombinationerna för att ta en skärmdump på iPhone får du använda Assistive Touch för att starta iPhone-skärmdumpen genom att knacka när knapparna inte fungerar bra.
Lär dig här till skärmdump iPhone med en hit.
Del 4. Hur sparar du en bild från Google Earth på Android-telefonen?
Som andra stora användare av mobiltelefoner, Android-ockupanter, kan du också fånga dina Google Maps på Android-telefonen.
Liksom iPhone kan du också kombinera knappen på Android och börja ta skärmdumpen för Google Maps.
Navigera i bilden som du vill spara, tryck och håll ner "Power" och "Volume down" -knapparna tillsammans för att spara skärmdumpen på Android.

De flesta Android-telefoner kan fungera på detta sätt, och skillnaderna finns fortfarande. Läs mer här för att skärmdumpa på Android här.
Slutsats
Här har vi kommit till den sista delen. Idag gräver vi de grundläggande och enkla sätten att skärmdumpa Google Maps. Du kan använda snabbtangenterna eller knappkombinationerna för att fånga skärmen på datorn och mobiltelefonen. Visst, några dolda men gratis verktyg kan också hjälpa dig att snapshot och redigera skärmdumparna bekvämt.
Om du har någon idé, glöm inte att lämna dina kommentarer nedan för att meddela oss.
Vad tycker du om detta inlägg?
Utmärkt
Betyg: 4.8 / 5 (baserat på 129-betyg)