Om du vill frysa ett ögonblick, ladda ner en telefonbakgrund, visa bild-för-ram-handling osv. När du spelar en video, skulle skärmdumpar vara till hjälp. Det finns många olika verktyg som kan hjälpa dig att skärmdumpa en video för att extrahera och spara den exakta ramen från en video. I den här artikeln kommer vi att introducera fem enkla sätt att ta en skärmdump av videon en efter en.
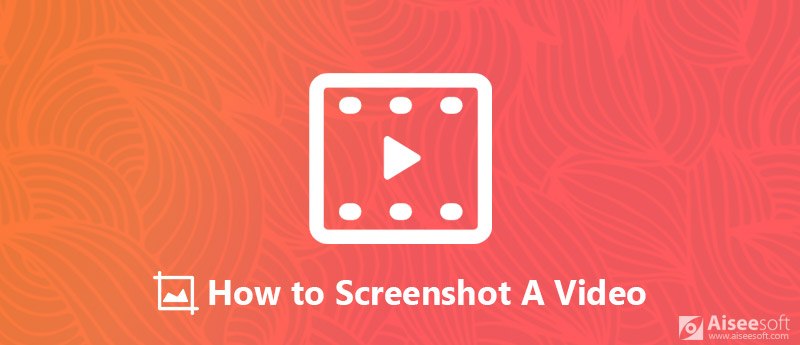
Hur man skärmdumpar en video
Aiseesoft Video Converter Ultimate är ett allt-i-ett videoverktyg som erbjuder dig den bästa lösningen för att konvertera videoformat, förbättra videokvaliteten och skärmdumpsvideor.

Nedladdningar
100 % säker. Inga annonser.
100 % säker. Inga annonser.
Kontrollera enkla steg nedan för att skärmdumpa en video med Video Converter Ultimate.

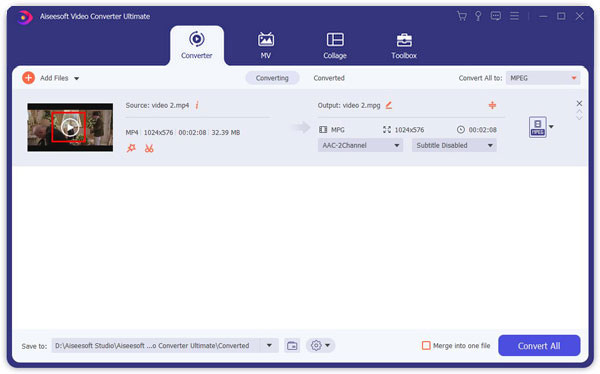
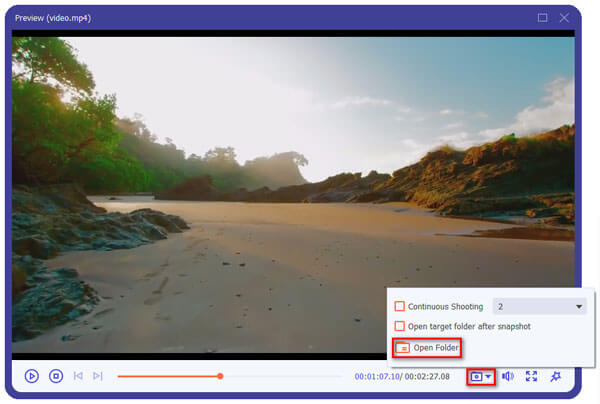
Movavi Video Converter utvecklar också ett enkelt sätt att extrahera enskilda ramar från video och spara dem som bildfiler. Det stöder ett brett utbud av videoformat och är tillgängligt för både Windows- och Mac-användare. Följ steg-för-steg-instruktionerna för att ta bilder från en video.
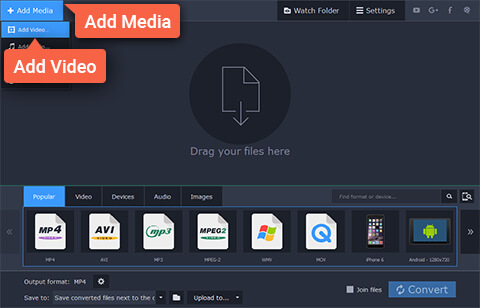
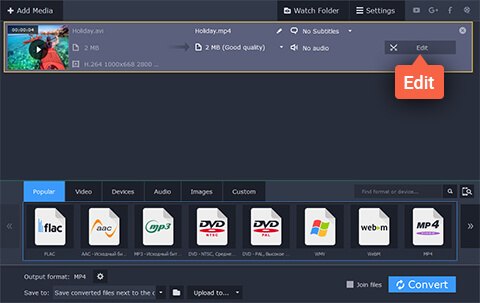
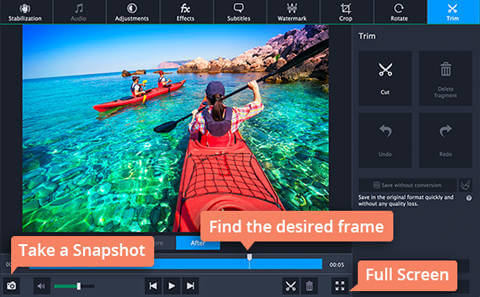
Aiseesoft Blu-ray-spelare är ett kraftfullt videospelare som inte bara kan spela Blu-ray-skiva, Blu-ray-mapp, DVD-skiva / mapp / ISO-fil, utan också kan spela upp alla vanliga HD / SD-videofiler med uppslukande ljudeffekt. Nu kan den till och med spela UHD 4K-video smidigt. Dessutom har denna Blu-ray-spelare en inbyggd snapshot-funktion som gör att du kan ta en skärmdump i videon.
Följ de enkla stegen nedan för att skärmdumpa en video med Blu-ray Player.
100 % säker. Inga annonser.
100 % säker. Inga annonser.

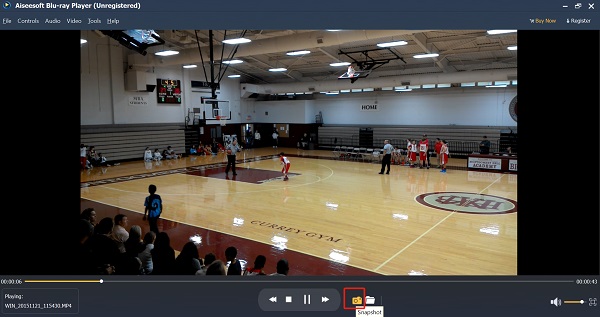
VLC Player är en gratis och öppen källkods multimediaspelare som spelar de flesta multimediafiler såväl som DVD-skivor, ljud-CD-skivor och olika strömningsprotokoll. Det ger dig också möjlighet att skärmdumpa en video med det inbyggda skärmdumpverktyget utan kontroll för vilket format eller vilken upplösning bilden ska tas och sparas i.
Om du är Windows-användare, för att ta en skärmdump när du spelar upp en video med VLC Player, trycker du bara på genvägen Skift + S. Om du använder en Mac-dator, tryck alternativt Kommando + Alt + S för att ta en skärmdump av video.
Den tagna bilden sparas i ditt standardbildbibliotek.
Om du vill ha bättre kontroll över skärmdumpskvaliteten, är det gratis programvara för att fånga skärmen Skärmdump av video kommer inte att göra dig besviken. Men nackdelen är att det här skärmdumpsverktyget bara är tillgängligt för Windows-användare.
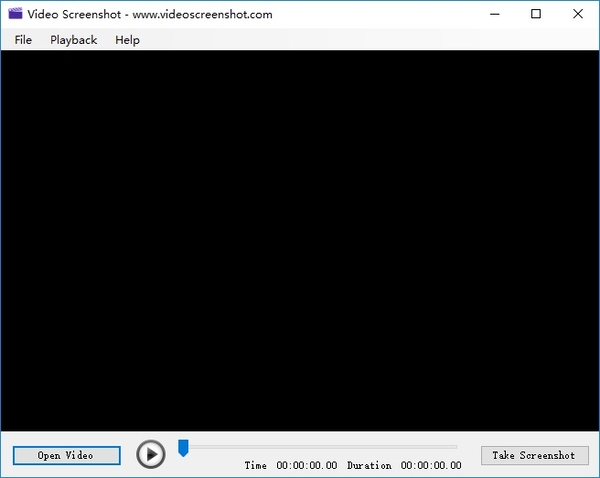
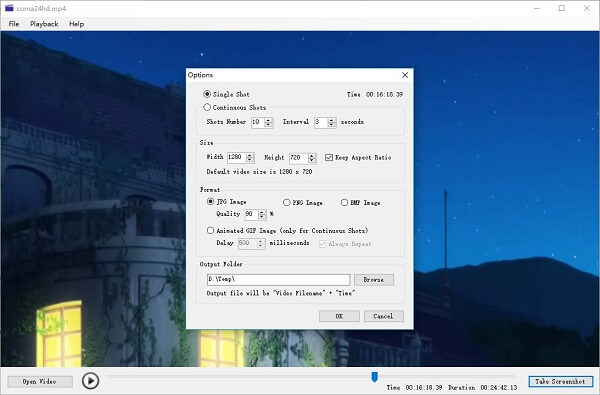
Det här skärmdumpsverktyget stödjer två typer av skärmdumpmetoder: Single Shot och Kontinuerliga skott.
Single Shot är manuellt läge, kommer programvaran att generera en skärmdump i taget. I det här läget kan du använda Video Screenshot som en video-till-bildkonverterare.
Kontinuerliga skott är automatiskt läge, för att använda detta läge måste du ställa in "Skottnummer"Och"Intervall"tid (sekunder), så att programvaran kan generera många skärmdumpar åt gången. I detta läge kan videoskärmbild användas som en video till GIF-omvandlare eller GIF-tillverkare. Du kan ställa in GIF-bilden "Delay" -tid och om den spelas upp flera gånger.
Om du också letar efter ett videoinspelningsverktyg som kan spela in datorskärmens video och ljud, vi rekommenderar Skärminspelare till dig. Det är den bästa skärminspelningsprogramvaran för att fånga all aktivitet på Windows- eller Mac-skärmen och enkelt ta ögonblicksbilder. Du kan använda den som en bra videospelinspelare, Skype-samtalsfångning och mer. När du spelar in skärmen får du redigera video, ta videoskärmdump och rita nya etiketter för att mata ut filen efter din vilja.
• Spela in video i helskärm eller anpassad skärmstorlek med hög kvalitet.
• Spela in musik online, radio, ljudsamtal och mer från systemljud eller mikrofon efter dina behov.
• Ta en stillbild på skärmen i valfri anpassad storlek för att spara den användbara delen du behöver. Du kan spara ögonblicksbilden som olika utdataformat som PNG, JPEG, BMP, GIF, TIFF, etc. efter dina behov. Det finns också andra redigeringsfunktioner som hjälper dig att redigera ögonblicksbilden snabbt och enkelt.
• Markera markörrörelsen för att göra det lättare att spåra.
100 % säker. Inga annonser.
100 % säker. Inga annonser.
I den här artikeln har vi rekommenderat 5 olika typer av programvara som kan hjälpa dig att skärmdumpa en video i enkla steg. Oavsett om du vill ta en videoskärmdump utan mycket kontroll eller ta en stillbild med fler alternativ för att ställa in skärmbildens bildkvalitet, kan du hitta ett lämpligt verktyg här. Dessutom rekommenderar vi ett professionellt skärminspelningsverktyg. Om du har behov av att spela in video eller ljud på din dator kommer skärminspelaren att göra dig en stor tjänst.

Tips för skärmdump
Skärmdump i Windows Media Player Skärmdump Hela webbsidan Skärmdump Del av skärmen Skärm Spela in Instagram Story Var sparas Steam-skärmdumpar Skärmdump en video Skärmdump Alcatel Ta en skärmdump på Lenovo Ta skärmdump på HP Ta en skärmdump i Minecraft Ta en skärmdump av Google Chrome Använd Snagit Scrolling Capture för att ta en helsidesskärmdump Ta skärmdumpar Surface Pro Skärmdump på HTC Skärmdump på Firefox Beskär en skärmdump på Mac Beskär skärmdumpar på Windows
Aiseesoft Screen Recorder är den bästa skärminspelningsprogramvaran för att fånga alla aktiviteter som onlinevideor, webbkamerasamtal, spel på Windows / Mac.
100 % säker. Inga annonser.
100 % säker. Inga annonser.