Finns det ett sätt att spela in din Mac-skärm med skrivbordsljud utan att använda Soundflower, CH2 eller en liknande app? Finns det några rekommenderade verktyg? Jag vill göra en video för att dela den på Facebook? Finns det ett snabbt sätt att spela in?
Om du är Mac-användare och vill skapa självstudievideo, spela in konferens eller spela spel på Mac kanske du vill hitta en skärminspelare som kan spela in video eller ljud med hög kvalitet. Egentligen kan du hitta skärminspelare som är listade på marknaden.
Det är faktiskt inte lätt att uppnå det förrän du ser vårt inlägg. Här kommer vi att dela er 3 snabba metoder för att spela in din Mac-skärm. Dessutom listas den bästa Mac Screen Recorder-programvaran. Du kan följa inlägget och kontrollera hur man gör en skärminspelning.
Om du vill spela in din Mac-skärm med hög kvalitet bör du välja rätt program. Aiseesoft Mac-skärminspelare är det enklaste och professionella sättet att spela in din skärm och ta ögonblicksbilder på Mac. Under skärminspelning kan du redigera video eller ögonblicksbild och rita nya etiketter till utdatafilen. Oavsett om du vill fånga webbkamerasamtal, göra undervisningslektioner, spara spel eller spela in låtar, kan denna Mac Screen Recorder med alla funktioner vara ditt bästa val.

Nedladdningar
Aiseesoft skärminspelare för Mac
100 % säker. Inga annonser.
100 % säker. Inga annonser.


Med den rekommenderade Mac-skärminspelaren kan du spara alla aktiviteter på din Mac. Det borde vara det enklaste professionella sättet att fånga din Mac-skärm.
Som standardmediaspelare för Mac OS X har QuickTime Player så många kraftfulla inspelningsfunktioner. Du kan bara följa dessa steg för att spela in din Mac-skärm.
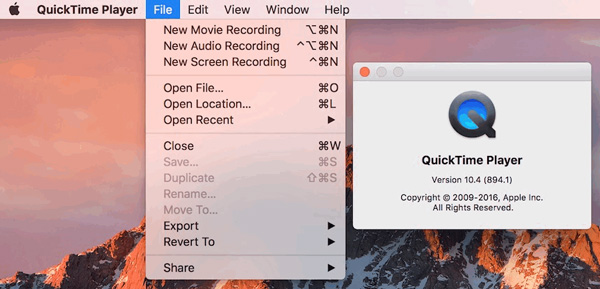
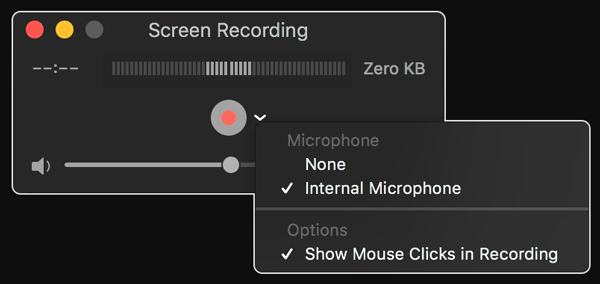
När du har slutat spela in öppnar QuickTime Player inspelningen automatiskt. Du kan spela, redigera eller dela inspelningen.
Fast QuickTimes är en gratis inbyggd funktion på din Mac, finns det gränser i den. Du kan till exempel inte spela in systemljud på din Mac. Om du vill spela upp video och ljud måste du installera extra codecs. Vissa vanliga filformat som AVI, WMV, MKV, FLV, etc. stöds inte för att spela.
Så om du vill göra ett professionellt inspelningsarbete kan du använda Mac Screen Recorder som vi nämnde i Del ett.
Om du kör en macOS Mojave eller högre kan du trycka på Shift-Comand-5 på tangentbordet för att se allt innehåll du behöver för att spela in video och ta bilder på skärmen. Med kontrollerna på skärmen kan du välja att fånga hela skärmen, spela in en vald del eller ta en bild på din skärm.
Om du inte har uppgraderat ditt Mac-system till macOS Mojave, macOS High Sierra, macOS Big Sur eller macOS Monterey, macOS Ventura, macOS Sonoma kan du använda programvaran från tredje part - Mac Screen Recorder eller den inbyggda funktionen QuickTime Player för inspelning.
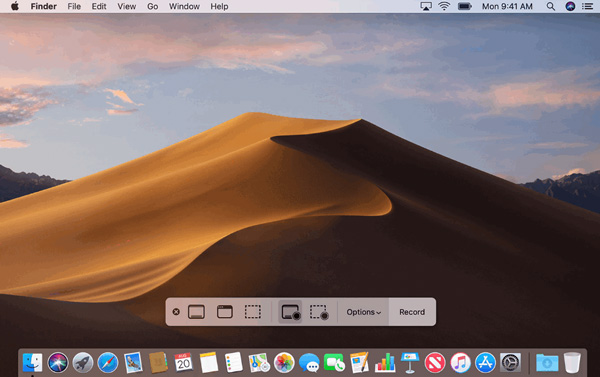
Slutsats
I den här artikeln pratade vi främst om hur du spelar in skärmen på Mac. Vi presenterade det mest professionella inspelningsverktyget för Mac - Mac Screen Recorder och andra snabba lösningar för inspelning. Hoppas att du lätt kan spela in din Mac-skärm efter att ha läst den här sidan.
Hur spelar jag in ljud på Mac?
För att fånga ljud på din Mac kan du använda ett ljudinspelningsverktyg. Aiseesoft Screen Recorder fungerar också som ett kraftfullt ljudinspelningsverktyg som har förmågan att fånga ljudet från din Mac och rösten från din mikrofon med hög kvalitet. Se hur du spelar in ljud på Mac.
Kan jag spela in ett webinar på Mac?
Om du är en Mac-användare kanske du redan vet att QuickTime är ett fantastiskt verktyg för skärminspelning. Men om du behöver göra några anteckningar medan du spelar in kan du använda Aiseesoft Screen Recorder som erbjuder fler alternativ för att hjälpa dig att göra saker rätt.
Hur kan jag spela in min Mac-skärm gratis?
Du kan använda ett online skärminspelningsverktyg, som Aiseesoft gratis online-skärminspelare. Det är ett webbaserat skärminspelningsverktyg som gör att du kan spela in din Mac-skärm och ljud samtidigt utan begränsningar. Under inspelningen kan du till och med infoga videoklipp för att uppfylla dina exakta behov.

Aiseesoft Screen Recorder är den bästa skärminspelningsprogramvaran för att fånga alla aktiviteter som onlinevideor, webbkamerasamtal, spel på Windows / Mac.
100 % säker. Inga annonser.
100 % säker. Inga annonser.