Orsakerna till att du vill spela in din datorskärm varierar, till exempel en demoshow, felrapport, videohandledning för företag eller underhållning, etc. Lösningarna för inspelning datorskärm video och ljud också olika.
Läs den här handboken och få den enklaste metoden att fånga skrivbordsskärmen, inklusive video och ljud på din dator.
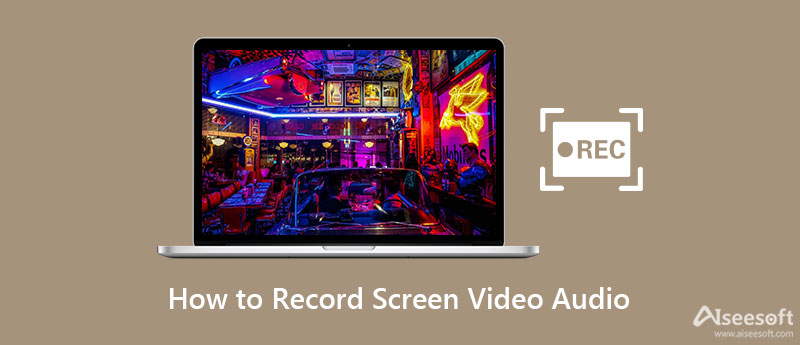
Oavsett vad du vill spela in på skrivbordet bör du först skaffa skärminspelarprogramvaran.
Medan Mac-användare kan dra nytta av QuickTime Player för att spela in skärm, verkar Windows-användare inte få något, eftersom det inte finns några användbara skärminspelare inbyggda i Windows OS.
Där det finns ett problem finns det en lösning.
Aiseesoft Skärminspelare kan vara den perfekta följeslagaren för Windows- och Mac-användare. Screen Recorder är den professionella skärmdumpningsprogramvaran som hjälper dig att spela in vilken skärm som helst på skrivbordet, onlinevideor, gameplay, webbkameravideor, online-möte etc.

Nedladdningar
100 % säker. Inga annonser.
100 % säker. Inga annonser.
För att få en högkvalitativ inspelning bör du följa systemkraven nedan.
För användare av Windows 11, Windows 10, Windows 8, Windows 7:
CPU: Åtminstone dual-core CPU, klockad vid 2.0 GHz ovan
BAGGE: 4G RAM eller mer
Processor: Intel i3 eller bättre multicore-processor, 2GHz eller högre
Grafikkort: NVIDIA GeForce 8 och över. Eller AMD HD 3800 och över
För användare av Mac OS X 10.9 eller senare (inklusive macOS Sonoma):
CPU: 1GHz Intel-processor och Apple M1/M2-chip
BAGGE: 512 MB eller mer (1024 MB rekommenderas)
Nu kommer vi fram till punkten idag, hur man spelar in skrivbordsskärmen.
För att göra det klart förklarar vi stegen med två delar, hur du spelar in video och fångar ljud separat.
Ladda ner den här programvaran gratis på din dator. Den har Windows- och Mac-versionen, få den exakta versionen du behöver. Följ instruktionerna på skärmen för att installera och köra den.
I huvudgränssnittet kan du välja att spela in video med/utan ljud. Du kan också välja andra inspelningslägen från rullgardinsknappen bredvid Videoinspelare.
Nu måste du få följande inställningar innan du spelar in.

Inspelningsområde
Det ger dig flera alternativ för att bekräfta inspelningsområdet.
Hel/Anpassad > Helskärm: Du kan fånga hela skärmen via det här alternativet.
Anpassad > Välj region/fönster: Du kan använda musen för att rita rektangelområdet för att bestämma inspelningsområdet. Eller så kan du helt enkelt klicka på fönstret du vill spela in.
1920×1080 (1080p): Du kan välja den fasta regionen och dra markören för att placera den fasta ramen där du vill spela in.

Oavsett om du vill fånga ett visst fönster eller vill utesluta ett fönster, är de avancerade inspelningsinställningarna lämpliga för dig.
Runt musen: Det betyder att du kan välja ett inspelningsområde och sedan när du flyttar musen kommer inspelningsområdet också att röra sig och alltid centrera på musen.
Följ musen: Det låter dig ändra inspelningsområdet medan du flyttar inspelningsramen med musen.
Fönsterinspelare: När du öppnar fönstret och använder funktionen kommer det att spela in fönstret medan du kan öppna andra fönster för att göra andra saker. Det enda villkoret är att du alltid ska hålla fönstret öppet, inte minimera eller stänga.
Uteslut fönster och post: Den här funktionen är mycket praktisk när du gör en videohandledning och inte visar andra onödiga fönster.
Spela in ljud
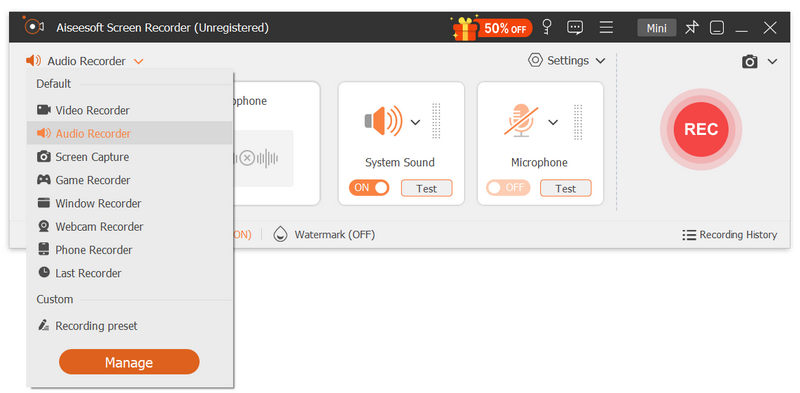
Här stöder denna programvara ljudinspelning från systemljud och mikrofon. Du kan slå på / stänga av båda eller någon av dem.
Systemljud: När du vill spela in video med ljud från datorsystemet bör du slå på den.
Mikrofon: När du vill hålla rösten från mikrofonen från dig själv eller runt dig själv bör du slå på den.
Dessutom möjliggör listrutan för ljud bredvid högtalare och mikrofon att du kan optimera ljudinspelning via inställningarna.
Från mikrofoninspelning kan du aktivera "Brusreducering av mikrofon" och "Förbättring av mikrofon" för att förbättra ljudinspelningen och minska ljudinspelningsekot effektivt. Dessutom kan du välja ljudkälla för högtalare och mikrofon för att bestämma vilket ljud du vill spela in. Volymmixern låter dig justera applikationsvolymen separat och snabbt.

Du kan klicka på "Ljudkontroll" för att få detaljerade inställningar för dessa ljudparametrar.
Medan du vill hålla online videosamtalet med dina vänner, som spela in Skype-chatten, Omegle videosamtal, bör du vända dem båda.
Inställningar för inställningar
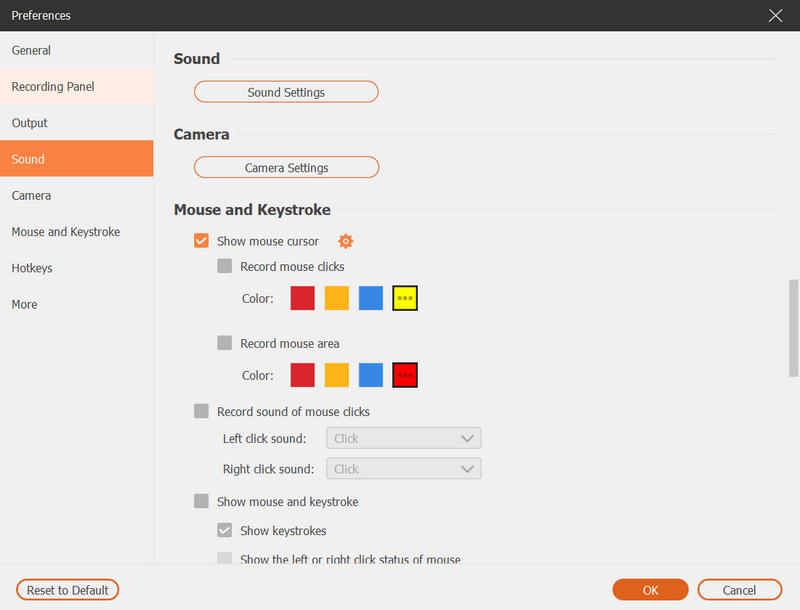
När du klickar på "Spela in inställningar" i huvudgränssnittet riktas du till inställningarna för inställningar, där du kan ställa in inspelning, mus, snabbtangenter, utgång och andra.
Inspelning: Här kan du visa nedräkning innan du spelar in, dölja flottörbar, skrivbordsikoner etc.
Mus: Visa eller dölj muspekaren och ändra musklickfärgerna.
snabbtangenter: Du kan ställa in snabbtangenterna för att stoppa, pausa och återuppta inspelning, stillbild etc.
Produktion: Här kan du justera inspelningsläget, snapshot-format, video / ljudformat (MP4, MOV, F4V, AVI, TS, GIF, WMA, MP3, AAC, M4A, FLAC och Ogg, Opus), video / ljudkvalitet, etc.
Mer: Maskinvaruacceleration, mjukvaruuppdateringar etc. är valfria för dig här.
Uppgiftsschema

Det här alternativet är som larmet, som kan låta dig ställa in uppgiftstiden och inspelningslängden för att starta den förinställda uppgiften när du inte är framför din dator.
Nu har alla saker förberedts väl, och du behöver bara klicka på "REC" -knappen för att starta skärminspelningen. Under inspelningen kan du klicka på redigeringsknappen för att rita, lägga till bildtexter, utrop, oskärpa, airbrush, etc.
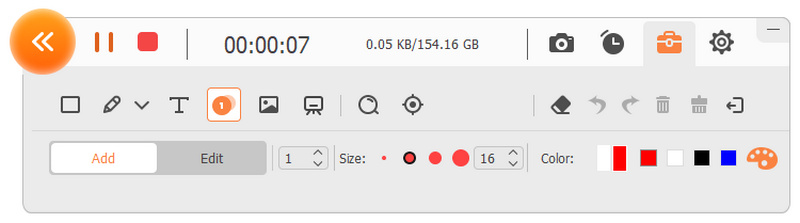
När du är klar med inspelningen klickar du bara på stoppknappen och förhandsgranskar inspelningen.
Här är trimfunktionen tillgänglig för dig för att klippa oönskade inspelningar.
Klicka på knappen "Exportera" för att spara inspelningarna på din dator.

För att fånga ljud från onlinevideo eller din egen mikrofon blir det lättare.
Ladda ner och installera den här programvaran på din dator. I huvudgränssnittet måste du klicka på "Ljudinspelare".
100 % säker. Inga annonser.
100 % säker. Inga annonser.
Här får du de enkla ljudinställningarna. I likhet med videoinspelning bör du här slå på eller stänga av både mikrofon och systemljud eller någon av dem.
Glöm inte att ställa in inställningarna för utdataformat, kvalitet etc.

Om du vill spela in din röst från en mikrofon markerar du bara alternativen för "Mikrofonbrusreducering" och "Mikrofonförbättring" under mikrofonens rullgardinsalternativ, vilket minskar videoljudet och förstärker ljudet för att stoppa ljudekot under inspelningen.
På samma sätt som att spela in video i del 1 kan du också välja ljudkälla från högtalare och mikrofon och öppna "Volymmixer" för att justera högtalarljudet för enskilda applikationer.

För mer detaljerade inställningarbör du klicka på alternativet "Ljudkontroll".
Aktivera det ljud du vill spela in spelar eller pratar. Klicka sedan på "REC" för att börja spela in skärmljudet.

När ljudinspelningen är klar klickar du bara på stoppknappen för att förhandsgranska ljudinspelningarna. Dessutom kan du också klippa ljudinspelningen och spara den på din dator.
Ovanstående steg är enkla att följa för att starta en skärminspelning på din Windows 10/8/7 dator. Om du använder Mac är QuickTime Player enkelt att spela in en skärm på Mac. Kontrollera detaljerna här..
Med skärmbilden är det mycket enkelt att spela in din datorskärm på datorn.
Men fortfarande några tips du bör ha när du spelar in på skärmen.
Håll tyst omständighet
Oavsett om du vill spela in din egen berättelse eller röst med mikrofon, eller vill spela in datormusik från systemet, bör du hålla tyst. Bullret kommer att störa skärmens ljudinspelning och ditt jobb.
Hantera datorns skrivbord
Om du vill göra videostudier och dela datorskärmen skulle du bättre rensa datorns skrivbord och ta bort onödiga ikoner, eftersom ikonerna på datorn kan avslöja din privata information och störa dina inspelningseffekter.
Skaffa en bra utrustning
Din datorskärmupplösning, CPU, grafikkort etc. påverkar också din skärminspelningskvalitet.
Det är omöjligt att skapa en 4K-skärminspelning med hög upplösning med 1080p-upplösningsskärmen. Den dåliga CPU: n påverkar också din inspelningshastighet.
Övning gör perfekt
Om du vill skapa en perfekt videohandledning, försök bara spela in skärmen flera gånger. Ingen kan göra de perfekta sakerna bara en gång, förutom att du är ett geni. Betala mer tålamod och förbättra inspelningsprocessen efter flera gånger.
Har Windows en skärminspelare?
Ja. Windows 10 har en inbyggd funktion som låter dig spela in videoklipp. Med hjälp av Game DVR kan du spela in videospel som du kan dela på YouTube eller Twitch.
Kan OBS spela in skärm med video och ljud?
Ja. Open Broadcaster Software Studio är ett gratis streamingprogram och inspelningsprogram med öppen källkod. Du kan använda OBS för att fånga video och ljud från din dator.
Fångar VLC-skärmen med ljud?
Ja. Du kan fånga skärmen med ljud i VLC Media Player. Gå bara till Media> Open Capture Device och välj Desktop som Capture-läge. Klicka sedan på Stream från rullgardinsmenyn längst ner. Välj Video - H.264 + MP3 (MP4) och klicka på Stream för att starta inspelningen.
Slutsats
Den här sidan talar främst om det enklaste sättet att spela in din datorskärm med video och ljud. Aiseesoft Screen Recorder är det bästa valet för nybörjare som vill få en bra videoinspelning. Vi delar handledning steg för steg och alla kan enkelt följa den.
Skärminspelare för skrivbord
1. Använd Windows 10 Secret Screen Recorder 2. Bästa skärminspelare för Windows 3. 10 bästa bärbara videobandspelare 4. Ultimate ShareX-granskning och alternativ 5. Gratis skärminspelare 6. Bästa Minecraft-skärminspelare 7. 10 bästa gratis skärminspelare utan vattenstämpel 8. Topp 10 GIF-skärminspelningsprogramvara
Aiseesoft Screen Recorder är den bästa skärminspelningsprogramvaran för att fånga alla aktiviteter som onlinevideor, webbkamerasamtal, spel på Windows / Mac.
100 % säker. Inga annonser.
100 % säker. Inga annonser.