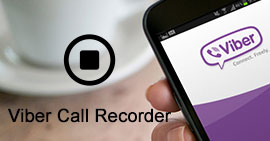[Topp 20 Lista] Bästa skärminspelaren för Windows uppdaterad
Sammanfattning
Medan Windows ger dig ingen inspelningsknapp för att fånga skärmen, bör du söka efter skärminspelarna för att få din inspelning. Denna sida samlar topp 20-listan över skärminspelare för Windows-användare. Plocka upp den bästa och få din egen inspelning enkelt här.
Hur spelar du in din datorskärm på Windows?
Det är den fråga som ofta ställs av många Windows-användare.
Det är inte svårt att svara, och det är tillräckligt att plocka upp den bästa skärminspelaren.

Bästa skärminspelare på Windows
Det här inlägget samlar den bästa 20 skärminspelningsprogramvaran för Windows 10/8/7 användare, inklusive gratis och betald.
Vad du behöver göra är att följa listan och hitta den bästa.
Del 1. Hur du spelar in din skärm i Windows 10/8/7 (lättast)
Om du är angelägen om att fånga datorskärmen kan du följa den enklaste guiden för att spela in din stationära dator.
Aiseesoft Screen Recorder är den bästa datorinspelningsprogramvaran.
Aiseesoft Screen Recorder
- Spela in vilken skärm som helst på din dator.
- Spela in Skype-videosamtal, GotoMeeting, webbkameravideo och mer utan tidsgränser.
- Den stöder schemaläggningsuppgift utan att sitta framför datorn under lång tid.
- Stöder fönsterinspelning utan att avbryta andra åtgärder på datorn. Redigera video under inspelning, för direkt videodelning med vidare arbete.
- Fullt kompatibelt med Windows 10, 8 och 7.
- Exporterade format av MP4, WMV, MOV, AVI, TS, F4V, MP3, WMA, AAC, M4A och GIF kan enkelt matcha andra enheter.
Låt oss nu kontrollera stegen för att spela in din Windows datorskärm.
1Kör skärminspelare
Ladda ner, installera och kör den här programvaran gratis på din Windows-dator. Du kan välja olika inspelningslägen från rullgardinsknappen bredvid Videoinspelare. Här väljer vi Video Recorder.

2Inspelningsinställningar
Här kan du göra inspelningsinställningarna.
Fler inställningar: Inställningarna kommer att tillämpas under hela processen.
Klicka på menyknappen för att välja Inställningar, och du kan göra de grundläggande inställningarna, som Inspelning, Mus, Snabbtangenter, Utdata och andra.

Inspelning förinställd: Inställningarna sparas för din nuvarande eller nästa gång.
Klicka på listrutan med "Video Recorder" och klicka på "Hantera" för att gå in i den förinställda listan.
Här kan du lägga till en ny inspelningsförinställning (inspelningsområde, webbkamera, ljud, mikrofon, videoformat, kvalitet, ljudformat etc.) när du vill anpassa inspelningen.

3Välj inspelningsområde och ljud
Här måste du välja inspelningsområdet efter helskärm, fast skärm eller anpassad skärm.
För ljudalternativet kan du slå på eller stänga av "Systemljud" och "Mikrofon".

tips
1. Om du vill spela in datorskärmen utan buller, slå bara av mikrofonen.
2. Om du vill skapa en videohandledning för att dela med din egen berättelse, slå bara på båda ljudet.
4Spela in datorskärmen
Klicka på "REC" -knappen för att börja fånga datorskärmen.
När du spelar in datorskärmen kan du stämma redigeringsfunktionen för att lägga till text, rita en linje, form eller pil etc. för att hjälpa dig göra din video attraktiv.

Lätt, eller hur? Fyra steg kan enkelt hjälpa dig att fånga skärmen på PC.
Screen Recorder är inte det enda Windows-skärmdumpprogrammet, men det är det enklaste.
Visst kan du utforska fler skärminspelare nedan för att få det som passar dig bäst.
Del 2. Topp 19 skärmdumpningsapplikationer för Windows
| Screen Recorder på Windows |
Fördelar |
Nackdelar |
Bild |
CamStudio
Fri |
► Skapa en skärm-på-skärm-video.
► Låt dig skapa små filer.
► Anpassa markören under inspelning.
► Ge dig tillgängliga kvalitetsalternativ. |
► Skadliga virus och skadlig kod.
► Ljud synkroniseras inte med scenen. |
 |
OBS
Fri |
► Spela in video utan tidsbegränsningar.
► Streama HD-inspelning till Twitch eller YouTube.
► Den stöder HD-inspelning. |
► Det tar lite tid att installera den här inspelaren på Windows. |
 |
SnagIt
Betald |
► Spela in skärmen helt enkelt med snabbåtkomstverktygsfältet.
► Sammanfogning av video eller ljudinspelare och redaktör.
► Skapa anpassade profiler för skärmdump. |
► Det låter dig bara skapa MP4-fil. |
 |
Apowersoft Free Online Screen Recorder
Fri |
► Inga tidsbegränsningar eller vattenstämplar.
► Massor av exportalternativ för att mata ut din videofil. |
► Det är inte lämpligt för spelinspelning.
► Första gången du använder den måste du ladda ner en launcher. |
 |
TinyTake
Fri |
► Det ger 2 GB gratis molnlagring.
► Det finns ingen vattenstämpel för din gratis inspelning. |
► Det stöder inte inspelning i spelet.
► det visar fem minuters film i taget. |
 |
ShareX
Fri |
► Spela in skärmen som en video- eller GIF-fil.
► Det finns ingen tidsgräns eller vattenstämpel.
► Fånga enkelt den statiska skärmen. |
► Den stöder inte inspelningar från spel som körs i helskärmsläge. |
 |
Ezvid
Betald |
► Spela in i högkvalitativ upplösning (1280 × 720p HD) automatiskt.
► Det ger dig ett urval av populära musikspår som ingår.
► Hastighetskontroll över utgående videor. |
► Granskare rapporterar främmande ljud under inspelning.
► Spelinspelning i helskärm är inte tillgänglig. |
 |
Camtasia
Betald |
► Redigera video, ljud och markörspår separat.
► Lägg till bildtexter, bildtexter, frågesporter etc. i inspelningen.
► Zooma och panorera videoinspelning enkelt. |
► Det saktar ner för stora och tunga projekt.
► Bustgränssnitt med flera spår. |
 |
Screencast-O-Matic
Betald |
► Dela inspelningen till Vimeo Pro, Google Drive och Dropbox direkt.
► Stödberättande för din videofil.
► Bädda in inspelare på en webbplats. |
► Annonser och kräver Java.
► 15-minutersgräns för uppladdningar till Screencast-O-Matic.com |
 |
VLC
Fri |
► Arbeta enkelt som skärminspelare och spelare på datorn.
► VLC är ganska enkelt att starta inspelningen. |
► Det finns inget sätt att använda din röst i din screencast.
► Du kan bara spela in hela skrivbordet, inte en del i RAW-format. |
 |
Icecream Screen Recorder
Fri |
► Det ger dig alternativet omedelbar redigering.
► Gör att du kan dela videoinspelningar till vilken plattform som helst genom att klicka på URL-knappen. |
► Den fria versionen begränsar dig också till 10 minuters inspelningstid.
► Exportera endast WEBM-filformat. |
 |
Bandicam
Betald |
► Den stöder högupplöst inspelning upp till 3840 × 2160 (4K UHD).
► Spela in allt ljud som kommer från din dator medan du spelar. |
► Redigeringsverktyg måste köpas. |
 |
Fraps
Betald |
► Den används med spel som använder DirectX eller OpenGL grafisk teknik.
► Den stöder inspelning i realtid medan du spelar ditt favoritspel.
►Den fångar ljud och video upp till 7680×4800. |
► Den har inte uppdaterats sedan 20 februari 2013. |
 |
SmartPixel
Betald |
► Den stöder flera inspelningslägen (webbkamera, PIP, etc.)
► Det ger dig videoredigeraren i appen. |
► Hög prislapp.
► Långsamt producentläge (videoredigerare). |
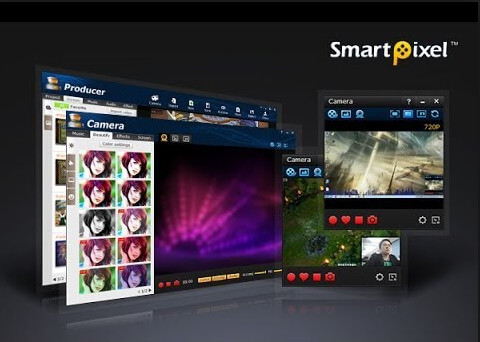 |
Jing
Fri |
► Det ger gratis online lagring från videoinspelning.
► Att spela in en videoskärm är enkelt och enkelt.
► Lägg till text, pilar eller markera delar av skärmbilden. |
► Direktdelningsfunktionen måste betala en kostnad. |
 |
Microsoft PowerPoint
Fri |
► Den erbjuder nästan alla viktiga redigeringsverktyg för bildspel.
► Det är gratis att ge dig möjlighet att spela in datorskärmen.
► Det låter dig spela in berättelser för bilderna. |
► Du kan inte publicera bildspelpresentationer direkt till andra sociala nätverk. |
 |
HyperCam 2
Fri |
► Det är ett fantastiskt ljud- och videoredigeringsverktyg.
► Den stöder textanteckningar, ljud och skärmanteckningar. |
► Gränssnittet är lite avancerat för en nybörjad datoranvändare.
► Det kan få en fördröjd och synkroniserad inspelning. |
 |
FlashBack Express
Fri |
► Spela in skärm och låter enkelt.
► Spela in webbkamerainspelning på datorn.
► Ingen tidsgräns eller vattenstämpel. |
► Det saknas videoredigering.
► Den stöder endast utdataformat för MP4, AVI och WMV. |
 |
iSpring Gratis Cam
Fri |
► Spela in skärm, uttryckt och systemljud på Windows-dator.
► Klipp video, ta bort bakgrundsljud och polera ljudfilen.
► Dela video direkt på YouTube. |
► Det exporterade videoformatet är WMV med 720p HD. |
 |
Del 3. Hur du spelar in skärmen på Windows 10 med Game Bar
Det finns några som vet att Windows har en dold skärminspelningsverktyg. Med det kan du spela in din datorskärm enkelt i Windows 10.
Detta verktyg är en del av Xbox-appen som levereras som standard i Windows 10.
Notera: Verktyget kan inte fånga vissa program, t.ex. File Manager, eller hela skrivbordet, men det fungerar i vanliga appar.
Låt oss nu avslöja hemligheten för dig.
1Tryck på Windows + G för att öppna dialogrutan Game Bar. Klicka på "Ja, det här är ett spel" i popup-fönstret.
2Klicka på "Start inspelning" -knappen eller "Windows + Alt + R" för att börja spela in video.

Det är allt!
Du hittar dina inspelade videor i MP4-filer under mappen "Videos" i en undermapp som heter "Captures".
Slutsats
På den här sidan löser vi problemet med skärminspelare på Windows-dator. Du kan plocka upp det enklaste sättet att spela in datorskärmen för Windows 10/8/7 med Screen Recorder, och du kan fånga en del skärm på Windows 10 med den inbyggda Game Bar. Naturligtvis samlar vi in andra topp-19 inspelare för att du kan hämta vad som är ditt favoritverktyg.
Om du har några förslag lämnar du bara dina kommentarer nedan.
Vad tycker du om detta inlägg?
Utmärkt
Betyg: 4.8 / 5 (baserat på 192-betyg)