Genom att skapa GIF från skärmdump kan du förvandla de inspelade videoklippen till loop-GIF-animationer. Det är ett bra sätt att visa andra hur man använder ett visst program eller gör något. Du kanske undrar om det är nödvändigt att spela in en GIF? Tja, om du sparar samma innehåll som MP4 eller andra format blir filstorleken mycket större. Det är därför du behöver en GIF-skärminspelare.
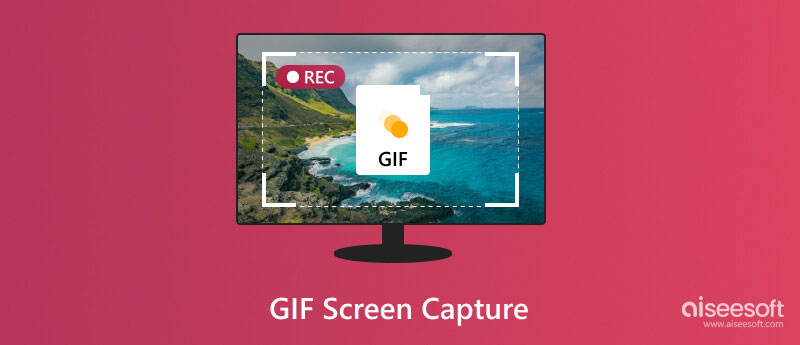
Sedan kommer frågan, vad är den bästa programvaran för skärmdumpning, särskilt för skärmens GIF-fångstverktyg? Den här artikeln samlar de tio bästa skärminspelarna för att spela in skärmen till GIF på Mac och Windows. Du kan fånga skärmrörelser till animerade GIF-filer med lätthet.
Om du letar efter en lättanvänd och kraftfull GIF-skärminspelare, Aiseesoft Screen Recorder kan vara ditt första val. Du kan fånga alla aktiviteter med det anpassade skärmområdet. Din dator kommer inte att sakta ner eller krascha på grund av skärminspelning. Senare kan du spara den fångade skärmvideoen som GIF-format direkt. Med de inbyggda redigeringsfunktionerna kan du klippa, klippa, lägga till etiketter och tillämpa fler effekter inom Screen Recorder.
Fördelar

Aiseesoft Screen Recorder är en lätt GIF-skärminspelare för Mac och Windows. Vill du veta hur du kan fånga animerad GIF med det? Du kan gå till del 2 för att få det fullständiga GIF-skärmdump handledning.
Det är en gratis och öppen källkod GIF skärminspelare utan annonser. Du kan göra en GIF -skärmbild på Windows med ScreenToGIF. Det finns tre olika lägen för att spela in skärmvideo, inklusive skärm, webbkamera och Sketchboard. Du kan redigera medan du spelar in skärmen på Windows. Dessutom kan du till och med redigera GIF genom att lägga till text, undertexter, titelram och mer. Många användare rapporterar att ScreenToGIF kraschar i Windows 3. Du kan besöka dess officiella webbplats för att ta reda på hur du åtgärdar det.
Fördelar
Nackdelar
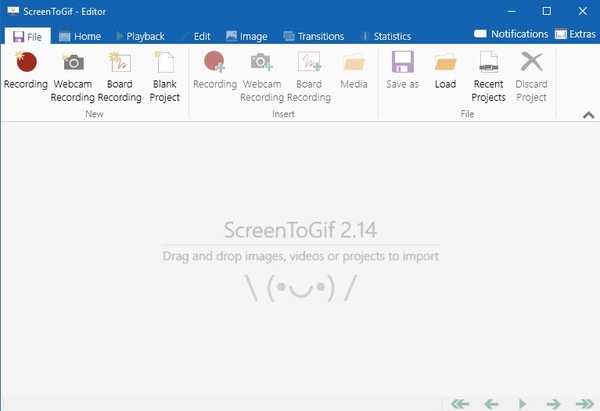
ShareX kan spara skärmdumpning som GIF på Windows 10 / 8.1 / 7. Naturligtvis kan du spela in skärm och spara som MP4, MKV och andra videoformat också. ShareX är ett öppen källkodsskärm för fångst av datorer. Du kan få många fångstmetoder och överförings- / utmatningsmetoder från GIF-skärmfångstfönstret.
Fördelar
Nackdelar
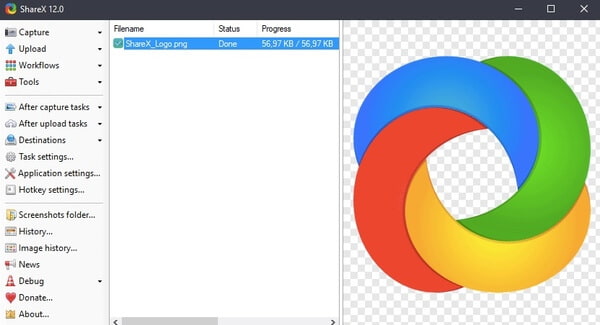
Recordit erbjuder GIF- och Twitter-stöd för både Windows- och Mac-användare. Tja, du kan spela in skärmen till GIF gratis högst 5 minuter. Din inspelade skärmvideo kommer som standard att laddas upp till online-servern för återställning. Dessutom kan du skapa en URL för att dela GIF-skärmbilden. Således kan andra ladda ner GIF-animationen via sociala nätverk direkt.
Fördelar
Nackdelar
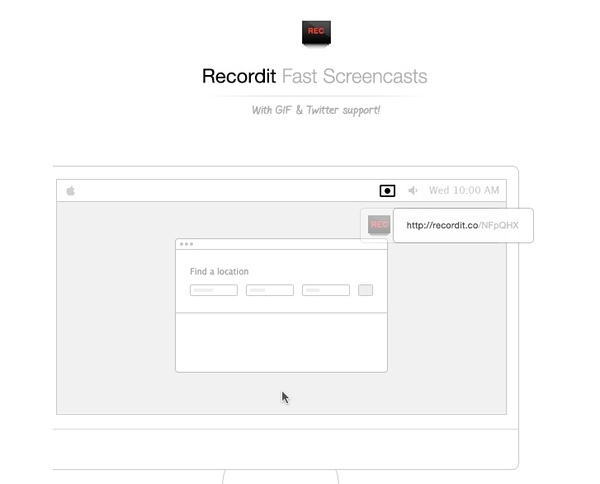
Du kan fånga vilken del av skrivbordet som helst och sedan spara som GIF-format. LICEcap liknar ScreenToGIF och Recordit. Om du är bekant med dessa två skärminspelare kan du också enkelt skapa GIF genom skärminspelning av LICEcap. Det är sant att LICEcaps gränssnitt är lite föråldrat. Om du är bra på att utvecklas kan du bidra och förbättra dess prestation.
Fördelar
Nackdelar
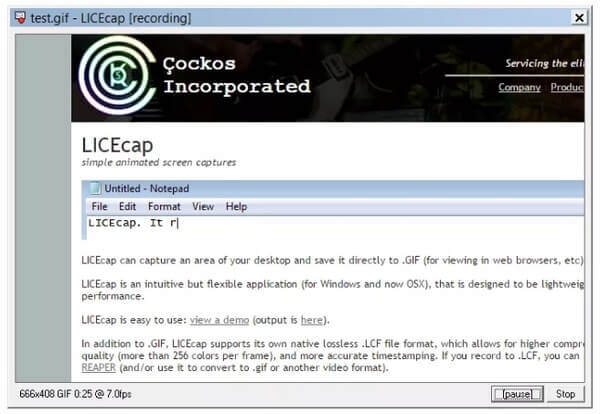
GifCam tillåter användare att fånga GIF på Windows gratis. Du kan spela in skärm med olika ramar och dimensioner. Med funktionen Rita grön skärm kan du enkelt skapa en del som rör sig. Dessutom kan du skapa smidig GIF med 10 FPS, 16 FPS och 33 FPS. Var medveten om att vissa webbplatser kombinerar GifCam med skadlig programvara eller adware. Därför måste du vara försiktig.
Fördelar
Nackdelar
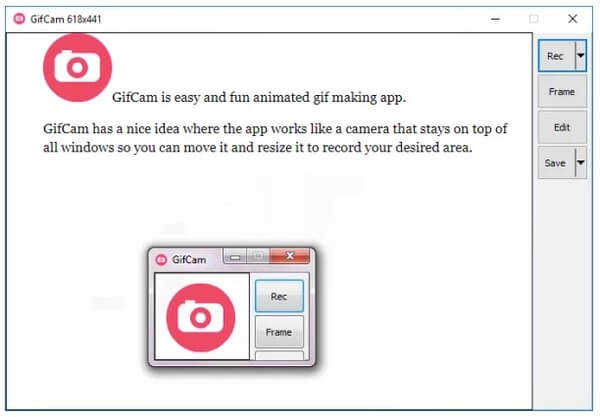
GIF-skärmbilden är tillgänglig på Windows, Mac och Android. Du kan spela in vilket område som helst med webbkamera och spara som .gif. Zooma in-funktionen kan hjälpa dig att förstora viss del under inspelningen. Tja, din GIF-video kommer att vara mer professionell än tidigare. Dessutom kan du lägga till din logotyp eller annat vattenstämpel i skärminspelningen. Således kan du skydda ditt arbete medan du laddar upp din inspelningsfil till YouTube eller någon annanstans.
Fördelar
Nackdelar
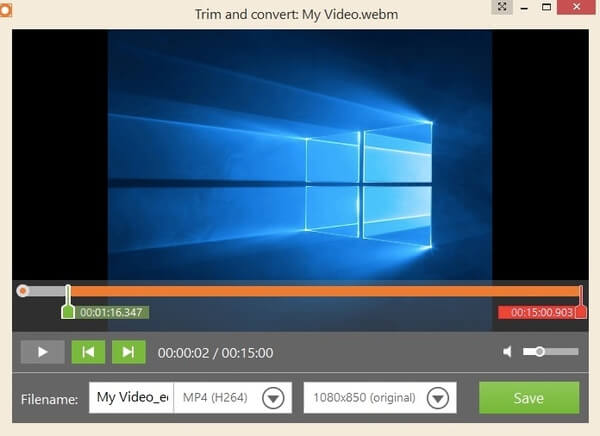
Du kan få HD Gyazo GIF för att fånga skärmen på Windows, Mac, iOS och Android. När du har dragit ett visst område på skärmen kan du börja spela in och göra GIF-filer snabbt. Gratisversionen erbjuder inte redigeringsverktyg. Därför måste du uppgradera till sin Pro-version för att låsa upp fler funktioner. För Windows-användare erbjuder Gyazo ett uppspelningsläge. Således kan du spela in och fånga live stream-spel på Windows som animerade GIF-filer också. Läs mer för att få bästa spelinspelningsprogramvara här.
Fördelar
Nackdelar
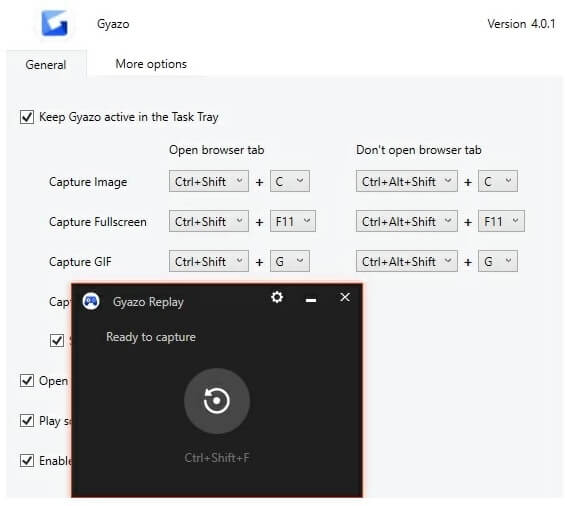
GIPHY Capture är en skärmbilds-GIF-tillverkare för Mac. Du kan spela in skärmen till GIF-animationer med klick. Dessutom tillåter GIPHY Capture användare att trimma inspelningen till klipp. Du kan också använda specialeffekter på den animerade GIF-filen. Egentligen är GIPHY Capture också en sökmotor för GIF-samlingar. Du kan spara GIF-filer på ditt GIPHY-konto. Dessutom kan du dela GIF-filer med vänner via ett robust GIF-tangentbord.
Fördelar
Nackdelar
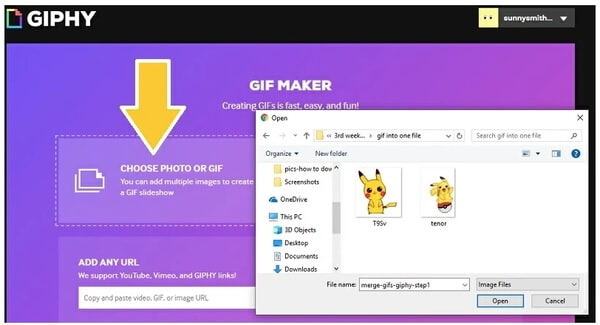
Fraps är ett spelinspelningsverktyg med en lång historia. Du kan spela in skärmvideo som MP4- eller AVI-format. Du måste göra det konvertera video till GIF manuellt. Fraps gratisversion tillåter användare att spela in skärmen högst 30 sekunder. Om du vill spela in en kort skärmvideo kan du köra Fraps och sedan konvertera till GIF. Generellt sett måste du kombinera Fraps och en GIF-omvandlare för att få GIF-skärmbilden för Windows-programvara. Du kan få topp fem Fraps-alternativ för att spela in video här.
Fördelar
Nackdelar
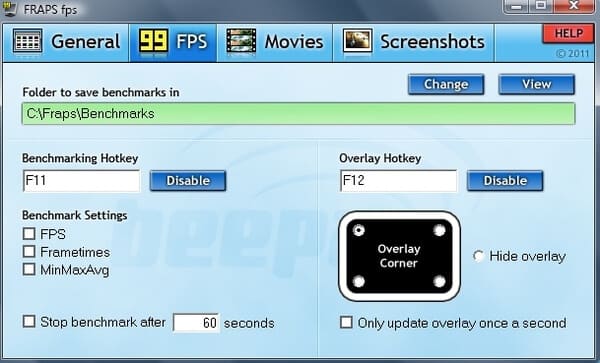
Om du vill få en GIF-skärmtjänst med en enda stopp, finns det ingen tvekan om att Aiseesoft Screen Recorder kan vara vinnaren. Du kan ta GIF-skärmdumpning på Windows och Mac smidigt och fritt. Det väl utformade gränssnittet och lättanvända filter är vänliga för alla användare.
Här är handledning för hur du fångar animerad GIF på Windows. Du kan också ladda ner Mac-versionen och göra GIF-animering på Mac med lätthet.
100 % säker. Inga annonser.
100 % säker. Inga annonser.



Du kan kombinera GIF att göra flera inspelningsfiler till en ny fil. Om du inte kan öppna GIF-skivor kan du installera en GIF-spelare på Windows, Mac, iOS och Android. Det är allt för topp 10 GIF-skärminspelare. Du kan också få den kompletta handledningen för att spela in skärm till GIF på Mac och Windows här. Dela gärna detta inlägg för att hjälpa fler människor om det hjälper.
Kan jag spela in en GIF på min Mac-skärm?
Aiseesoft Screen Recorder finns för Mac. Använd Mac-versionen av Aiseesoft Screen Recorder om du behöver fånga animerade GIF-filer på Mac.
Ladda ner Aiseesoft Screen Recorder för Mac
Vad är det bästa Google Chrome-tillägget för att fånga animerade GIF-filer?
Chrome Capture är ett Chrome-tillägg som tillåter användare att fånga GIF direkt från onlinewebbplatser.
Hur kombinerar jag flera GIF-filer till en tillsammans?
Om du vill slå samman två eller flera GIF-filer följer du länken nedan och läser guiden.
Läs guiden för att kombinera GIF-filer till en
Skärminspelare för skrivbord
1. Använd Windows 10 Secret Screen Recorder 2. Bästa skärminspelare för Windows 3. 10 bästa bärbara videobandspelare 4. Ultimate ShareX-granskning och alternativ 5. Gratis skärminspelare 6. Bästa Minecraft-skärminspelare 7. 10 bästa gratis skärminspelare utan vattenstämpel 8. Topp 10 GIF-skärminspelningsprogramvara
Aiseesoft Screen Recorder är den bästa skärminspelningsprogramvaran för att fånga alla aktiviteter som onlinevideor, webbkamerasamtal, spel på Windows / Mac.
100 % säker. Inga annonser.
100 % säker. Inga annonser.