Sammanfattning: Vill du spela in din Mac-skärm men vet inte hur? Det här inlägget visar hur du spelar in video och ljud på Mac med QuickTime. Dessutom rekommenderas en fantastisk skärminspelare för att hjälpa dig spela in en video med ljud på både Mac och Windows PC.
"Jag vill fånga både vad som händer på min Mac-skärm och ljudet som spelas. Jag försökte QuickTime men tog bara en video med ljud. Jag använder en gammal MacBook med Mac OS El Capitan. Hur spelar jag in en video med ljud med QuickTime? Eller finns det någon bra videoinspelare att fånga båda på min Mac? Någon hjälp? "
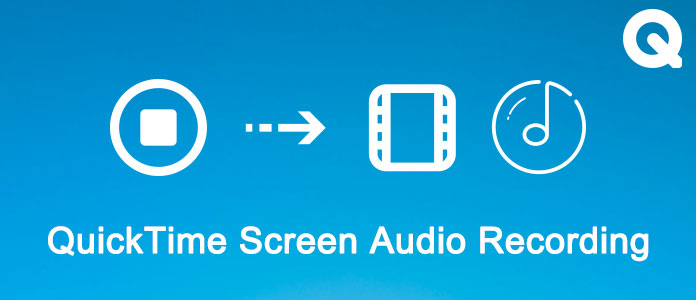
Snabb tid är en av de mest populära programvarorna för mediaspelning, som används ofta av Mac-användare. Det kan också fungera som ett kraftfullt skärminspelningsverktyg för att hjälpa dig spela in en film eller ljud på Mac. Denna inbyggda QuickTime Player X har kapacitet att spela in allt som visas på skärmen. Men för många Mac-användare vet de fortfarande inte hur man gör QuickTime-ljudinspelning. Är du en av dem?
Om du inte vet hur du använder QuickTime för att fånga skärmen på Mac, eller bara får en video utan ljud efter inspelning, är du på rätt plats. Det här inlägget kommer att berätta de detaljerade stegen i QuickTime-ljudinspelning.
Med QuickTime kan du enkelt spela in hela Mac-skärmen eller den anpassade delen. Dessutom kan det hjälpa dig att fånga en video av dig själv med FaceTime HD-kamera. Nu kan du kontrollera följande delar för att spela in din Mac-skärm med QuickTime.
steg 1 Starta QuickTime på din Mac. Klick Fil i menyraden och välj sedan Ny skärminspelning från listrutan. Efter det Skärminspelning fönstret visas.
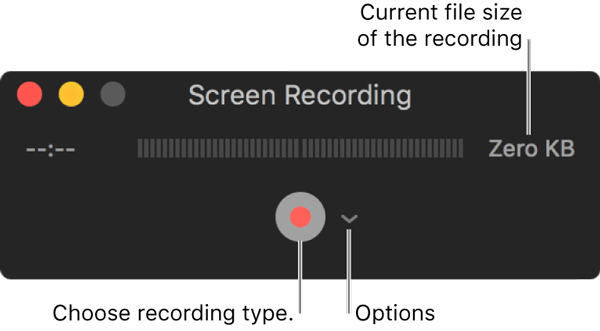
steg 2 Innan ljudinspelningen för QuickTime-skärmen måste du göra ställa in inspelningsinställningarna. För att göra det kan du klicka på pil intill Spela in knapp. Sedan kan du välja kamera eller iOS-enhet, mikrofon och inspelningskvalitet osv.

steg 3 Klicka Spela in för att börja spela in video på Mac. Du kan klicka var som helst på skärmen för att fånga hela Mac-skärmen. Du kan också dra för att välja ett område som ska spelas in. Klicka sedan på Starta inspelning -knappen för att börja QuickTime-skärmens ljudinspelning.
steg 4 Du kan klicka på grått Sluta inspelningsknapp för att avsluta sessionen när inspelningen är över. Eller så kan du trycka på Kommando + kontroll + esc för att stoppa inspelningsprocessen.

När ljudinspelningen av QuickTime-skärmen är klar sparas den inspelade videon automatiskt och öppnas. Du kan se, redigera och dela det enkelt.
Om QuickTime-spelaren kraschar och slutar fungera innan du sparar inspelningen, hade du bättre återställa den osparade inspelningen just nu.
Som du kan se från ovan gör QuickTime dig möjlighet att spela in video med FaceTime HD-kamera. Det betyder att du enkelt kan fånga en video av dig själv med webbkameran. Kontrollera följande guide för att få detaljerade steg.
steg 1 Starta QuickTime på Mac och klicka på Fil i menyraden. Välj sedan Ny filminspelning alternativ.

steg 2 Klicka på samma pil bredvid inspelningsknappen. Den här gången bör du välja FaceTime HD-kamera. Sedan kan du ställa in mikrofon, inspelningskvalitet och mer.
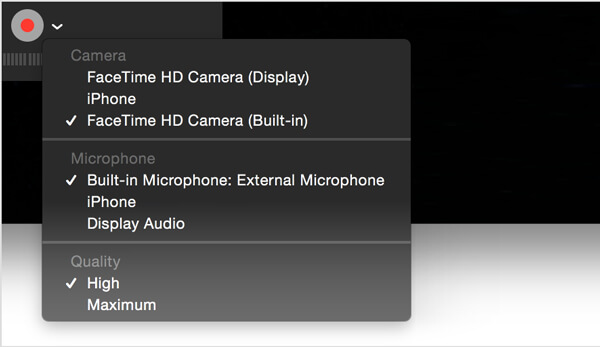
steg 3 Klicka Spela in för att starta QuickTime-inspelningen. Klicka på det grå Sluta för att avsluta processen.
QuickTime låter dig också fånga ljud bara om ljudet som spelas på Mac är allt du behöver. Du kan välja den inbyggda mikrofonen, extern mikrofon eller annan Core Audio-kompatibel ljudenhet för att göra QuickTime-ljudinspelning.
steg 1 Öppna QuickTime och klicka Fil i menyraden. Just nu, Ny ljudinspelning är det alternativ du behöver välja.
steg 2 Klicka på pil intill Spela in för att ställa in ljudinspelningsinställningarna. Här kan du välja mikrofon och inspelningskvalitet.
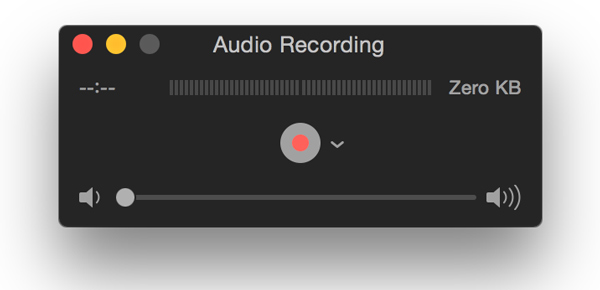
steg 3 Klicka Spela in för att påbörja QuickTime-inspelningsprocessen. När inspelningen är klar klickar du bara på samma knapp igen för att stoppa den.
Med metoderna ovan kan du enkelt spela in video och ljud på Mac med den inbyggda QuickTime Player. Men du måste erkänna att, medan ljudinspelningen på QuickTime-skärmen fortfarande finns mycket obekvämt. För att hjälpa dig att enkelt fånga allt som visas på Mac presenterar vi dig här med professionellen Mac Screen Recorder.
steg 1 Starta Mac-skärminspelare
Dubbelklicka på nedladdningsknappen ovan för att gratis ladda ner, installera och köra denna kraftfulla skärminspelningsprogramvara på din Mac.

steg 2 Ställ in inspelningsområdet
Klicka på den tredje knappen för att anpassa inspelningsområdet för Mac-skärmen. Du kan fånga helskärm, ett fast område eller en anpassad region efter ditt behov.
steg 3 Justera ljudinställningarna
Denna ljudinspelningsprogramvara för Mac-skärm låter dig spela in ljud från systemljud eller mikrofon. Du kan välja någon av dem eller båda.
steg 4 Spela in skärmljud på Mac
Klicka REC för att börja fånga skärm och ljud på din Mac. Klicka på samma knapp för att stoppa när inspelningen är klar. Den fångade video- eller ljudfilen sparas i vilket populärt format du behöver.
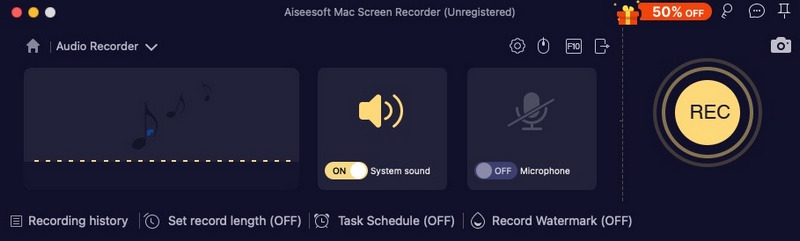
Vi pratade främst om QuickTime skärm ljudinspelning på den här sidan. Du kan hitta detaljerade steg för att fånga video och ljud med QuickTime Player. Dessutom rekommenderar vi ett lättanvänt QuickTime-alternativ för att enkelt hjälpa dig att fånga jobbet gjort. Om du fortfarande har några frågor, lämna gärna ett meddelande.