Komma igång
Beskrivning
Screen Recorder är den mest professionella inspelningsprogramvara du kan hitta. Det hjälper dig att spela in video med hög videokvalitet. I det följande har vi erbjudit dig lösningar för att spela in video/ljud med skärminspelare.
Del 1. Hur man spelar in video på datorn
steg 1 Gratis nedladdning, installera och starta Aiseesoft Screen Recorder på din dator. Registrera dig med den e-postadress och registreringskod du har fått från oss.
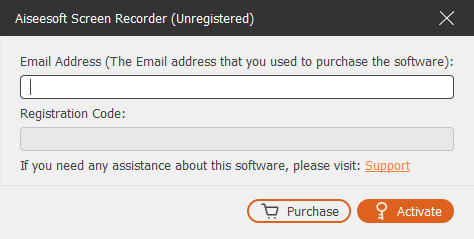
steg 2 Välja Videobandspelare läge i det övre vänstra hörnet. Här kan du spela in både video och ljud.

steg 3 Flytta ner och klicka Custom, kan du välja en helskärm eller en fast skärm som 3840×2160, 2560×1440, 1920×1080, 1280×720, 1024×768, 854×480, 640×480. Du kan också klicka Anpassad> Välj region / fönster för att rita ett inspelningsområde med markören.

steg 4 Välj ljudkälla genom att slå på Systemljud alternativ, Mikrofonen alternativ, eller båda.
För inspelning av videor, ljud och föreläsningar kan du bara behålla Systemljud alternativet på. För att spela in spel, webbseminarier, möten eller videohandledning kan du behöva aktivera Systemljud alternativ och Mikrofonen samtidigt.

Dessutom, medan du växlar på mikrofonens ljudinspelning, klicka Inställningar från rullgardinsmenyn bredvid.
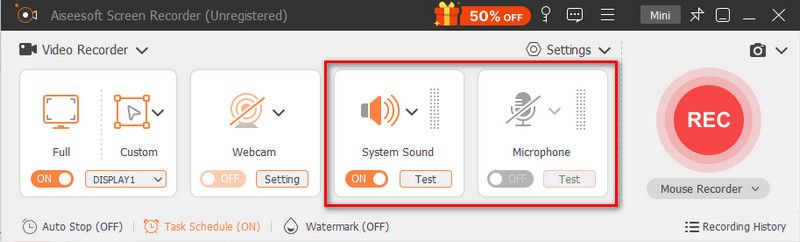
Det nya fönstret låter dig aktivera Brusreducering av mikrofon och Förbättring av mikrofon. Det kan också låta dig byta mikrofonkälla och välja andra mikrofoner för inspelning.
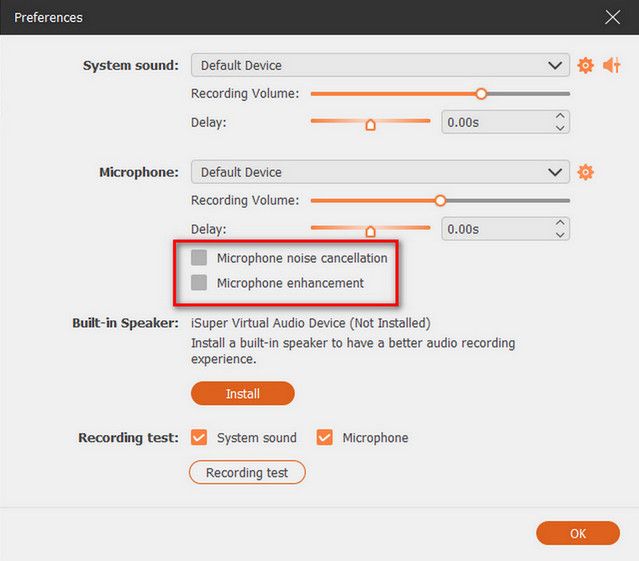
Klicka på när du vill spela in datorhögtalarljud Systemljud och rullgardinsmenyn visar alternativet för datorhögtalare.
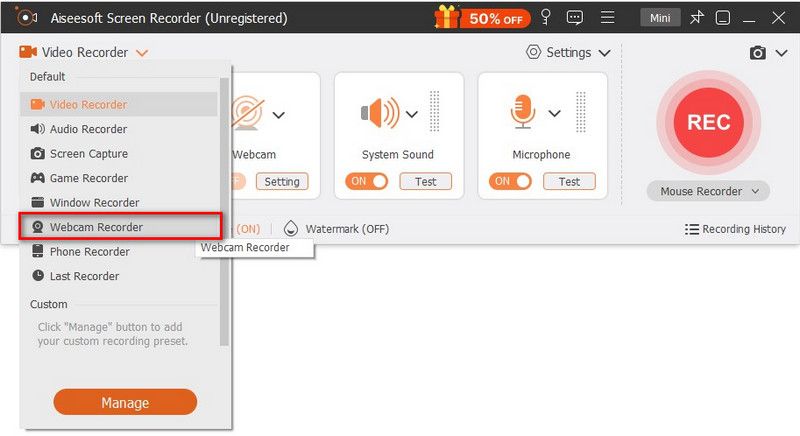
steg 5 Under inspelningen kan du redigera video och lägga till text, linje, pil och specifika etiketter till den inspelade videon.
steg 6 Klicka REC för att starta skärminspelningen på din dator. Efter inspelningen kan du förhandsgranska den inspelade videon och klicka sedan på Exportera för att spara inspelningen på din dator.
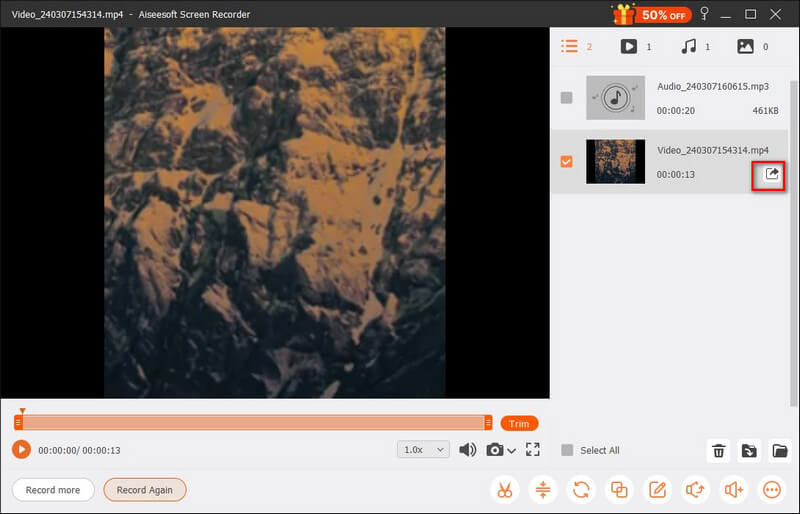
Anmärkningar: Alla dina video- eller ljudinspelningar sparas i listan över inspelningshistorik. Du kan klicka på Inspelningshistorik längst ner för att visa, redigera eller ta bort dem.
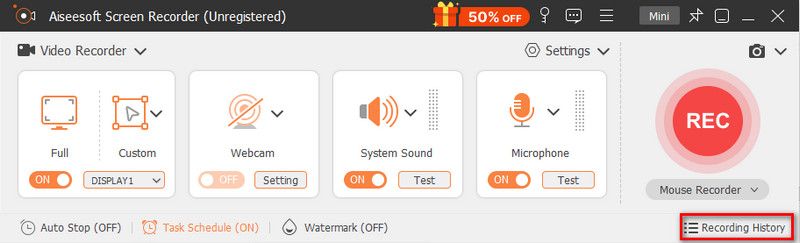
Del 2. Hur man spelar in ljud på datorn
steg 1 Kör Screen Recorder på din dator och välj Ljudinspelare läge i det övre vänstra hörnet för att komma in i ljudinspelningsgränssnittet.

steg 2 Ställ in inspelningsljud från Systemljud or Mikrofonen röst efter ditt behov. Du kan aktivera mikrofonalternativet och inaktivera systemljud om du bara vill fånga din röst. Om du vill fånga ljudet från din dator såväl som din röst måste du aktivera både mikrofon och systemljud.
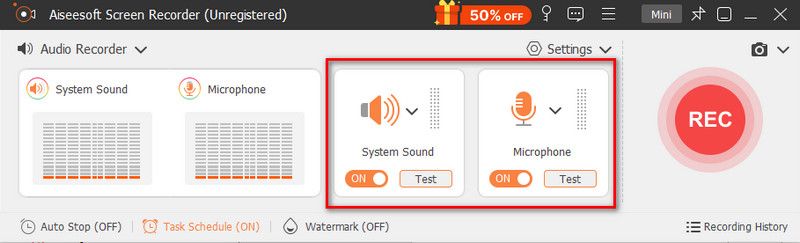
Glöm inte att markera alternativet när du spelar in ljud från en mikrofon Brusreducering av mikrofon och Förbättring av mikrofon, vilket kan minska videoljud och förstärka ljudet för att stoppa ljudekot under inspelning.
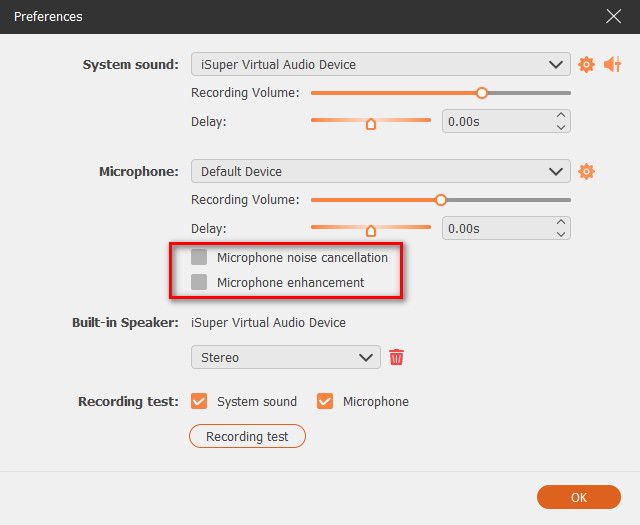
Dessutom kan du klicka Volymblandare i rullgardinsmenyn System Sound för att justera högtalarljudet för separata ljudapplikationer under inspelning.
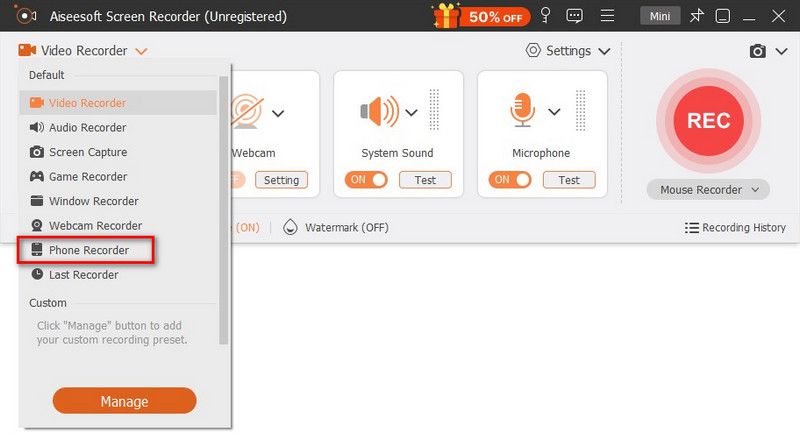
steg 3 När röstinspelningen är klar klickar du på Sluta -knappen så kommer du att föras till förhandsgranskningsfönstret. Klicka sedan på Exportera för att spara ljudinspelningen på din dator.
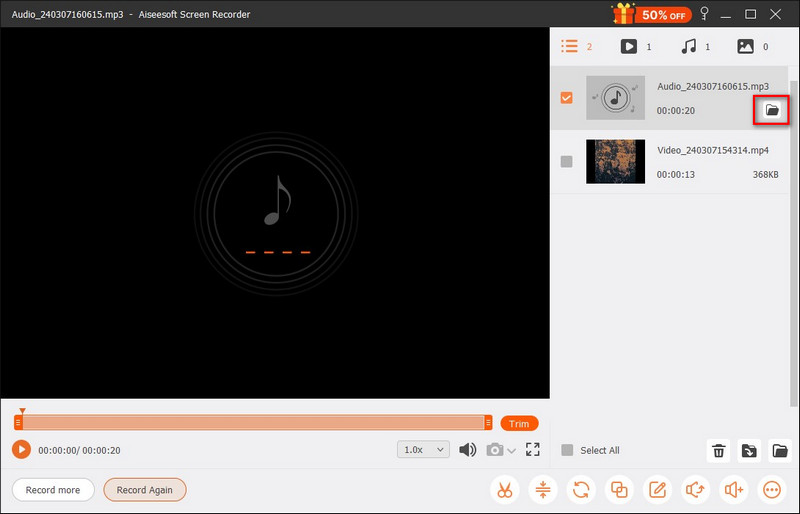
Del 3. Hur man spelar in spel på datorn
steg 1 Till att börja med, starta spelet du vill spela in. Kör Aiseesoft Screen Recorder och välj Game Recorder för att fånga ditt spelande.
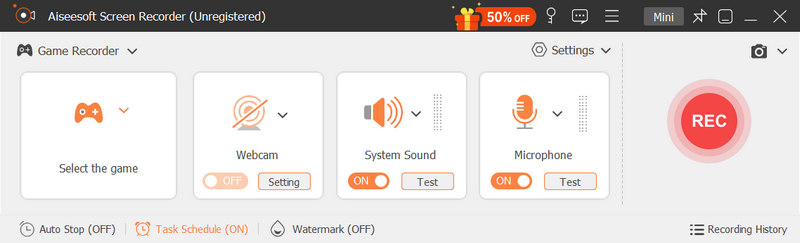
steg 2 I fönstret Game Recorder, gå till Välj spelet panelen och klicka på nedåtpilen för att markera ditt löpande spel från listan. Inspelningsområdet beror på storleken på ditt spelfönster.
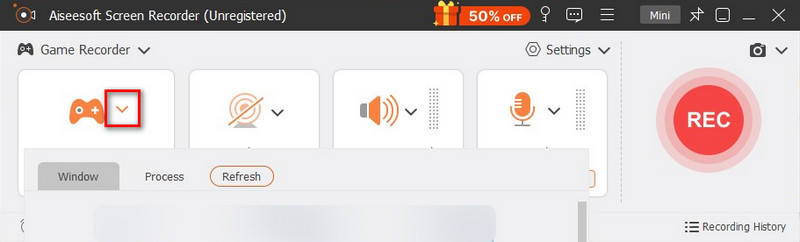
steg 3 Om du behöver fånga dina egna reaktioner, rekommenderas du att slå på Webkamera alternativ. Efter det kan du växla på Systemljud, Mikrofonen, eller båda om det behövs.
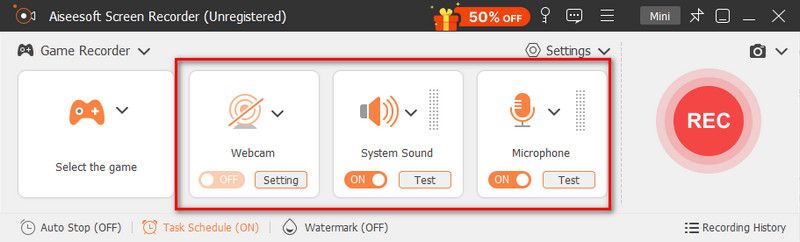
steg 4 När du är redo klickar du på REC knappen för att starta inspelningen. När du spelar in spelet får du använda funktionerna i verktygsfältet, inklusive tagning av ögonblicksbilder, inställning av inspelningslängd och redigeringsverktyg som du vill.
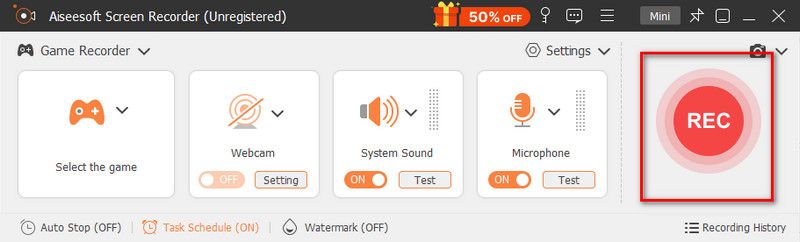
steg 5 När inspelningen är över klickar du på Sluta för att avsluta inspelningsprocessen. Efter det kommer du att kunna förhandsgranska och klippa dina inspelningar innan du sparar. Här kan du spela upp, byta namn på och ta bort filen. Om du är nöjd med resultatet, klicka på Exportera knapp.

Del 4. Hur man spelar in webbkamera på en dator
steg 1 Öppna Screen Recorder på din dator. Klicka sedan i det övre vänstra hörnet för att hitta Webcam Recorder.
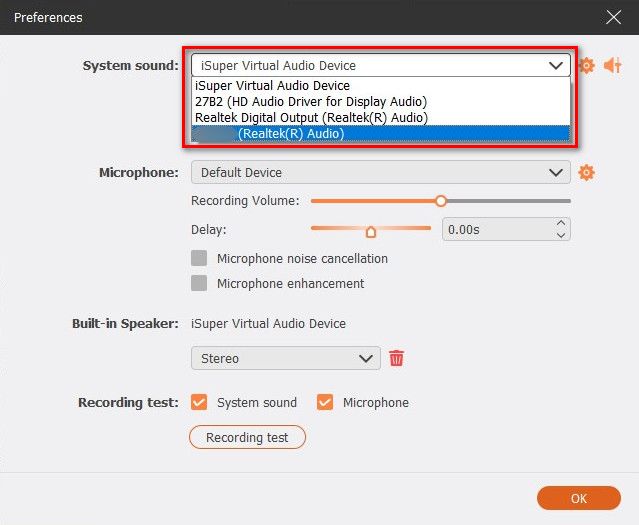
steg 2 Efter det bör du se ett förhandsgranskningsfönster av din kamerabild. Det kommer också att finnas ett inställningsfönster bredvid, där du kan ändra källkameran, justera kameraeffekterna, välja upplösning, ändra volymen och rotera bilden. Om du är okej med alla inställningar, tryck bara på Spela in knappen på toppen.
steg 3 Under inspelning kan du pausa eller stoppa processen när som helst. Du kan också ta en ögonblicksbild genom att klicka på Kamera knappen på den flytande stapeln.
steg 4 När du är klar med inspelningen kan du förhandsgranska och trimma videon som du vill. Efter redigering, välj knappen Exportera från listan till höger.
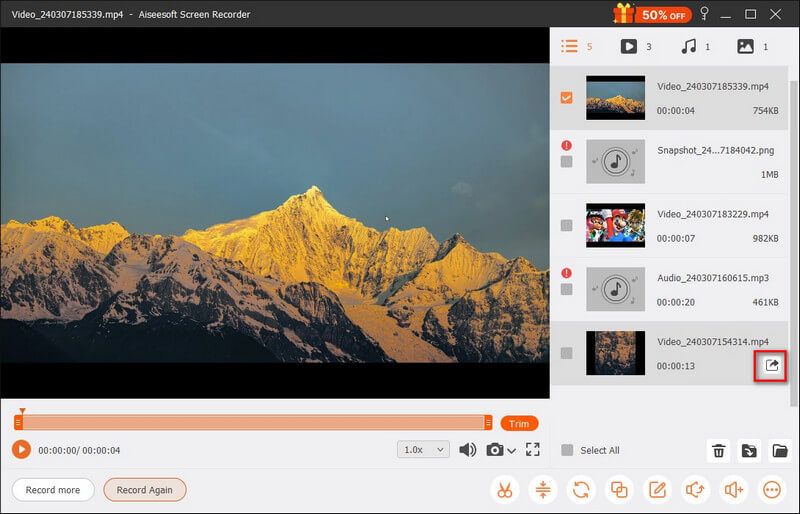
Del 5. Hur man spelar in telefonskärmen på datorn
steg 1 Starta Aiseesoft Screen Recorder på din dator. För att spela in skärmen på din iPhone eller Android-telefon, välj Telefoninspelare från huvudlistan.
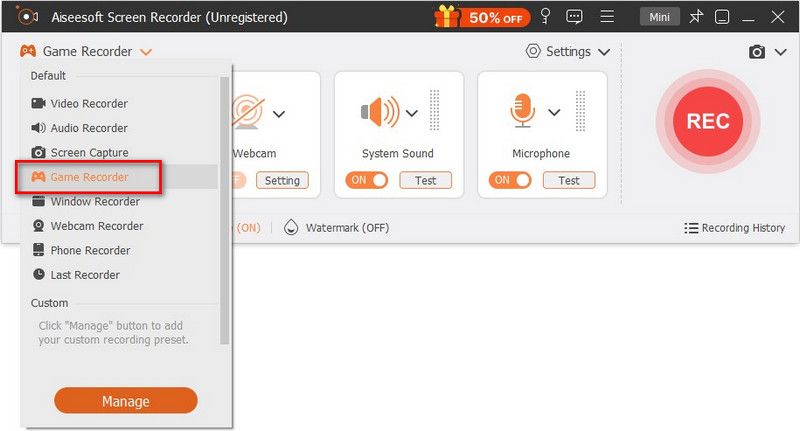
steg 2 Då måste du välja mellan iOS -inspelare och Android-inspelare. Bestäm vilken du vill använda baserat på din enhet. Om du vill spela in iPhone-skärmen måste du först spegla telefonens skärm till datorn.
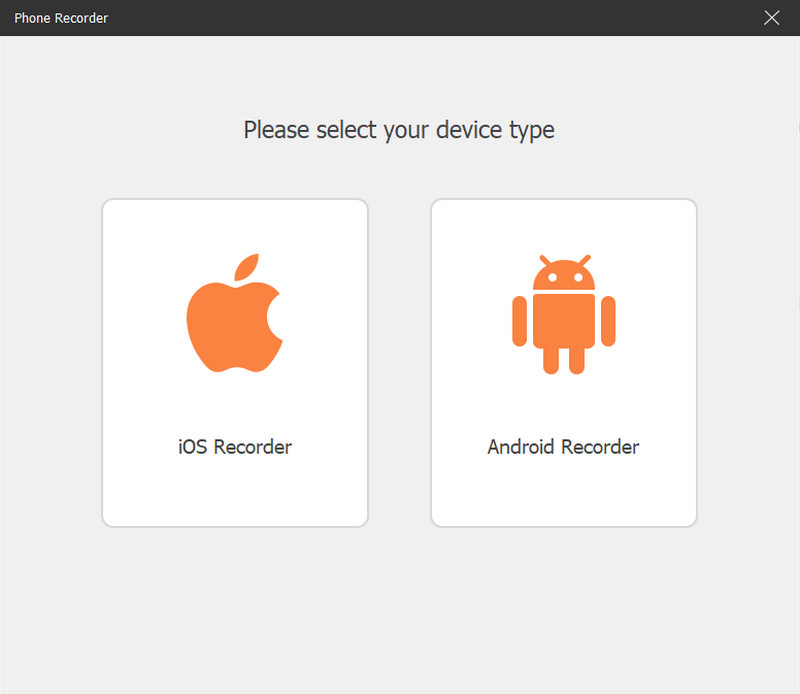
När det gäller Android-användare kan du välja att spegla din telefonskärm via WiFi eller USB. Vi erbjuder dig också 2 WiFi-anslutningslägen: PIN-kod och QR-kod. Du kan välja vilken som helst.
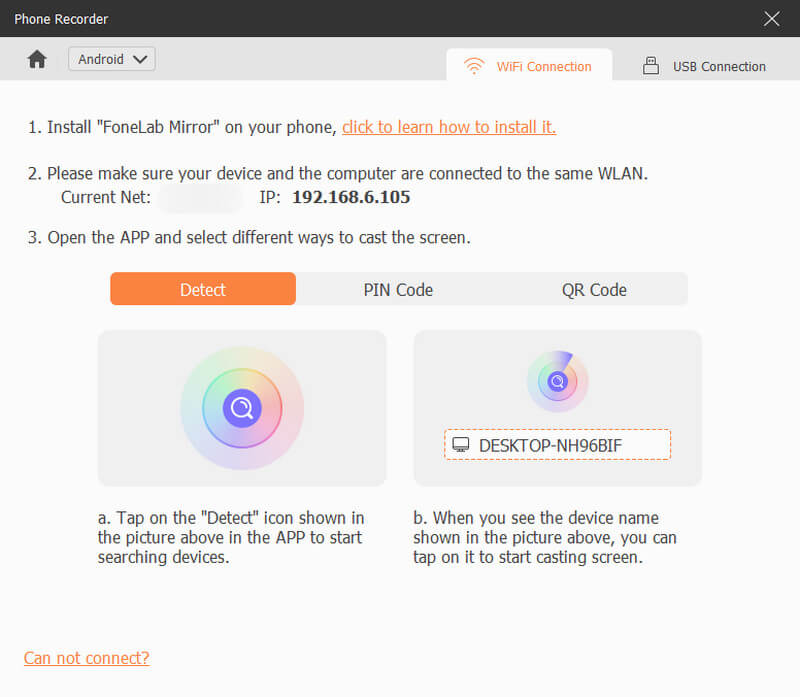
steg 3 För att spegla din iOS-enhet till datorn måste du se till att din iPhone och dator är anslutna till samma WLAN. Svep sedan nedåt från toppen av din iPhone för att öppna Control Center. Hitta Spegel knappen och välj Aiseesoft Screen Recorder som utgångsenhet.
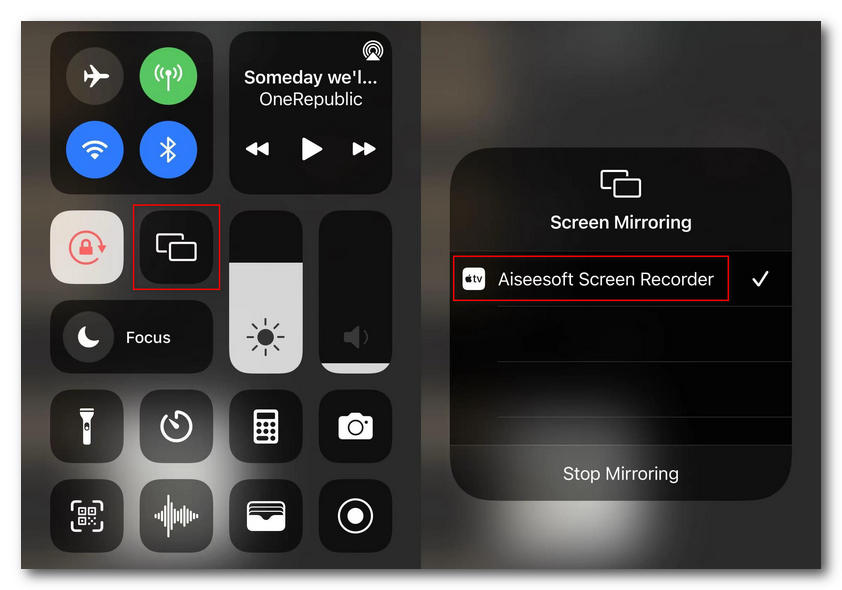
steg 4 När du är ansluten kan du se din telefonskärm på datorn. Sedan kan du spela in din telefonskärm till datorn.
steg 5 Efter inspelningen kan du förhandsgranska och redigera den inspelade videon enligt dina behov. Klick Exportera om du tycker att resultatet är tillfredsställt.
Del 6. Hur man redigerar video- och ljudinspelning
När du har sparat inspelningsfilen kan du redigera inspelningen ytterligare med dess Avancerad trimmer, Videokompressor, Media Converter, Filsammanslagning, Redigera media-metadata, Ljudextraktoroch Ljudförstärkare.
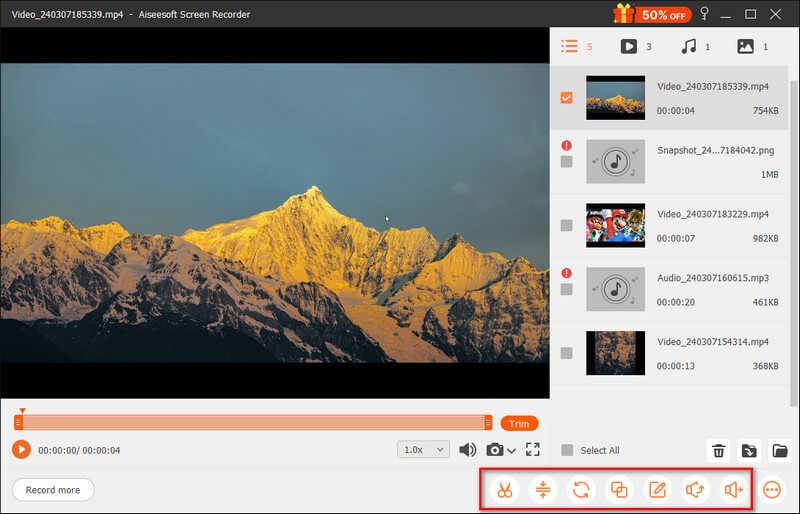
Avancerad trimmer
För att trimma din inspelningsfil i ett avancerat verktyg måste du välja Advanced Trimmer i verktygsfältet längst ner till höger.
Det ger dig 2 alternativ för att använda detta verktyg.
Lägg till segment: Du kan flytta bearbetningsfältet på den högra panelen för att skapa ett nytt segment, kopiera och klistra in ett klipp eller dela en fil.
Snabb split: Du kan dela upp en inspelningsfil i flera delar efter genomsnittliga filer eller tid. Klicka slutligen Trim för att bekräfta dina åtgärder och exportera den till din dator.
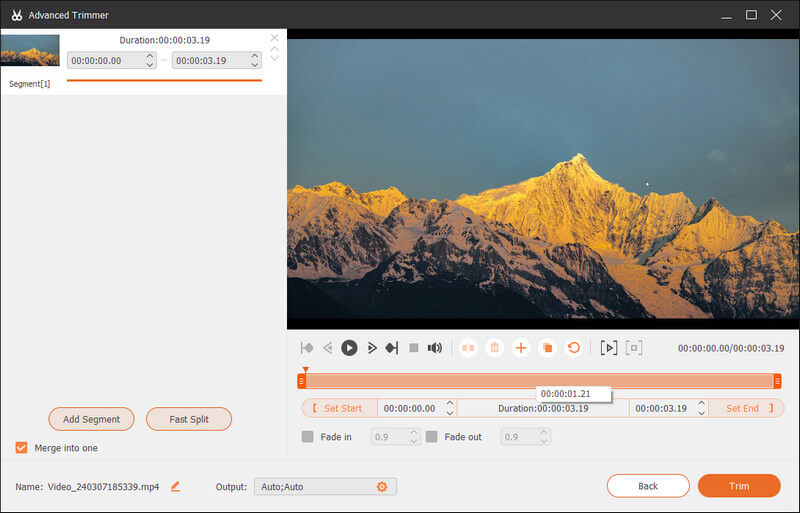
Videokompressor
För att komprimera en stor inspelningsfil till en mindre storlek måste du hitta Videokompressor bredvid den avancerade trimmern.
Flytta filstorleksfältet för att få den videostorlek du vill spara.
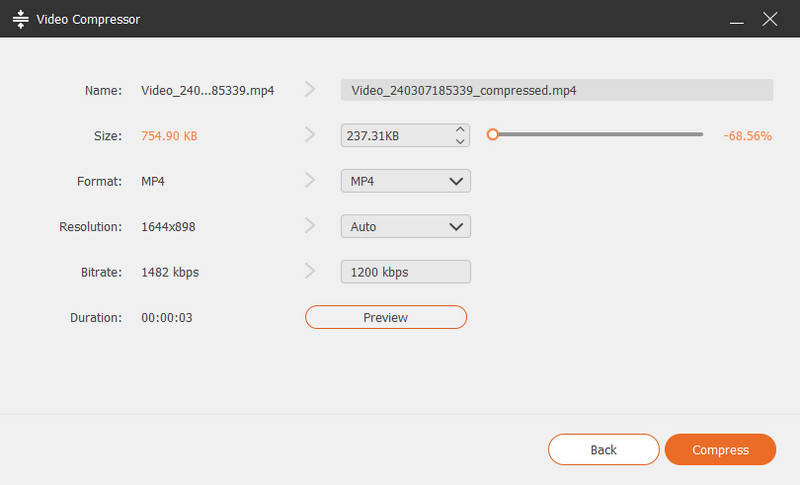
Media Converter
Media Converter kommer för att hjälpa dig ändra ditt inspelade videoformat till MP4, GIF, MOV, etc. Under tiden kan du använda den för att justera upplösning, bildhastighet, video/ljudkodare och mer.
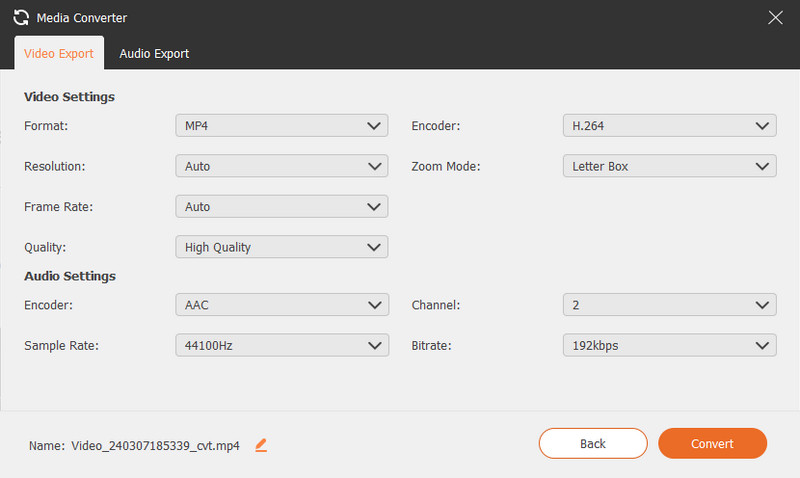
Filsammanslagning
För att kombinera flera klipp till en fil, leta reda på Filsammanslagning alternativ från verktygsfältet.
Här kan du klicka på plusknappen för att importera fotot, videorna eller ljudet från din inspelningshistorik eller lokala dator.
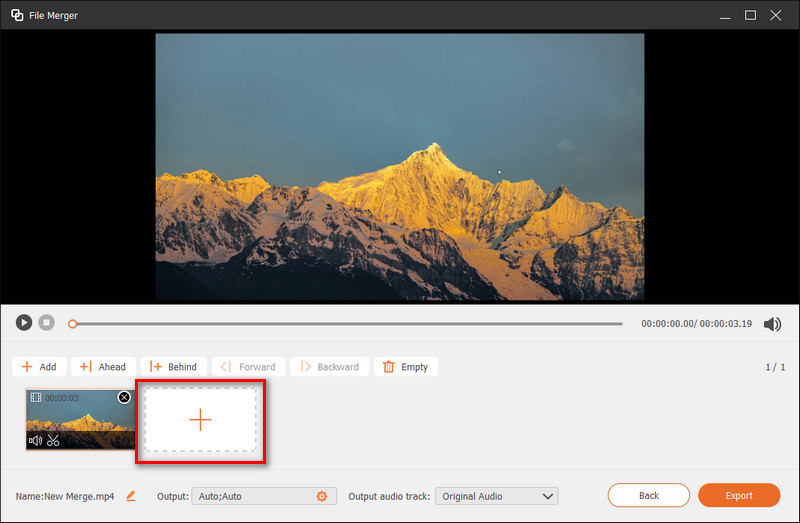
När alla segment är väl klara klickar du på knappen Exportera för att spara den sammanslagna filen på din dator.
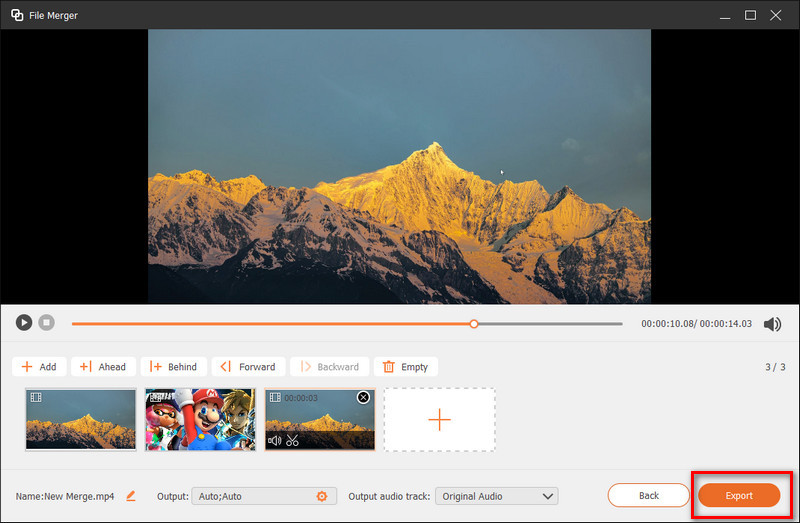
Redigera media-metadata
För din exporterade video- eller ljudinspelningsfil kan du också lägga till din personliga tagg genom Redigera media-metadata.
Lägg till filnamn, titel, album, kompositör, genre, år, kommentar och video- eller ljudomslag.
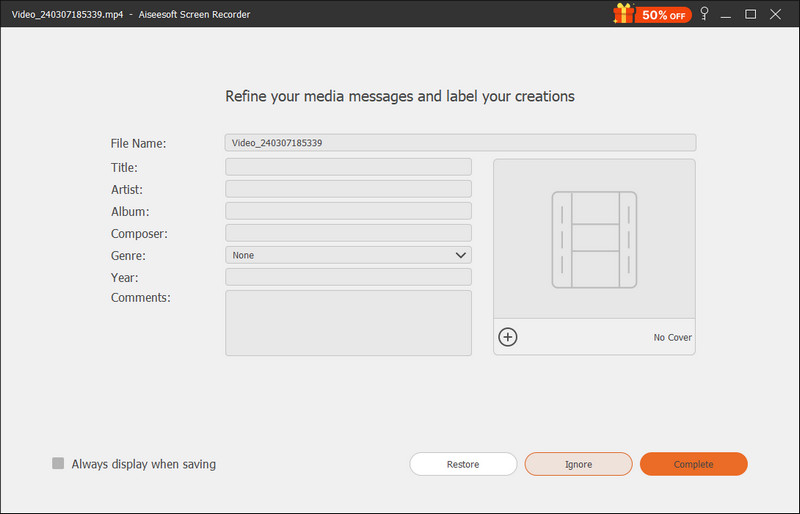
Ljudextraktor
Om du bara vill ha ljudfilen för din inspelade video, är Sound Extractor ett professionellt extraheringsverktyg som låter dig ställa in ljudformat, samplingshastighet, bithastighet, etc.
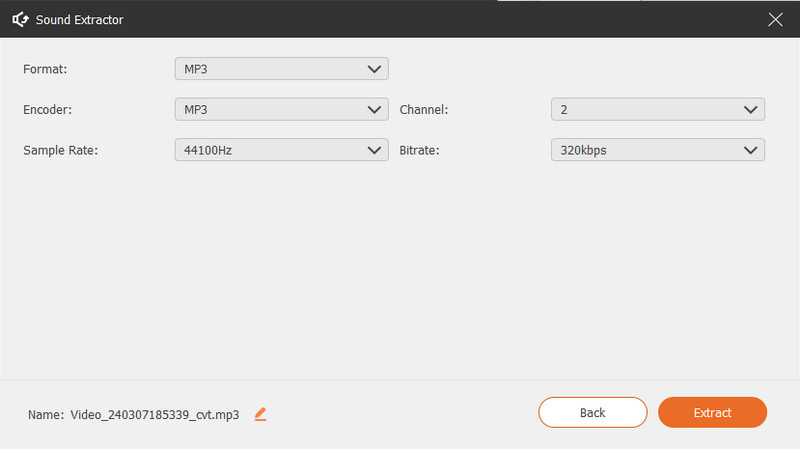
Ljudförstärkare
Sound Booster är det andra ljudverktyget för din inspelade video. Det hjälper dig främst att justera videovolymen eller fördröjd timing. Du kan också välja dina utvalda ljudspår för bättre ljudkvalitet.
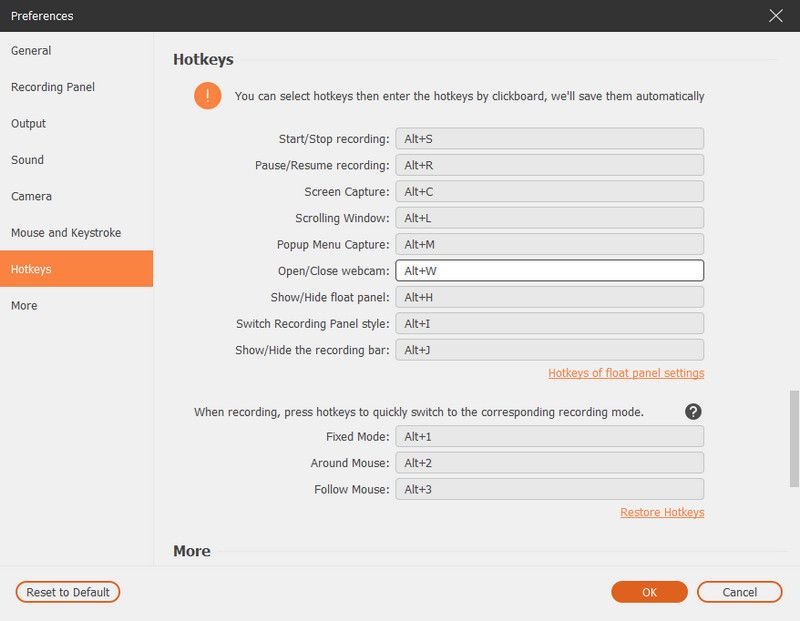
Del 7. Hur man tar en ögonblicksbild på datorn
steg 1 Klicka på kamerafiguren Screen Capture i huvudgränssnittet.

steg 2 Du kan fritt ställa in skärmbildsområdet om du vill fånga ett aktivt fönster eller ett frihandsområde. Under tiden kan du lägga till dina föredragna etiketter som rektangel, cirkel, linje, pil, text, färgfärger till den.
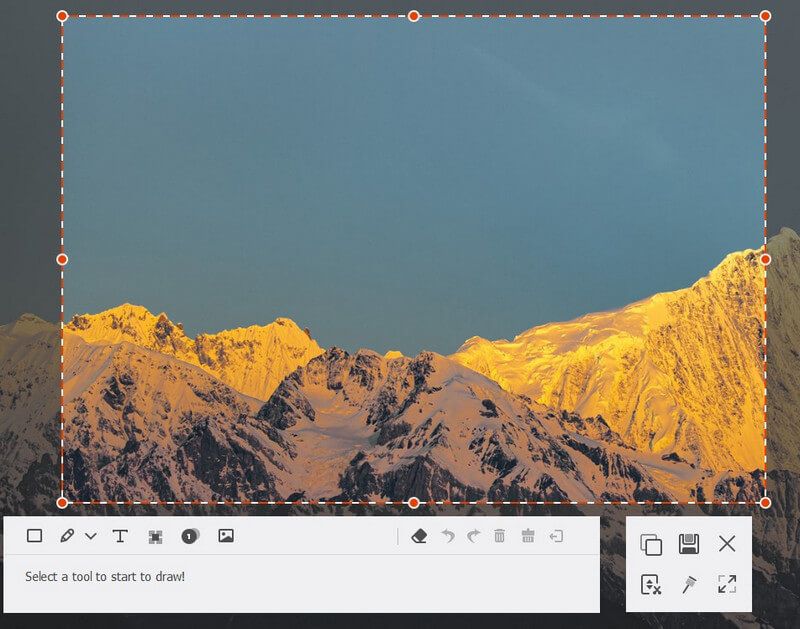
steg 3 Efter redigering kan du klicka på Spara till spara ögonblicksbilden som ett lämpligt bildformat.
Del 8. Hur man skapar en uppgiftsschemainspelning
steg 1 Kör Screen Recorder och klicka Uppgiftsschema längst ner för att starta en inspelning av uppgifter.

steg 2 I fönstret Uppgiftsschema klickar du på den stora plusknappen för att lägga till en ny uppgift. Du kan ange ett nytt namn för uppgiften. Klicka på OK för att gå vidare.
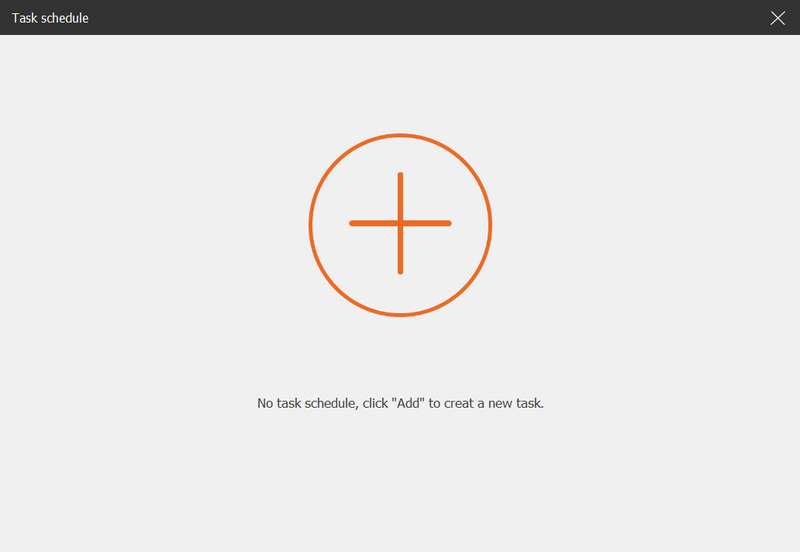
steg 3 Sedan kan du ställa in starttid, sluttid, inspelningslängd och inspelningsuppsättningen för inspelningen.
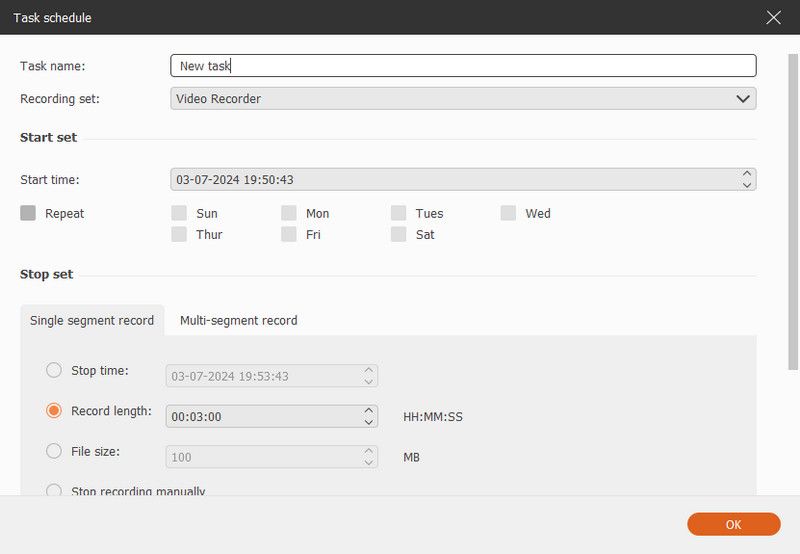
Del 9. Hur man justerar inspelningsinställningar
För att få en önskad inspelning, går du bättre till Meny och väljer Inställningar för att justera inställningarna för inspelning. Här är fem inspelningsalternativ som du kan justera.
1. Inspelning
I Inspelningspanel fliken kan du göra justeringar enligt dina behov som att justera opacitet, Dölj flytfält vid inspelning, Tillåter att flytpanel fångas, etc.

2. Produktion
Smakämnen Produktion -fliken ger dig chanser att ställa in utdatamappen för temporära filer, inspelnings- och skärmdumpfiler. Dessutom kan du ställa in video- / ljudformat och -kvalitet, videokodek och bildhastighet och skärmdumpformat.
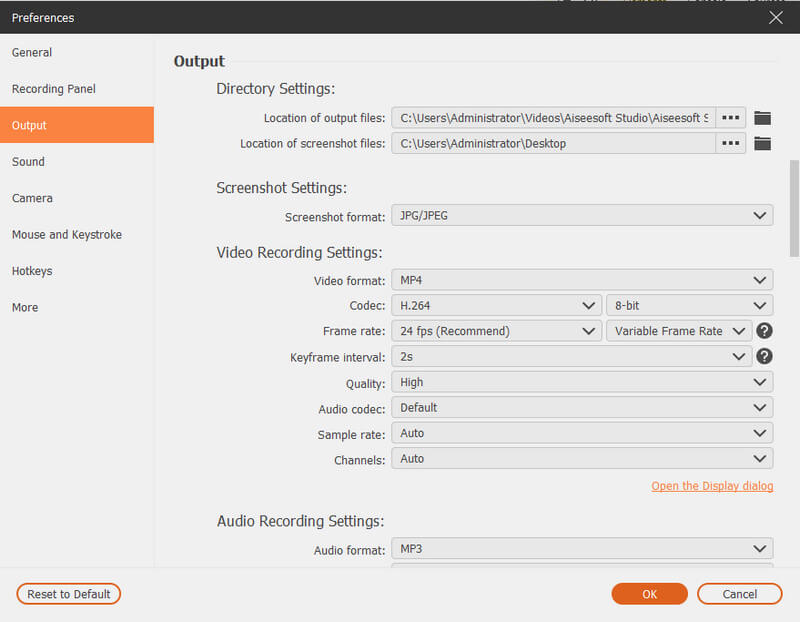
3. ljud
Smakämnen ljud med inställningarna kan du kontrollera ljudkällorna från systemljud och mikrofon.
Dessutom kan du justera systemets ljud och mikrofonvolym genom att flytta skjutreglaget.
Du kan aktivera Brusreducering av mikrofon och Förbättring av mikrofon här för att skapa en mikrofoninspelning i hög kvalitet.
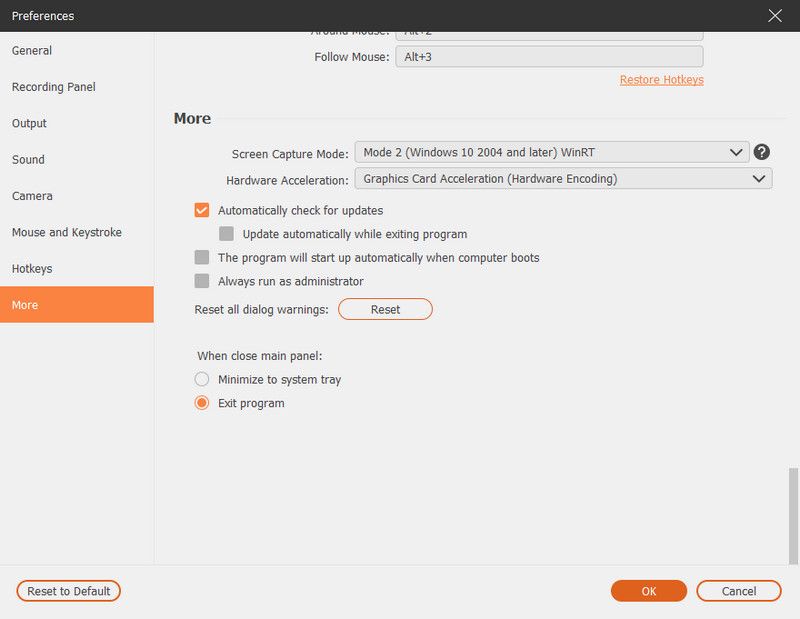
Innan du spelar in kan du testa ljud genom att klicka Inspelningstest..
Sedan startar den en ljudinspelning. Klicka på ljudknappen bredvid Inspelningstest för att stoppa inspelningen och klicka på knappen igen för att lyssna på ljudinspelningen.
4. Mus
I Mus kan du välja att visa muspekaren och justera musklick och musområde flexibelt.
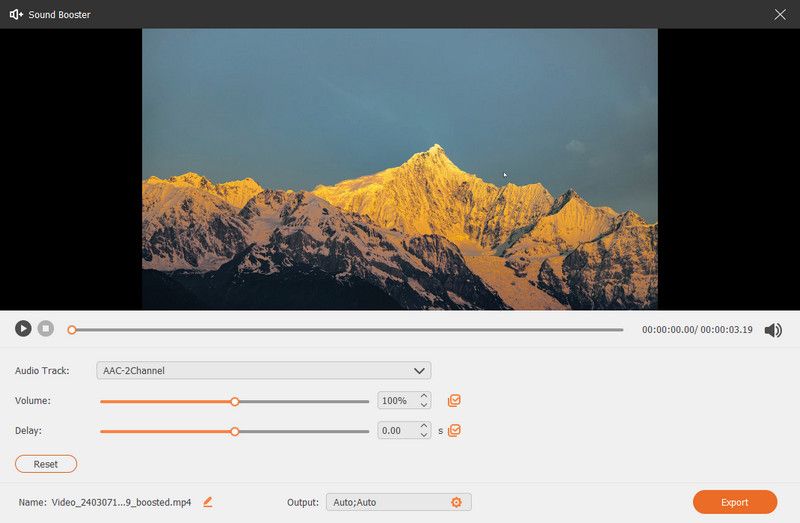
5. Snabbtangenter
I Snabbtangenter på fliken kan du ange tangentkombinationen som snabbtangenter för Start / Stopp-post, Pausa / återuppta inspelning, Skärmdump, Öppna / stäng webbkamera, Visa / dölj flottörpanel.
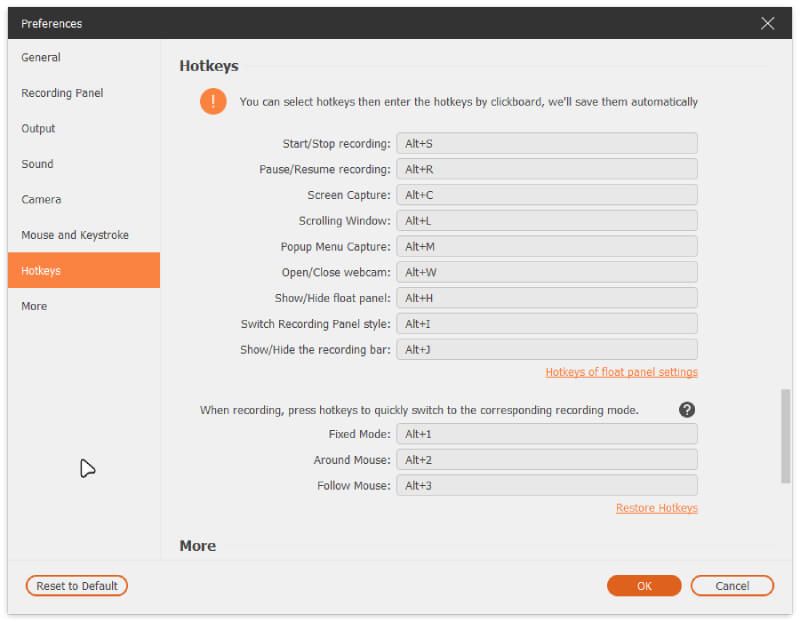
6. Mer
Smakämnen Snarare fliken låter dig aktivera hårdvaruacceleration, automatiska uppdateringar och mer.
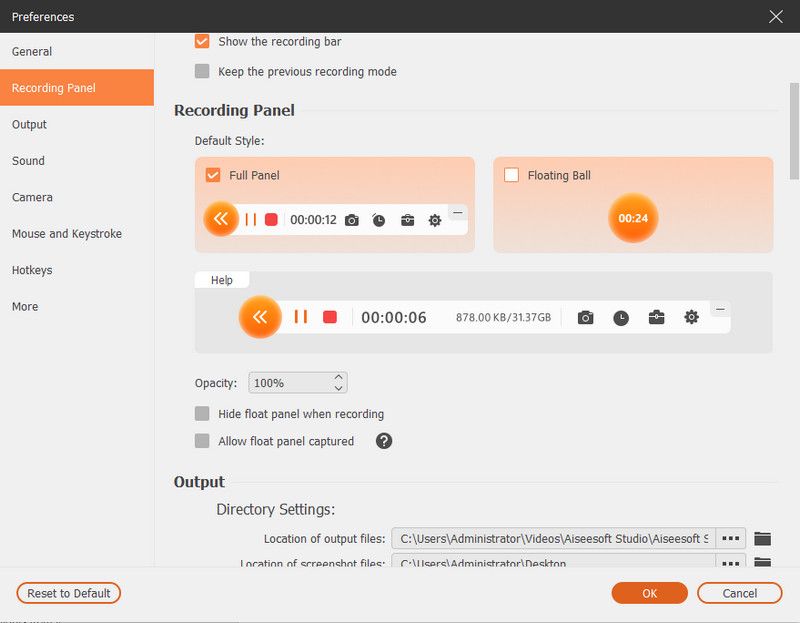
Introduktion Mac
Screen Recorder är den mest professionella inspelningsprogramvara du kan hitta. Det hjälper dig att spela in video med hög videokvalitet. I det följande har vi erbjudit dig lösningar för att spela in video/ljud med skärminspelare.
Del 1. Spela in skärm på Mac
steg 1 Ladda ner, installera och kör Mac Screen Recorder på din MacBook Pro/Air/mini eller iMac.

steg 2 Klicka Videobandspelare för att starta skärminspelningen. Du kan klicka på Custom för att ställa in inspelningsområdet. Du kan spela in helskärm, en fast region eller en anpassad region som du vill. Välj inspelningsfunktionen (klicka på webbkamera-lika-knappen) i huvudgränssnittet om du vill.
steg 3 Klicka på mikrofonliknande knappen och gör ljudinställningarna för inbyggd mikrofon eller inbyggd ingång. Dessutom får du behålla systemljudet eller mikrofonen på.
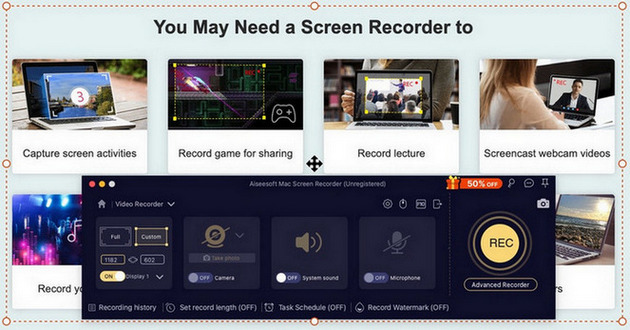
steg 4 Klicka på REC -knappen och börja spela in din Mac-skärm. Efter det kan du förhandsgranska projektet.
Del 2. Spela in webbkamera på Mac
steg 1 Installera Mac-skärminspelare
steg 2 Klicka Webbkamerainspelare för att använda funktionen. Du får behålla din mikrofon på. Du kan också ta ögonblicksbilder.
steg 3 Klicka på REC knappen och börja spela in webbkamera på Mac.
Del 3. Spela in ljud / musik på Mac
steg 1 Installera Mac-skärminspelare
steg 2 Klicka Ljudinspelare för att använda funktionen. Du kan välja att behålla systemljudet eller mikrofonen på.
steg 3 Klicka på REC knappen och börja spela in ljud på Mac.

Del 4. Ta skärmdump på Mac
steg 1 Installera Mac-skärminspelare
steg 2 Klicka på Screen Capture knappen för att välja infångningsområdet (helskärm, en fast region eller en anpassad region baserat på ditt behov).
steg 3 Du kan redigera ditt foto genom att använda dessa flera verktyg nedan. Klick Save för att spara bilden på din Mac.

-
Hur man överför och spelar in kassettband
Vad är den bästa kassettinspelaren att spela in kassettband till MP3 eller annat ljudformat på din Windows- eller Mac-dator? Den här artikeln visar hur du spelar in kassettband.
 Postat av Jenny Ryan | 06.12.2016
Postat av Jenny Ryan | 06.12.2016 -
Hur man rippar CD till MP3 på Windows PC eller Mac
Vill du rippa CD till MP3 för din iPhone / iPod / MP3-spelare? Hur kan du kopiera CD-ljud till MP3? Läs den här artikeln och hitta den bästa CD till MP3 Ripper.
 Postat av Jenny Ryan | 30.11.2016
Postat av Jenny Ryan | 30.11.2016 -
Hur man fångar ljud med topp 5 ljudinspelare
Vill du spela in ljud från Mac / PC / iPhone / iPad / iPod / Android-enheter? Du kan hitta det bästa valet bland de fem bästa ljudinspelarna vi listar.
 Postat av Jenny Ryan | 19.05.2016
Postat av Jenny Ryan | 19.05.2016 -
Topp 5 bästa gratis / betalda online-ljudinspelare 2017
Ljudinspelare är mycket bekväma och enkla att använda. Den här artikeln presenterar fem bästa gratis / betalda verktyg för röstinspelning 2017.
 Postat av Jenny Ryan | 27.04.2016
Postat av Jenny Ryan | 27.04.2016 -
Röstinspelare - Spela in ljud på iPhone
Du kommer inte att oroa dig för att spela in ljud på iPhone. Det här inlägget leder dig att spela in ljud på iPhone steg för steg med iPhone-ljudinspelare.
 Postat av Ashley Mae | 22.01.2021
Postat av Ashley Mae | 22.01.2021 -
Bästa bästa MP3-inspelaren för att spela in MP3 på Windows eller Mac
Vill du spela in ljudvideo i MP3 för uppspelning på Windows, Mac, iPhone, iPod eller Android-telefon? Den här artikeln tar upp några välrenommerade professionella eller online MP3-inspelare.
 Postat av Jenny Ryan | 02.12.2016
Postat av Jenny Ryan | 02.12.2016 -
Hur konverterar jag CDA till MP3
Vad är CDA? Vill du konvertera CDA till MP3 för att lagra på din hårddisk? Läs den här artikeln och hitta ett CDA till MP3-konverteringsalternativ.
 Postat av Jenny Ryan | 07.12.2016
Postat av Jenny Ryan | 07.12.2016 -
Den bästa ersättaren av Action Screen Recorder
Action är en populär skärminspelare för spel. Olika alternativ till åtgärder finns i världen. Vet du vilken som är det bästa alternativet till Action Screen Recorder är?
 Postat av Jenny Ryan | 30.12.2015
Postat av Jenny Ryan | 30.12.2015 -
Bästa och gratis Dxtory-alternativ för att spela in videor
Letar du efter Dxtory-alternativ för inspelning av spel? Den här artikeln visar de bästa alternativen för Dxtory från massor av videoinspelare för dig.
 Postat av Jenny Ryan | 04.01.2016
Postat av Jenny Ryan | 04.01.2016 -
Är Microsoft Screen Capture det bästa verktyget för att spela in skärmen
Du har bättre val när Microsoft Screen Capture inte är den bästa skärminspelaren för dig. Den här artikeln visar dig flera alternativ till Microsoft Screen Capture.
 Postat av Jenny Ryan | 16.04.2016
Postat av Jenny Ryan | 16.04.2016 -
2017 Topp 5 bästa Screencast-programvara för Windows / Mac
Den här artikeln presenterar 5 bästa screencast-programvara du kan få för screencast Mac / Windows.
 Postat av Jenny Ryan | 18.04.2016
Postat av Jenny Ryan | 18.04.2016 -
Topp 5 bästa programvara för videoinspelning
Vilken är den mest populära programvaran för gratis videoinspelning? Artikeln listar de 5 populäraste programmen för videoinspelning och presenterar metoden att fånga video med en av dem.
 Postat av Jenny Ryan | 02.03.2016
Postat av Jenny Ryan | 02.03.2016 -
Hitta lämpliga webbkameror för att spela in video från webbkamera
Känns fortfarande tomt för hur man använder den bästa webbinspelningsprogramvaran för att spela in webbkameravideo? Följ denna guide för att brainstorma lösningarna själv.
 Postat av Jenny Ryan | 22.01.2019
Postat av Jenny Ryan | 22.01.2019 -
3 sätt att ta en skärmbild på Dell
Vill du ta en skärmdump på Windows PC? Du kan lära dig att ta skärmdumpar på Windows 7/8/10 Dell (Latitude / Vostro / Inspiron / XPS) dator och Venue-surfplatta.
 Postat av Jenny Ryan | 18.05.2016
Postat av Jenny Ryan | 18.05.2016 -
Topp 5 bästa appar för skärminspelare för inspelning
Skärminspelarappar kan hjälpa dig att spela in skärmen enkelt och tydligt. Här kan du lära dig Topp 5 bästa skärminspelarappar att spela in skärm på Android och iPhone / iPad.
 Postat av Jenny Ryan | 22.04.2016
Postat av Jenny Ryan | 22.04.2016 -
Tre alternativ till Snagit
Snagit är inte den perfekta följeslagaren för dig? Få sedan Snagit-alternativ. Läs det här inlägget för att få annan 3-skärminspelningsprogramvara - Ezvid, FastStone Capture och Aiseesoft Screen Recorder.
 Postat av Jenny Ryan | 25.12.2015
Postat av Jenny Ryan | 25.12.2015 -
Topp 5 sätt att spela in skärmen på Mac
Vill du fånga Skype-chattar, strömmande videor, spel och andra åtgärder på skärmen på Mac? Den här artikeln visar de fem bästa sätten att spela in skärmen på Mac.
 Postat av Jenny Ryan | 25.04.2016
Postat av Jenny Ryan | 25.04.2016 -
Tre metoder att ta skärmbilder på Mac
Vill du fånga de imponerande stunderna på din Mac-skärm? Här är en introduktion om de bästa snippningsverktygen för Mac och hur man använder dem.
 Postat av Jenny Ryan | 13.05.2016
Postat av Jenny Ryan | 13.05.2016 -
Tre appar för inspelning av iPhone / iPad-skärmen
Jag skulle vilja spela in min iPhone-skärm utan jailbreaking och komplicerade procedurer. Finns det några appar som är säkra, pålitliga och enkla att fånga skärmen på iPhone?
 Postat av Jenny Ryan | 31.12.2015
Postat av Jenny Ryan | 31.12.2015 -
BestAndroid-skärmdumpar för att fånga Android-skärmen
För att bättre spela in Android-skärmen rekommenderar den här artikeln 5 av de bästa skärmbilderna för Android för att hjälpa dig göra det.
 Postat av Jenny Ryan | 22.04.2016
Postat av Jenny Ryan | 22.04.2016


