Att fånga skärmen på PC kan vara till stor hjälp när du vill spela in en självstudievideo för att berätta för andra hur man använder ett program eller ett visst program. Ibland kanske du vill dela en spelprocess med andra eller spela in en låt som en födelsedagspresent till din vän, så många användare väljer Microsoft Screen Capture för att spela in vad de vill ha på PC-skärmen.
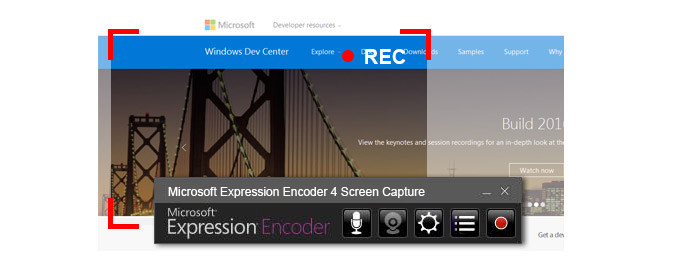
Microsoft Expression Encoder Screen Capture är ett populärt val och används av många Windows-användare. Med mjukvaran kan du spela in en stillbildsdialogruta på PC-skärmen eller en ljudvideo som berättar för folk detaljerad prestanda för en viss applikation. Dessutom kan den också spela in videofilm och ljud från webbkamera från en mikrofon. Med ett annat ord, bortsett från dina skärmhandlingar, kan den här programvaran inte bara fånga Windows systematiskt ljud, utan också spela in en voiceover. När du spelar in skärmen kan du välja att öppna eller stänga skärmbilden. Och när inspelningsprocessen är klar sparar Expression Encoder videon inspelad som en XESC-fil. Och den här delen visar dig hur du använder Microsoft Screen Capture.
steg 1 Installera Microsoft Screen Capture
Du kan ladda ner Microsoft Screen Capture från Microsofts officiella webbplats.
steg 2 Klicka på "Spela in" och välj ett fångstområde
När du är redo att fånga skärmen klickar du på den röda knappen "Spela in" till höger om huvudprogramvarufönstret. Då finns röda korsstolar på din skärm. Du kan dra det röda korshåret över det område där du vill spela in. Eller så kan du klicka på Definiera inspelningsområde för att definiera ett anpassat område för att registrera vad du vill.
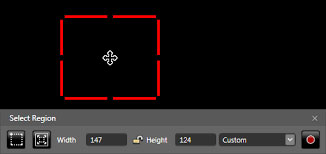
steg 3Fånga åtgärder på skärmen
Klicka på "Spela in" när du är redo att spela in skärmen. När inspelningen är klar klickar du på "Stopp".
steg 4 Förhandsgranska och redigera inspelningen
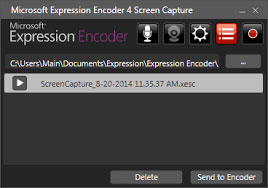
Efter avslutad inspelning visas popup-fångsthanteringen och alla dina nyligen tagna listas som XESC-filer i gränssnittet. Klicka på uppspelningsknappen för att förhandsgranska målfånget. Om du vill redigera den kan du skicka den till den inbyggda kodaren.
Hela stegen verkar enkla, men Microsoft Screen Capture har sina nackdelar. Låt oss titta på vad Jim säger:
"Leonardo DiCaprio är mitt favoritidol, och tack för att han gav oss en fantastisk film - The Revenant. Och jag vill spela in några av hans filmer. Jag hör ett verktyg som heter Microsoft Screen Capture är bra från mina vänner. Jag laddar ner det men den misslyckas med att fånga min skärm efter 10 minuter. Finns det något bättre val att enkelt fånga onlinefilmer? "
Expression Encoder Screen Capture är inte ett gratis verktyg men det har många bekvämlighetsfunktioner för Windows-användare. När du laddar ner programvaran har du bara 10 minuter att fånga Windows-skärmen om du laddar ner en gratisversion av den. När du är klar med inspelningen kommer programvaran dessutom att behålla videon som en XESC-fil, vilket inte är ett mycket använt videoformat. Du måste skicka videon till en inbyggd videoredigerare som heter Expression Encoder, där du kan redigera din inspelade video och öppna filen från den. Men denna videoredigerare är inte mycket förståelig för många användare att använda. Om du vill konvertera XESC-fil till andra populära video- och ljudformat, som MP4, FLV, MP3, AAC, etc., kan du få hjälp från det användarvänliga Gratis XESC Video Converter.
Från delen ovan kan vi finna att Microsoft Screen Capture inte är den bästa programvaran för att spela in skärmen. För att fånga skärmen på PC finns det många alternativ för användare att välja, t.ex. Camtasia, Jing, CamStudio, Apowersoft Gratis online-skärminspelare, Mirillis Action, Fraps, Bandicam, HyperCam, Windows Screen Recorder, Ezvid, PlayClaw, Screencast-o-matic, BSR-skärminspelare.
Och här kommer vi helt enkelt att introducera ett ansedd och användarvänligt verktyg för skärmdumpning - Windows skärminspelare.
Programvaran stöder Windows 10/8/7/Vista och kan hjälpa ett antal Windows-användare att spela in nästan vilken digital video som helst. Med det kan du enkelt göra dina egna instruktionsvideor för att utföra en viss applikation eller lära ut ett ämne, som Photoshop, Dreamweaver och så vidare. Dessutom är Screen Recorder också en stor webbkamera inspelare app, som låter dig spela in webbkamervideor, som Skype-chattar.
steg 1Installera Windows Screen Recorder. Kör den och välj "Screen Recorder".
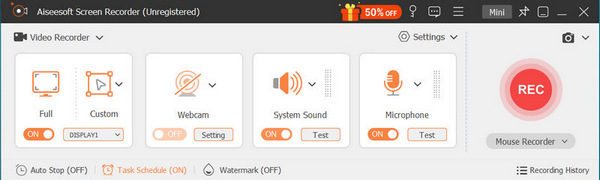
steg 2 Välj "Full" för att fånga hela skärmen eller "Anpassad" för att definiera inspelningsområdet. Slå på "Systemljud" och "Mikrofon" när du vill spela in en voiceover eller en videokonferens. Men om du vill spara videor som spelas upp på skrivbordet, se till att kryssmarkeringen "Systemljud" visas och stäng av "mikrofonen" för att undvika att brus fångas.
steg 3 Klicka på "REC" till höger om Windows Screen Recorder för att spela in vilken skärm du vill. Dessutom kan du kommentera eller rita under inspelningsprocessen.

När skärminspelning är klar kan du förhandsgranska fången i ett popup-gränssnitt. Dessutom kan du ta skärmdumpar under förhandsgranskningen. När du sparar din video kommer programvaran att behålla den som ett WMV / MP4 / MOV / AVI / TS / F4V-format, vilket är ett allmänt använt format som kan spelas på många videospelare och stöds av Android-enheter, som Samsung, HUAWEI, Sony, LG, etc. Du kan också använda en gratis video covnerter för att extrahera ljudet från den inspelade videon, eller konvertera video till andra videoformat för att spela eller redigera på PS3 eller Adobe.