Det finns många anledningar till varför du behöver spela in ljud på iPhone. Antag att du intervjuar en kändis, till exempel behöver du inte en extra röstinspelare eftersom din iPhone kan tillgodose dina behov. Ibland vill du lyssna på podcast eller musikström men inte har en bra internetanslutning. Musikinspelning på iPhone kan vara en lösning. Hur som helst, den här guiden visar dig de bästa sätten att göra jobbet på iPhone enkelt.

Många användare klagade över att det inte är bekvämt att spela in ljud på iPhone. Det beror delvis på den lilla skärmen. Det bästa alternativet är att använda Aiseesoft Screen Recorder för att spela in internt ljud på iPhone med en dator.

Nedladdningar
Aiseesoft Screen Recorder - Bästa iPhone Audio Recorder
100 % säker. Inga annonser.
100 % säker. Inga annonser.
Kort sagt är det det bästa alternativet att spela in internt ljud på iPhone med en dator.
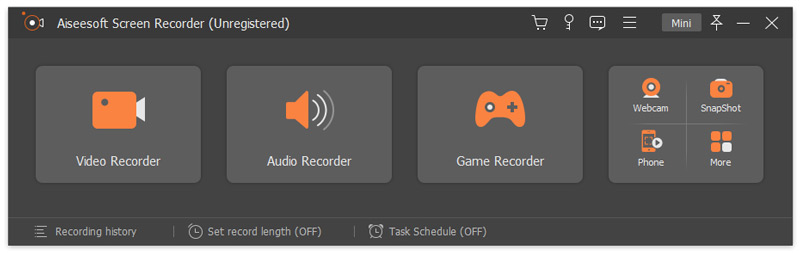
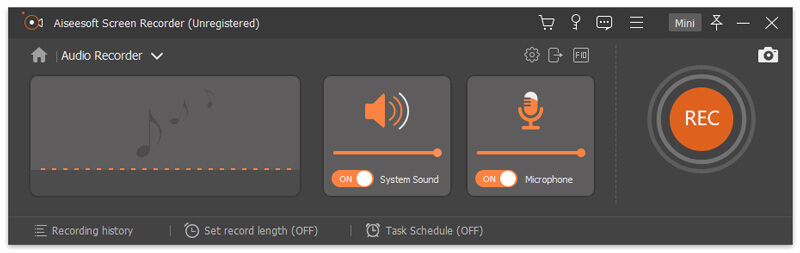
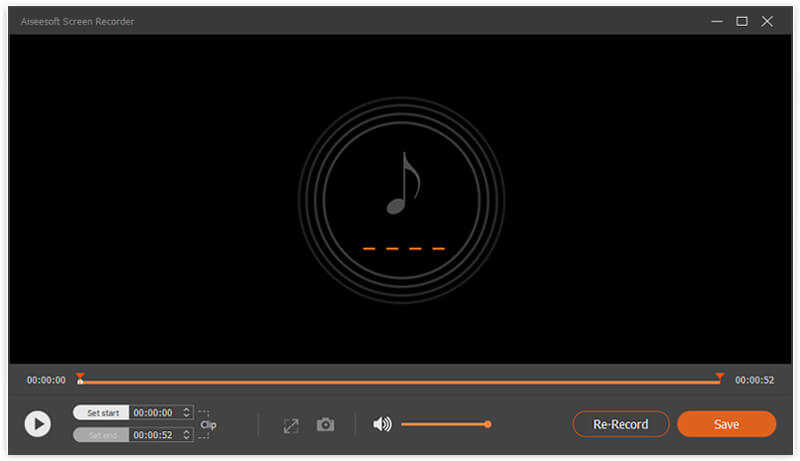
Visst kan detta verktyg också användas för att spela in en konferens på ClickMeeting, fånga Instagram Story och mer enkelt.
Det är välkänt att iOS har en förinstallerad röstinspelningsapp, Voice Memos-appen. Det kan spela in din röst eller ditt ljud som omger dig på din iPhone. Dessutom erbjuder appen grundläggande ljudredigeringsfunktioner. Tyvärr kan den inte spela in internt ljud på iPhone, som onlinemusik, telefonsamtal etc. Här är stegen för att spela in röst på iPhone med röstmemos.
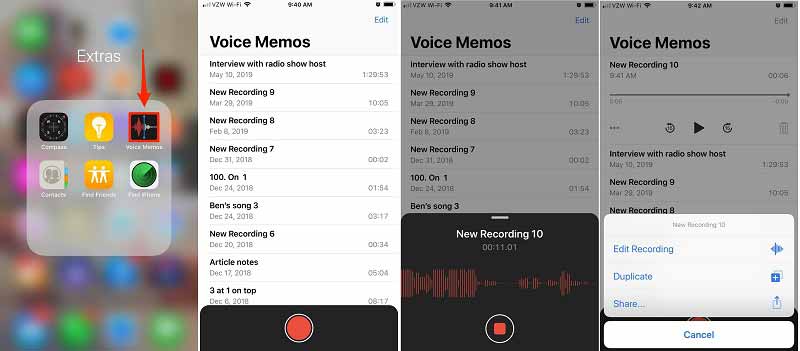
Ett annat sätt att spela in internt ljud på iPhone är den inbyggda skärminspelningsfunktionen. Sedan iOS 11 introducerade Apple en skärminspelningsfunktion på iPhone. Den har kapacitet att fånga skärmen tillsammans med ljud. Med ett annat ord behöver du fortfarande en ljudomvandlare för att extrahera ljud från skärminspelningen. Om du inte har något emot filformatet kan det tillgodose dina behov utan extra programvara eller hårdvara.
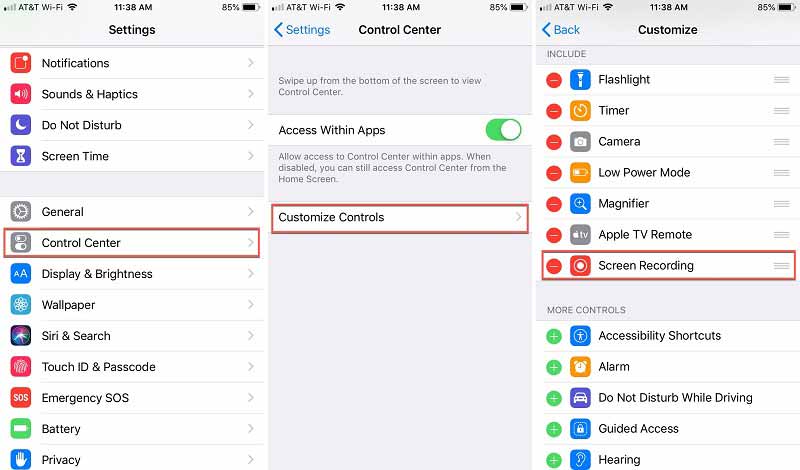
Dricks: För tidigare iOS väljer du Anpassa kontroller i inställningsskärmen för Kontrollcenter.
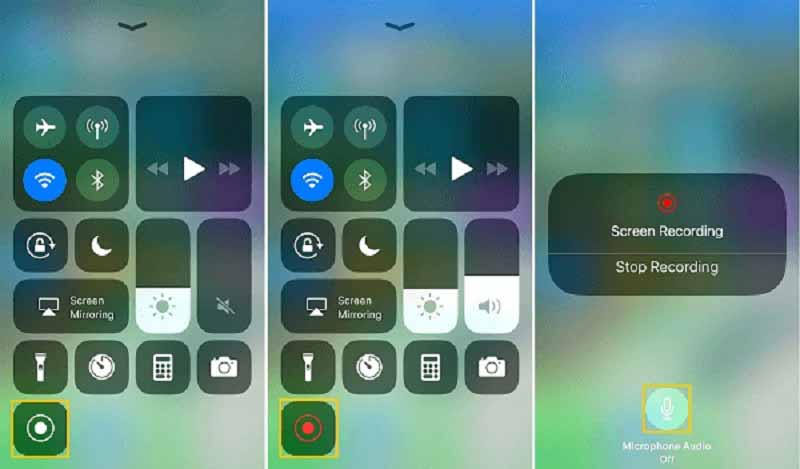
Notera: Både röstmeddelanden och skärminspelningsfunktion kan inte spela in telefonsamtal på iPhone.
Hur spelar jag in ljud i hemlighet på min iPhone?
Den inbyggda Voice Memos-appen är det enklaste sättet att spela in ljud på iPhone i hemlighet. Det kan göra din smartphone till en ljudinspelningsenhet och fånga röst och ljud i hemlighet. Det finns begränsade tredjepartsinspelare för iPhone.
Hur länge kan en iPhone spela in ljud?
De flesta appar för ljudinspelare har inte längdgränsen, men din iPhone måste ha tillräckligt med utrymme. Ljudinspelning kräver mycket lagring. Ju längre inspelning och desto större blir resultatfilen. Vi föreslår att du spelar in ljud på iPhone inte mer än en timme. Du kan också spela in ljud i flera klipp.
Varför hörs inget ljud när jag spelar in på min iPhone?
Det finns två huvudorsaker till att iPhone-skärminspelning inte har något ljud. För det första är mikrofonen avstängd vid inspelning av skärm på iPhone. Eller så är ljudet låst och får inte spela in. Därför bör du få tillstånd och ställa in skärminspelningsfunktionen korrekt.
Slutsats
Den här guiden har pratat om hur man spelar in internt ljud eller extern röst på iPhone. Den förinstallerade röstmemo-appen är det enklaste sättet att fånga din röst på iPhone. Om du inte har något emot utdataformatet kan den inbyggda iOS-skärminspelningsfunktionen inte bara hjälpa dig att spela in internt ljud på iPhone utan också fånga iPhone-skärmen lätt. För nybörjare föreslår vi att du provar Aiseesoft Screen Recorder. Det är inte bara lätt att använda, utan kan också spela in iPhone-ljud helt enkelt. Om du har fler problem, vänligen lämna ett meddelande nedanför detta inlägg.
Spela in ljud
Bästa ljudinspelaren Spela in ljud på Mac/PC Spela in ljud på iPhone Spela in Vonage-telefonsamtal Spela in rösthälsning för Jive Spela in röstmeddelanden på Nextiva Spela in röstinspelningar på Sansa Fuze Spela in System Audio Mac Spela in internt ljud på Windows Gratis online mikrofoninspelare Spela in ljud från Mac/PC/iPhone/Android
Aiseesoft Screen Recorder är den bästa skärminspelningsprogramvaran för att fånga alla aktiviteter som onlinevideor, webbkamerasamtal, spel på Windows / Mac.
100 % säker. Inga annonser.
100 % säker. Inga annonser.