Sammanfattning
Skype stöder inte naturligtvis samtalinspelning, så hur spelar du in Skype-videosamtal på Windows eller Mac-dator? Kolla in det här inlägget och lära dig steg för steg handledning.
Sammanfattning
Skype stöder inte naturligtvis samtalinspelning, så hur spelar du in Skype-videosamtal på Windows eller Mac-dator? Kolla in det här inlägget och lära dig steg för steg handledning.
Skype kan betraktas som ett av de viktigaste kommunikationsverktygen i världen.
Folk gillar att använda Skype för att hålla kontakt med sina vänner och familj i vardagschatt, oavsett var de är. Du kan se deras uttryck när de pratar och känna deras humör.
Med den snabba tekniska utvecklingen spelar Skype också en viktig roll inom affärsområdet. Människor kan inte bara använda Skype för sin vanliga inhämtning utan också för en videokonferens.

Hur man spelar in Skype-video
Fantastiskt som Skype är, det har fortfarande några nackdelar.
Det största synd är att utvecklarna inte inkluderade en inspelningsfunktion i sitt program, vilket innebär att du inte kan fånga de söta eller minnesvärda Skype-videosamtalen eller den viktiga videokonferensen på din dator eller mobiltelefon för framtida referens.
Så finns det någon Skype-videosamtalare du kan få hjälp av? Och hur spela in ett Skype-samtal?
Efter att ha testat många gånger hittar vi äntligen en bra lösning för att lösa detta problem.
Eftersom Skype inte stöder inspelning av videosamtal måste vi använda tredjepartsapplikationen för att uppnå detta.
I följande artikel introducerar vi de bästa Skype-inspelningsverktygen för Windows- och Mac-datorer och visar dig hur du spelar in Skype-videosamtal steg för steg.
Hittills är den bästa Skype-videobandspelaren för Windows Screen Recorder, som har fått ett gott rykte från sina användare.
Skype recorder är ett lättanvänt men ändå professionellt skärmdumpningsverktyg för att spela in video eller ljud på din dator och spara dem i hög kvalitet.
Denna kraftfulla inspelnings-app för videoskärmar kan hjälpa dig ta tag i filmer och radio online, fånga spel, göra videohandböcker, spela in webbkameravideor, ta skärmdump etc. på Windows 10/8/7.
Hur spelar jag in Skype-videosamtal med Screen Recorder? Nu kan du gratis ladda ner denna Skype-inspelare och följa handledning nedan för att spela in Skype-samtal på Windows-dator.
steg 1 Installera och öppna den bästa Skype Video Recorder på din dator.
steg 2 Välj inspelningsfunktionen efter dina behov. Om du vill spela in Skype-videosamtal väljer du "Videoinspelare". Om du bara behöver spela in Skype-ljudsamtal väljer du funktionen "Ljudinspelare".

Hur du spelar in Skype-videosamtal - Steg 2
steg 3 Gör alla inspelningsinställningar. Du kan justera inspelningsområdet som "Full" eller "Custom" och ställa in den inspelade ljudkällan som "System Sound", "Microphone" eller båda.
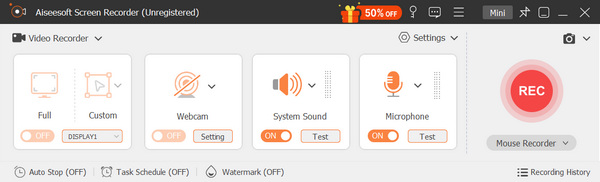
Spela in Skype med Skype-inspelare - Steg 3
steg 4 Klicka på "REC" för att börja spela in ditt Skype-videosamtal. Du kan styra videoprocessen under inspelningen. Välj snabbtangenterna för att starta, stoppa, pausa eller återuppta inspelningen. Om du vill fånga en ram kan du också välja snabbtangenten och den inspelade bilden sparas som PNG-format.

Hur du spelar in Skype med Skype-inspelare - Steg 4
Efter inspelning av Skype-videosamtal sparas det inspelade Skype-videosamtalet automatiskt som WMV-format.
Stegen är enkla, eller hur? Du tycker att det inte är svårt att spela in Skype-videosamtal.
Du kan lära dig stegen från videon nedan:
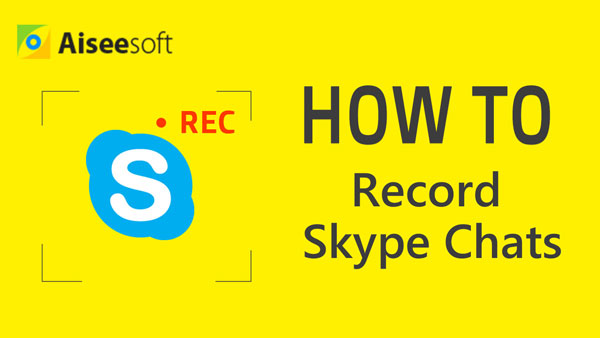

Skype stöder inte nativt samtalinspelning, men om du använder det på Mac kan saker vara extremt praktiska.
Tack vare det inbyggda skärminspelningsverktyget kan du enkelt spela in Skype-konversationer genom att spela in Mac-skärmen.
Du bör först hitta QuickTime Player på din Mac. Det har en förmåga att fånga Mac-skärmen, så du kan lita på den för att spela in video- och ljudsamtal på Skype åt dig. Stegen är ganska enkla:
steg 1 Starta QuickTime Player på Mac.
steg 2 Klicka på "File" -knappen på vänster sida av menyraden.
steg 3 I rullgardinsmenyn ser du tre inspelningslägen, "Ny filminspelning", "Ny ljudinspelning" och "Ny skärminspelning". Du kan välja vilken som helst av dem efter ditt behov.
steg 4 Ett nytt aktivt fönster visas på skärmen, klicka på den "röda punkten" för att starta inspelningen av Skype-samtal. Du kan också ställa in att spela in hela eller delar av skärmen innan du spelar in.
steg 5 När du vill avsluta inspelningen klickar du bara på den "grå punkten" på samma plats. Och sedan kan du spara det på Mac.

Hur du spelar in Skype-videosamtal på Mac med QuickTime Player
Om du vill spela in Skype på Mac är QuickTime Player definitivt ditt första val.
De inspelade Skype-samtalen kan dock bara sparas som MOV-fil, och MOV är inte ett favoritformat för många ofta använda spelare.
Om du vill spela den inspelade MOV Skype-videon på dina andra enheter kan du konvertera MOV till MP4 formaterar först.
I den här artikeln har vi visat dig hur du spelar in Skype-samtal på Windows eller Mac. Naturligtvis finns det fortfarande många andra bästa Skype-inspelare verktyg du kan få. Om du fortfarande har fler frågor, lämna gärna dina frågor nedan.