Att ta en skärmdump på Mac är ett utmärkt sätt för arbete, för arkivering, för att skicka till teknisk support eller helt enkelt till minnet av ett intressant ögonblick som händer på din skärm. När du får skärmdumpen kan du fångas i en kläm och undra hur du tar bort oönskade delar av din skärmdump och fokuserar på den viktiga delen av denna bild. Så om du vill beskär en skärmdump på Mac och uppnå den perfekta grödan, fortsätt läsa för att ta reda på hur du gör det på din Mac.
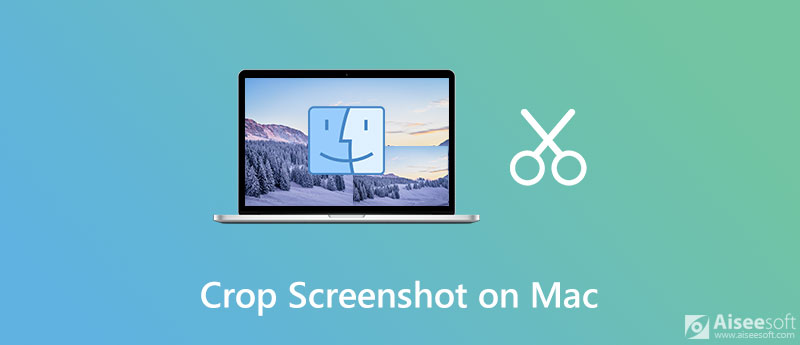

Nedladdningar
Screen Recorder - Den bästa programvaran för skärm & videoinspelning för Mac och Windows
100 % säker. Inga annonser.
100 % säker. Inga annonser.
Det finns två olika metoder för att ändra storlek på en skärmdump på en Mac. Här visar vi dig hur du tar bort de omarkerade delarna av skärmdumpen från visning med hjälp av Förhandsgranskning och Foton.
Förhandsgranskning är standardapplikationen i macOS för bildfiler, som JPG och PNG och PDF-filer. Även om det huvudsakligen används för att visa olika dokument, har det några ganska coola bildredigeringsfunktioner. Därför kan du använda appen Förhandsgranska för att beskära dina skärmdumpar på Mac.
Så här beskär du en skärmdump med appen Preview på en Mac:
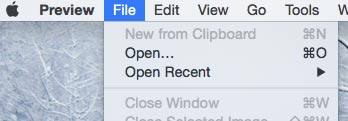
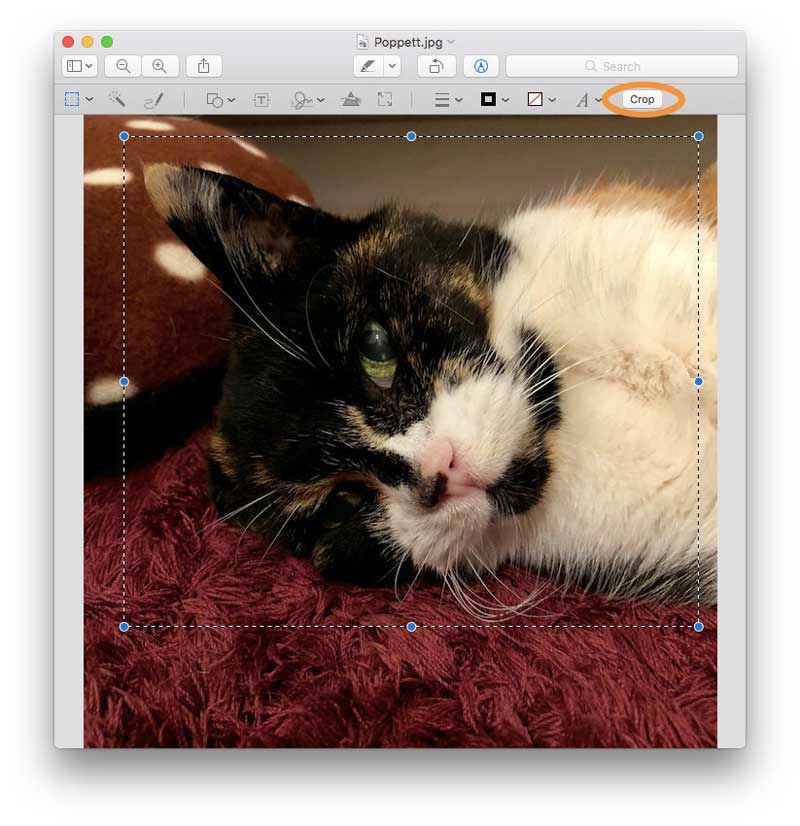
Förutom att använda appen Förhandsgranska kan du också använda appen Foton för att ändra storlek på genvägarna efter tar skärmdumpar på Mac. Det här verktyget är tillgängligt för Mac-användare och du behöver helt enkelt uppdatera din Mac till valfri Mac OS X från Yosemite och senare för att använda denna fantastiska inbyggda app.
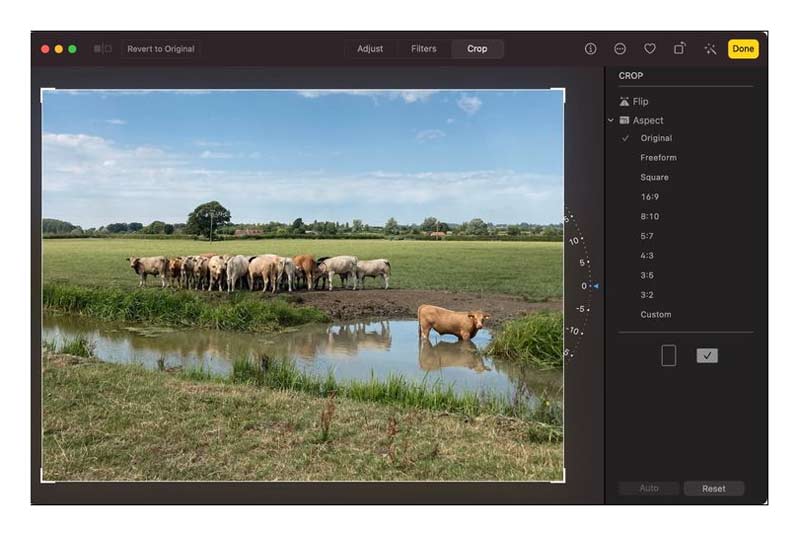
Du kan också använda appen Foton för Mac för att organisera dina foton, videor, minnen, favoriter, personer och mer i ett bibliotek.
Kan jag använda Photoshop för att beskära mina skärmdumpar på Mac?
Ja, Photoshop är en utmärkt bildredigerare som gör att du enkelt kan beskära bilden. Men det är inte standardprogrammet på Mac, du måste ladda ner och installera det innan du använder det för att ändra storlek på dina genvägar. Det enklaste sättet att beskära en skärmdump på Mac är att använda standardprogrammet som Preview.
Var går skärmdumpar på Mac?
Som standard sparas Mac-skärmdumpar automatiskt på ditt skrivbord med namnet "Skärmdump [datum] vid [tid].png." I macOS Mojave eller senare kan du ändra standardplatsen för sparade skärmdumpar från menyn Alternativ i appen Skärmdump. Du kan också dra miniatyren till en mapp eller ett dokument.
Hur kopierar jag en skärmdump till Urklipp?
Om du vill kopiera en skärmdump till Urklippet trycker du på kontrollknappen medan du tar skärmdumpen. Du kan sedan klistra in skärmdumpen någon annanstans. Eller använd Universal Clipboard för att klistra in den på en annan Apple-enhet.
Slutsats
Med de inbyggda fotoredigeringsapparna för Preview och Photos behöver du inte installera ett komplicerat bildredigeringsprogram för att beskära och ändra storlek på skärmdumpar på din Mac och du kan enkelt få bildbeskärningsjobbet gjort. Det är bara att veta hur man använder dem så kan du börja njuta av dem gratis.
Tips för skärmdump
Skärmdump i Windows Media Player Skärmdump Hela webbsidan Skärmdump Del av skärmen Skärm Spela in Instagram Story Var sparas Steam-skärmdumpar Skärmdump en video Skärmdump Alcatel Ta en skärmdump på Lenovo Ta skärmdump på HP Ta en skärmdump i Minecraft Ta en skärmdump av Google Chrome Använd Snagit Scrolling Capture för att ta en helsidesskärmdump Ta skärmdumpar Surface Pro Skärmdump på HTC Skärmdump på Firefox Beskär en skärmdump på Mac Beskär skärmdumpar på Windows
Aiseesoft Screen Recorder är den bästa skärminspelningsprogramvaran för att fånga alla aktiviteter som onlinevideor, webbkamerasamtal, spel på Windows / Mac.
100 % säker. Inga annonser.
100 % säker. Inga annonser.