Skärmdump (screengrab) är en bildterm som används för att beskriva din datorskärm. Det är ett slags praktiskt sätt att fånga information på skärmen. Du kan enkelt fånga hela datorskärmen genom att trycka på PrtSc-tangenten. Frågan är, vet du hur man skärmdumpar specifikt område på PC?
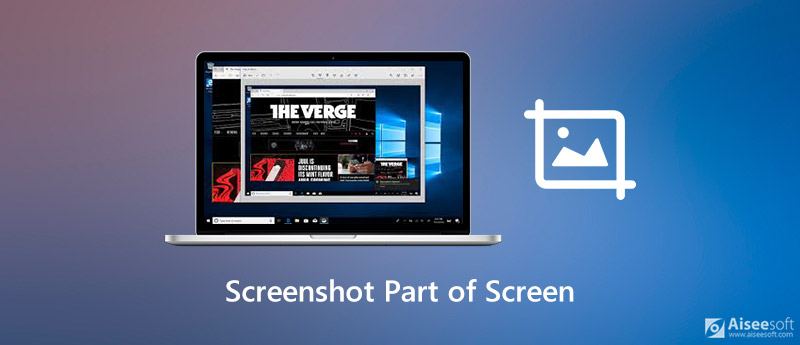
Att fånga datorskärmen är ett praktiskt trick för att hantera alla möjliga situationer. Du kan enkelt dela information, fånga några webbmoment för eftertiden, spara fantastiska scener på filmer och skapa handledning och mer. Här i det här inlägget kommer vi att berätta för dig 3 enkla sätt att göra det skärmdump del av skärmen.
Du kan enkelt skapa en skärmdump av en hel dator med PrtSc-tangenten. Men den här grundläggande skärmdumpfunktionen låter dig bara fånga hela skärmen, inte specifikt område. Det som är bra är att Windows 10 nu är utformad med en ny skärmdumpfunktion som låter dig skärmdumpa en del av skärmen.
För att ta en skärmdump av ett visst område kan du helt enkelt trycka på Vinn + Skift + S knapparna tillsammans. När du har tryckt på tangenterna kan du lägga till en vit genomskinlig mask på skärmen. Markören ändras till hårkors.
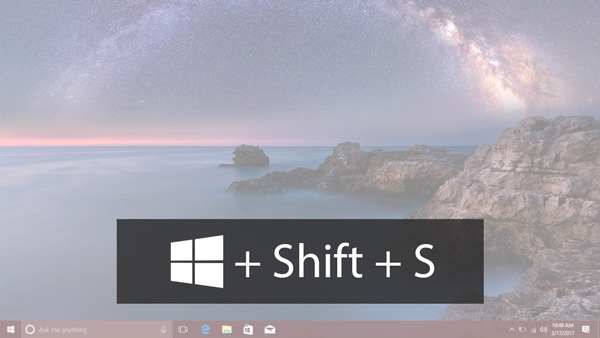
Nu kan du dra musen fritt för att fånga alla delar av datorskärmen. När du släpper musen tar den automatiskt en skärmdump av ditt valda område.
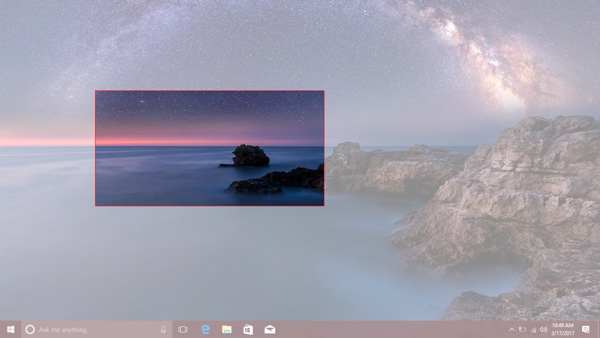
Med denna skärmdumpmetod bör du öppna Paint eller Adobe PhotoShop och sedan spara skärmdumpen på din dator från dem.
PhotoShop kan också hjälpa dig skapa gifter, och du kan använda skärmdumparna för att skapa dem.
Skärmklippverktyget är standard skärmdump verktyg för Windows PC (Get Klippverktyg på Mac). Det har funnits sedan Windows Vista. Det ger ett bekvämt sätt att skärmdumpa en del av skärmen. Den är utformad i Windows-system. Du behöver inte ladda ner eller installera det till din dator.
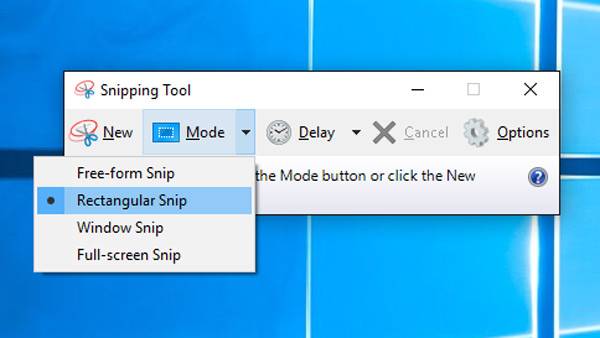
För att skärmdumpa specifikt område på din datorskärm kan du också vända dig till den professionella lösningen. Här rekommenderar vi starkt det kraftfulla skärmdumpverktyget, Skärminspelare för att hjälpa dig att fånga alla delar av skärmen.

Nedladdningar
100 % säker. Inga annonser.
100 % säker. Inga annonser.


Fråga 1. Hur skärmdumpar du på en Mac?
I likhet med Windows tillhandahåller Mac också skärmdumpfunktionen som hjälper dig att snabbt fånga din Mac-skärm. Till Ta en skärmdump på Mackan du trycka på Kommando + Skift + 3-tangenterna tillsammans för att fånga hela Mac-skärmen.
Fråga 2. Finns det något gratis onlineverktyg för att fånga datorskärmen?
Det finns många gratis online skärmdump verktyg som erbjuds på internet kan hjälpa dig att fånga datorskärmen. Men du borde veta att de flesta av dem är huvudsakligen utformade för att fånga webbsidor, till exempel online-skärmdump. Det låter dig fånga och ladda ner en webbsida via URL.
Fråga 3. Hur skärmar jag en hel sida i Windows 10?
För att skärmdumpa en hel webbsida kan du lita på det gratis online skärmdumpverktyget ovan. Du kan också fånga hela webbsidan direkt i Firefox. Om du använder Google Chrome eller Safari måste du installera några webbläsartillägg.
Slutsats
Vill skärmdump del av skärmen? Efter att ha läst det här inlägget kan du få 3 gratis och enkla sätt att fånga alla delar av din datorskärm. När du vill ta en skärmdump kan du välja din föredragna metod för att göra det.
Tips för skärmdump
Skärmdump i Windows Media Player Skärmdump Hela webbsidan Skärmdump Del av skärmen Skärm Spela in Instagram Story Var sparas Steam-skärmdumpar Skärmdump en video Skärmdump Alcatel Ta en skärmdump på Lenovo Ta skärmdump på HP Ta en skärmdump i Minecraft Ta en skärmdump av Google Chrome Använd Snagit Scrolling Capture för att ta en helsidesskärmdump Ta skärmdumpar Surface Pro Skärmdump på HTC Skärmdump på Firefox Beskär en skärmdump på Mac Beskär skärmdumpar på Windows
Aiseesoft Screen Recorder är den bästa skärminspelningsprogramvaran för att fånga alla aktiviteter som onlinevideor, webbkamerasamtal, spel på Windows / Mac.
100 % säker. Inga annonser.
100 % säker. Inga annonser.