VLC är mer än bara en gratis och öppen källkod mediaspelare som kan hjälpa dig spela olika video- och ljudfiler. Det innehåller också några dolda funktioner som inspelningsskärm och att ta stillbild. Medan videon spelas ger VLC dig möjlighet att ta skärmdump för att direkt spara din favoritfilmscene som en bild. Vet du hur du ska ta VLC-skärmdump?

Det är faktiskt ganska enkelt att ta en VLC-ögonblicksbild av videon du tittar på. Här i det här inlägget kommer vi att ge dig en detaljerad guide om hur man tar stillbilder i VLC-mediaspelare. Dessutom vill vi dela ett annat enkelt sätt som hjälper dig att fånga alla områden på din datorskärm.
VLC-mediaspelare ger ett enkelt sätt att ta en skärmdump av videon du spelar och spara den som en bildfil. Du kan använda de tre metoderna nedan för att ta stillbilder i VLC.
Metod ett:
När du spelar en video med VLC kan du klicka på Video i den översta menyraden och välj sedan Snapshot or Ta ögonblicksbild alternativet för att skärmdumpa den aktuella bilden.
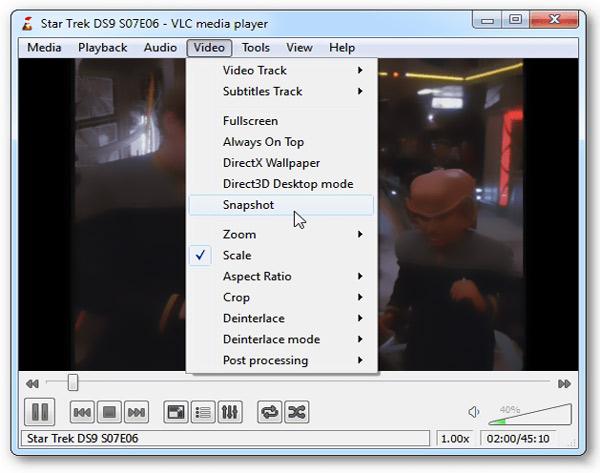
Efter VLC-skärmbilden kan du se en liten miniatyrbild av fångsten i det övre vänstra hörnet av fönstret. Det betyder att du har gjort en skärmdump framgångsrikt. VLC-skärmdumpen sparas som standard i PNG-format.
Metod två:
Du kan också skapa en snabb ögonblicksbildikon för att ta skärmdumpar i VLC. Klicka på medan videon spelas upp utsikt i menyraden och välj sedan Avancerade kontroller alternativet från listrutan. Genom att göra det kan du lägga till några ytterligare ikoner inklusive en snabb skärmdumpikon i kontrollområdet. När du behöver ta en VLC-skärmdump kan du helt enkelt klicka på ögonblicksbildikonen.
Metod tre:
Förutom de två metoderna ovan erbjuder VLC också genvägar för att ta stillbild. Du kan trycka på de specifika knapparna för att snabbt ta stillbilder i VLC.
Om du använder en Windows-version och vill skärmdumpa den aktuella bilden kan du trycka på SKIFT + S. Om du använder en Mac kan du trycka på Kommando + ALT + S. VLC-mediaspelare tillhandahåller också en genväg till skärmdump för Linux, CTRL + ALT + S.
Så här ändrar du plats för VLC-stillbild och utgångsformat:
Som vi nämnde ovan kommer VLC-skärmdumpen automatiskt att sparas som en PNG-fil. Om du vill ändra utdataformat eller stillbildsbild kan du klicka på verktyg i menyraden och välj sedan preferenser alternativ.
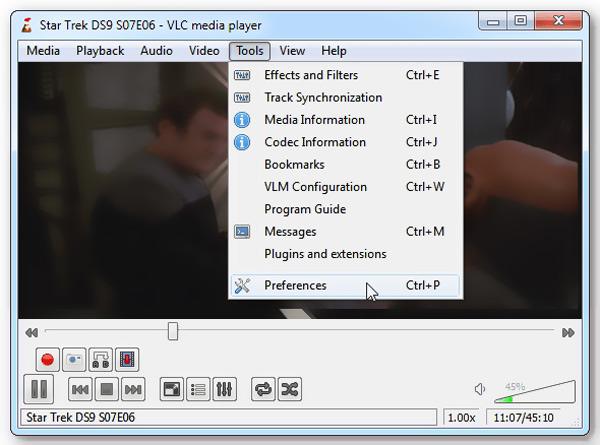
Nu kan du klicka Video på den vänstra panelen och ändra sedan utgångsformatet och VLC-stillbildsplatsen efter ditt behov.
För att fritt ta skärmdump på din datorskärm kan du också lita på några professionella skärmtagningsverktyg. Här rekommenderar vi starkt den gratis snapshot-programvaran, Skärminspelare för att hjälpa dig att fånga alla områden på din datorskärm och spara den som en högkvalitativ bild.

Nedladdningar
100 % säker. Inga annonser.
100 % säker. Inga annonser.



Denna gratis skärmdump ger ett enkelt sätt att ta skärmdumpar på din dator. Du kan också lita på det fånga Skype-videosamtal, och mer. Bara ladda ner det gratis och prova.
Fråga 1. Hur tar du en skärmdump på Windows Media Player?
Windows Media Player erbjuder inte en snabb skärmdumpsfunktion som hjälper dig att ta skärmdump av videon du tittar på. Men du kan lita på att Print Screen tar en skärmdump. Du kan spela upp videon i helskärm och sedan trycka på PrtSc-tangenten på ditt tangentbord. Efter det måste du klistra in skärmdumpen i Paint eller Photoshop för att spara.
Fråga 2. Var sparas VLC-skärmdumpar?
VLC-skärmdumparna sparas i standardbildmappen på din Windows-dator. Du kan enkelt komma åt alla dina VLC-skärmdumpar i mappen C: / användare / användarnamn / bilder. Om du använder VLC på Mac kan du kontrollera dessa skärmdumpar i Mac> Användare> ditt användarnamn> mapp Bilder. Lära sig hur man tar en skärmdump på Mac här.
Fråga 3. Hur kan man öka storleken / upplösningen på VLC-skärmdumpar?
När du vill förbättra skärmdumpskvaliteten på VLC kan du gå till Verktyg> Inställningar och sedan justera bredd och bredd på videoklippet.
Vi har huvudsakligen pratat om VLC-skärmdump i detta inlägg. Vi delade 3 vanliga sätt att hjälpa dig ta ögonblicksbilder i VLC. Dessutom presenterar vi dig med en fantastisk skärmdump för att ta skärmdumpar på din dator. Om du fortfarande har några frågor om VLC-ögonblicksbilden kan du lämna oss ett meddelande i kommentarsdelen.
Efter att ha läst det här inlägget kan du veta exakt där OBS sparar inspelningar. Om du vill ändra OBS-platsen kan du också följa metoden ovan för att ändra sökvägen för OBS-inspelningsfil. Du kan också använda det rekommenderade OBS-alternativet för att fånga datorskärmen.
VLC-inspelning
Spela in ljud med VLC 5 sätt att rotera en video på Windows 10/8/7 och Mac VLC-skärmbild VLC-inspelningsskärm VLC spelar inte in
Aiseesoft Screen Recorder är den bästa skärminspelningsprogramvaran för att fånga alla aktiviteter som onlinevideor, webbkamerasamtal, spel på Windows / Mac.
100 % säker. Inga annonser.
100 % säker. Inga annonser.