PowerPoint är ett bra verktyg för att skapa fantastiska presentationer för i stort sett alla omständigheter du kan föreställa dig. Det är mycket anpassningsbart vilket gör det till ett ännu bättre verktyg för dig att presentera idéer med. Om du har använt Microsoft PowerPoint i olika versioner, kanske du har märkt att storleken på PowerPoint-bilden kan se annorlunda ut. I tidigare versioner av PowerPoint var bilderna mer fyrkantiga (4:3). Standardbildstorleken i PowerPoint 2013 och PowerPoint 2016 är widescreen (16:9). Du kan dock ändra storleken på dina bilder till 4:3 - och till och med till en anpassad storlek. Du kan också ställa in diabilder för att matcha en mängd vanliga pappersstorlekar och andra skärmelement.
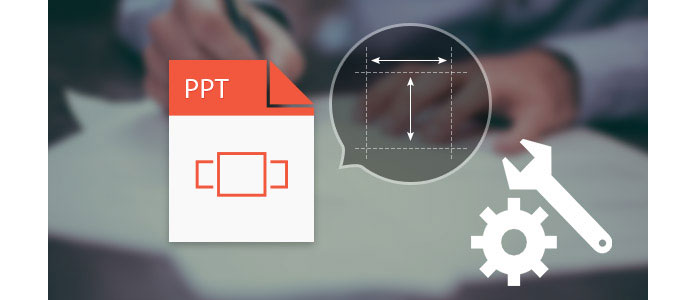
Så hur ändrar du bildformat (storlek) på en PowerPoint-bild? I den här artikeln har vi tillhandahållit handledning för att ändra PowerPoint-bildstorlek i Microsoft PowerPoint 2016/2013/2010, och vi ger dig en bättre jämförelse mellan widescreen (16: 9) och standard (4: 3).
steg 1 Klicka på "File"> "Open" och välj din PPT-fil. Eller så kan du öppna PowerPoint och starta en ny presentation genom att gå till "File"> "New".
steg 2 När din presentation är öppen och den första bilden på huvudskärmen klickar du på "Design" längst upp på skärmen, då finns det en knapp som säger "Slide Size" längst upp till höger på verktygsfältet.

steg 3 Klicka på detta så ser du tre alternativ: "Standard", "Widescreen" och "Custom Slide Size".
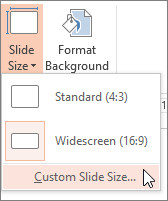
steg 4 Om du inte vill ha standardskärm eller Widescreen klickar du på "Anpassad bildstorlek" för att öppna fönstret Slide Size. Här kan du ange riktningen för dina bilder och anteckningar, utdelningar, disposition och sedan ange anpassad bredd, höjd, etc. En gång det är gjort, välj "Maximera" eller "Se till att passa" enligt dina behov.
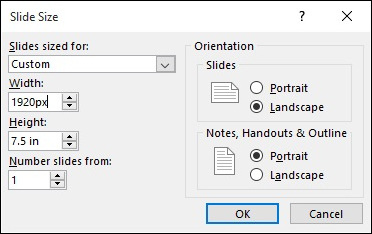
steg 1 Öppna en befintlig PowerPoint-presentation som du vill justera bildens storlek. Eller gå till "File"> "New" och öppna en ny PowerPoint om du inte har en.
steg 2 Klicka på "Design" högst upp på skärmen. Du ser ett band med alternativ visas. Klicka på sidan "Setup".
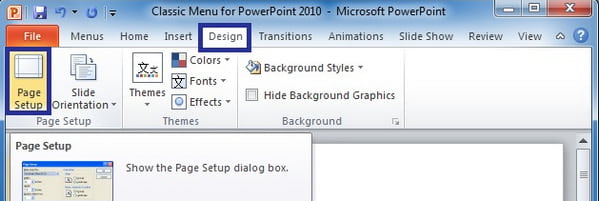
steg 3 En dialogruta dyker upp för att ändra storlek på bilderna. Här kan du välja anpassad och ange de bilddimensioner du föredrar för din bild. Du har också möjligheter att välja förhållande som på skärmen visa 4: 3 eller Letter-papper, storbokspapper, A1, etc. Du kan också välja för bilderna som ska formateras i liggande eller stående, och för konturen som ska formateras i någon av dessa layouter också. När du är klar med att göra dina ändringar trycker du på OK.
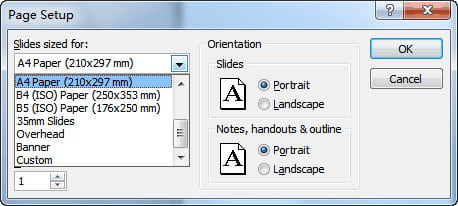
Oavsett om det är lätt att ändra bildstorleken i Microsoft PowerPoint 2016/2013/2010, är det få som vet vilken storlek som är bäst för dem. För att hjälpa dig har vi erbjudit lite information om de vanligaste två bildstorlekarna i Microsoft PowerPoint:
Standard (4: 3) - fungerar bäst på äldre skärmar med låg upplösning (t.ex. 1024×768 pixlar), gamla projektorer, plattformar för online presentationsdelning som Slide Share eller enheter som iPad.
Widescreen (16: 9) - Fungerar bäst på nya skärmar med ett stort bildförhållande (TV-apparater, Smart-TV-apparater, LCD-skärmar), nya projektorer, Microsoft Surface-enheter och onlineplattformar som YouTube eller Vimeo.
Nu när vi har berättat för dig hur du ändrar PowerPoint-bildstorlek i PowerPoint 2016/2013/2010 och jämfört två vanliga PowerPoint-aspektförhållanden: 4: 3 och 16: 9 kommer du inte ha några problem att göra dina bilder som passar din skärm. Om du fortfarande har fler frågor att ställa, lämna gärna dina kommentarer nedan.
Om storleken på PowerPoint-bilden är lite besvärlig för dig kan du dessutom försöka konvertera PowerPoint till video för att titta smidigt.