Om du vill göra din presentation mer underhållande och intressant bör du överväga att lägga till bakgrund, ljudeffekter, voiceovers till dina PowerPoint-bildspel. Lägg till något slags ljud eller musik som kommer att krydda atmosfären och liva upp det du vill uttrycka från presentationen. Med PowerPoint kan du spela ljud i bakgrunden, och den kan också utföra ljudredigering som blekning, trimning och volymjustering.
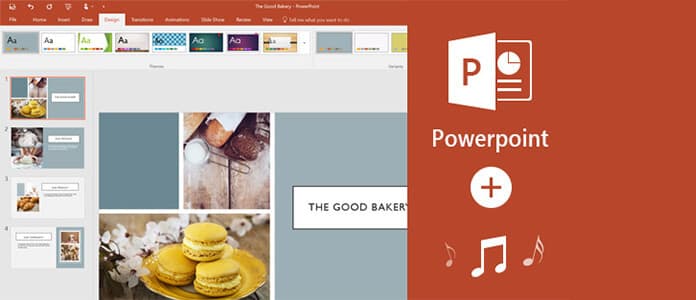
I den här artikeln kommer vi att leda dig genom detaljerade steg om hur du lägger till musik till PowerPoint. Med tanke på olika versioner av din Office PowerPoint verkar vissa ljud till PPT-tilläggsprocesser uppenbarligen annorlunda. Följ oss och lära dig hur du lägger till musik i PowerPoint 2016/2013/2010/2007.
Vi visar dig hur du lägger till musik eller annan ljudfil till PowerPoint 2016/2013/2010/2007 separat.
steg 1 Klicka på bilden på PowerPoint som du vill lägga till ljudet till.
steg 2 För PowerPoint 2016: Klicka på fliken "Inspelning"> "Infoga", tryck på pilen under "Auto-play Audio". För PowerPoint 2013: Klicka på "Infoga" -fliken> "Media", tryck på pilen under "Ljud".
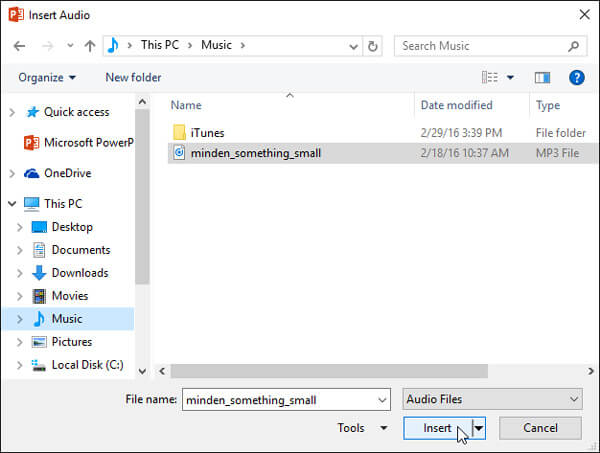
steg 3 Gör följande:
◆ För att lägga till ett ljud från datorn, välj "Ljud på min dator" och sätt in ljudklippet du vill lägga till i PPT.
◆ För att lägga till röstöverföring genom inspelning, välj "Spela in ljud" (för PowerPoint 2016) eller "Spela in ljud" (för PowerPoint 2013) från rutan "Spela in ljud". Klicka på knappen "Spela in" och börja spela in din röst.
steg 4 Sedan visas en ljudikon på bilden. Du kan klicka på ikonen och spela ditt PowerPoint-ljud i bildspelvisningen eller i normalvy.
Klicka på ljudikonen och klicka på "Ljudverktyg"> "Uppspelning". I gruppen "Ljudalternativ" kan du göra:
◆ Börja spela upp ljudet när du börjar presentationen. Välj "Automatiskt" från "Start" -listan.
◆ Starta bakgrundsljud manuellt medan du klickar på det på bilden. I listan "Start" väljer du "När du klickar" (för PowerPoint 2016) eller "Vid klick" (för PowerPoint 2016).
◆ Välj "Spela över bilder" för att spela upp ljudet när du klickar igenom presentationsbilderna.
◆ Om du vill spela upp ljudklippet kontinuerligt tills du låter det stoppa manuellt, välj "Slinga tills stoppad".
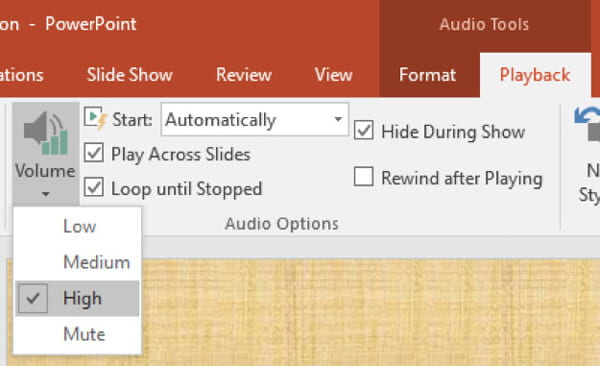
Klicka på ljudikonen och markera sedan kryssrutan för "Dölj under visning" från "Ljudverktyg"> "Uppspelning"> "Ljudalternativ" från toppmenyn.
steg 1 Klicka på den bild du vill lägga till musik till. Klicka på pilen under "Ljud" på fliken "Infoga"> "Media".
steg 2 Gör följande:
◆ För att lägga till ett ljud från datorn, klicka på "Ljud från fil" och välj ljudfilen.
◆ För att lägga till ett ljud från ClipArt till PowerPoint, klicka på "Clip Art Audio" och välj ljudklippet i "Clip Art-aktivitetsfönstret".
◆ För att lägga till inspelat ljud, klicka på "Spela in ljud" och tryck på "Spela in" -knappen i rutan "Spela in ljud" för att börja spela in din röst.
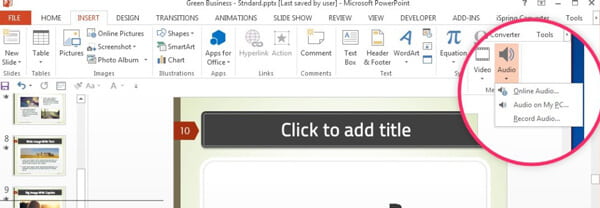
steg 3 Då kan du hitta ljudikonen och kontrollerna visas på bilden.
Anmärkningar: Inställningen för uppspelningsalternativ och dölj för ljudikonen är desamma med PowerPoint 2016/2013. Du kan kontrollera ovan.
steg 1 Klicka på bilden som du vill lägga till musiken. Tryck sedan på bilden du vill lägga till musiken.
steg 2 Du behöver:
◆ För att lägga till ljud från PC, klicka på "Ljud från fil" och välj ljudklippet.
◆ För att lägga till ett ljud från ClipArt till PowerPoint, klicka på "Ljud från Clip Organizer" och sätt in ljudklippet i "Clip Art" -fönstret.
◆ Klicka på "Spela CD-ljudspår" om du vill spela upp ljud från en CD. Välj sedan start- och sluttider samt andra uppspelningsalternativ.
◆ För att lägga till inspelat ljud, klicka på "Spela in ljud" och tryck på "Spela in" -knappen i rutan "Spela in ljud" för att börja spela in din röst.
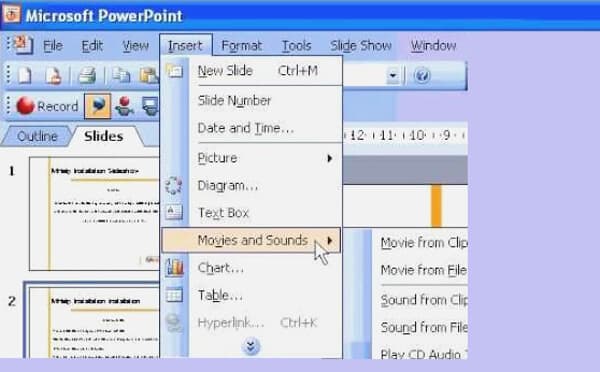
steg 3 Efter all förberedelse visas en ljudikon på bilden.
För att spela musiken kontinuerligt under presentationen tills du stoppar den, kan du ställa in stoppalternativ.
steg 1 Välj "Anpassad animering" på fliken "Animationer".
steg 2 I alternativen "Anpassad animation" klickar du på pilen och väljer "Effektalternativ" i listan. På fliken "Effekt"> "Stopp":
◆ För att stoppa ljudfilen med ett musklick på bilden, klicka på "On click".
◆ Klicka på "Efter aktuell bild" för att stoppa ljudfilen efter den här bilden.
◆ För att spela upp ljudfilen i flera bilder, klicka på "Efter" och ställ sedan in det totala antalet bilder som ljudfilen ska spelas på.
Anmärkningar: Inställningen för uppspelningsalternativ och dölj för ljudikonen är desamma med PowerPoint 2016/2013. Du kan kontrollera ovan.
Missa inte: Hur man spelar in PowerPoint som video
Om du misslyckas med att presentera din PowerPoint av osäker anledning, kanske du vill konvertera PowerPoint till video eller DVD för smidig visning. Oavsett om du vill visa dina PPT-bilder på Windows-datorn när det inte finns någon tillgänglig Office-programvara, eller vill njuta av PPT-innehållet på bärbara enheter som iPhone, iPad eller Android-smarttelefoner, även när du vill ladda upp och dela din PowerPoint till video- delningssajter kan du lita på de bästa PPT till Video Converter för att hjälpa dig hantera förlägenhet.
steg 1 Ladda ner och installera PPT till Video Converter och välj sedan "Convert to Videos" när du startar den.

steg 2 Lägg till en eller flera PPT-filer genom att klicka på "Lägg till PPT-fil (er)" -knappen.

steg 3 Konvertera PPT-filer till video / DVD.

I den här artikeln visar vi dig främst hur du lägger till musik eller ljud till PowerPoint 2016/2013/2010/2007 i detalj och presenterar dig med en användbar och kraftfull PPT till Video Converter för att hjälpa dig enkelt konvertera PowerPoint till video eller DVD. Hoppas att den här artikeln kan ge dig några tips när du vill infoga musik eller annan ljudfil till presentationen eller konvertera PPT-bilder till video.

