Under denna speciella tid, med COVID-19 som sprider sig över hela världen, måste många arbeta hemma eller delta i online-sessioner. Och kravet på att göra PowerPoint-presentationer för att rapportera data till ditt team eller undervisa en kurs har ökat kraftigt.
Gör bara en presentation med PowerPoint blir lite tråkig, spelar in din presentation som video med din berättelse, webbkameran gör din PowerPoint-presentation mer levande och hjälper till att skapa bättre anslutning till din publik. Fortsätt läsa för att få tips och rekommenderade verktyg för spela in PowerPoint som video direkt.
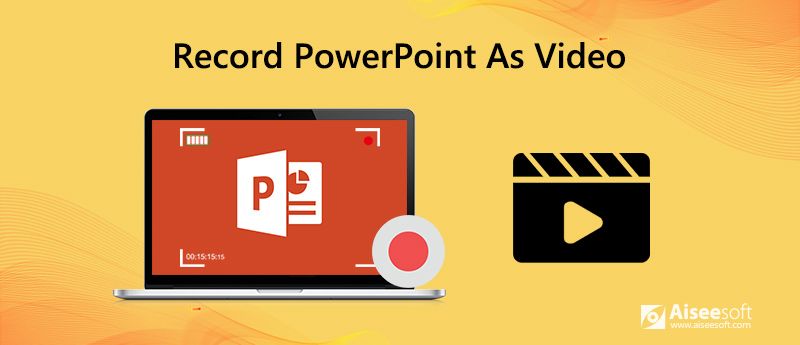
Det första och bästa alternativet vi rekommenderar dig för inspelning av PowerPoint-presentation är att använda ett professionellt skärminspelningsverktyg - Aiseesoft Screen Recorder. Det ger dig det enklaste men professionella sättet att spela in din PowerPoint-presentation med ljud och ditt eget ansikte.

Nedladdningar
100 % säker. Inga annonser.
100 % säker. Inga annonser.
För att spela in dig själv när du presenterar en PowerPoint som video är det bättre att förbereda dina PowerPoint-bilder och planera vad du ska prata om i förväg.
Ställ in din mikrofon
För att spela in din berättelse när du presenterar en PowerPoint behöver du först en mikrofon. De flesta datorer har en inbyggd mikrofon som är inställd som standardinmatningsenhet. Om du väljer att använda den för din PowerPoint-berättelse behöver du inte göra några ytterligare inställningar.
Men om du bestämmer dig för att använda en USB-mikrofon, kom ihåg att ställa in den som ingångsenhet.
Anteckna och öva
För att få din presentation med berättarröst att se smidig och naturlig ut, bör du göra några anteckningar om dina samtalspunkter och öva dig lite innan du börjar spela in PowerPoint-presentationen formellt.
Efter att förberedelserna är väl gjorda är det dags att spela in PowerPoint-presentationer med Aiseesoft Screen Recorder.
steg 1 Öppna PowerPoint-presentationen som du ska spela in.
steg 2 Gratis nedladdning och starta Aiseesoft Screen Recorder.
100 % säker. Inga annonser.
100 % säker. Inga annonser.
steg 3 Klicka på "Videobandspelare" alternativet för att ange Videobandspelare fönster.

steg 4 Välj inspelningsområdet som full skärm för att spela in PowerPoint tydligt. Slå också på Webbkamera och Mikrofonen alternativ för att spela in dig själv med din berättelse. Om det finns bakgrundsljud i din PowerPoint måste du växla på Systemljud alternativ också.
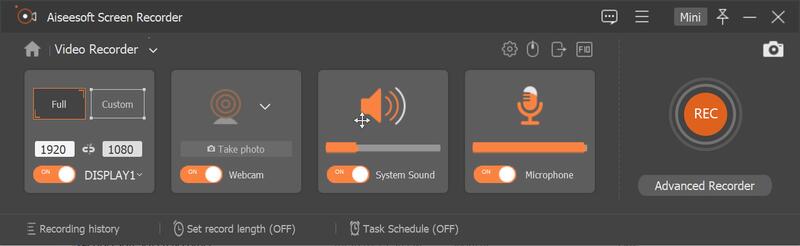
steg 5 Klicka nu på REC för att börja spela in PowerPoint. Det kommer att gå 3 sekunders nedräkning innan inspelningen startar, under denna period kan du byta till din PowerPoint och lägga den i "bildspel"-läge. Börja spela upp PowerPoint-bildspelet från den sida du vill ha. Du kan göra inställningar för att spela PowerPoint-bildspelet manuellt eller automatiskt.
steg 6 När du lägg till berättelse i din presentation, kan du markera musen för att göra det enkelt att spåra så att när du behöver förklara viss information i en bild, kommer din publik att veta vad du pratar om utan ansträngning. Klick preferenser > Mus för att anpassa din musfärg och ditt område.
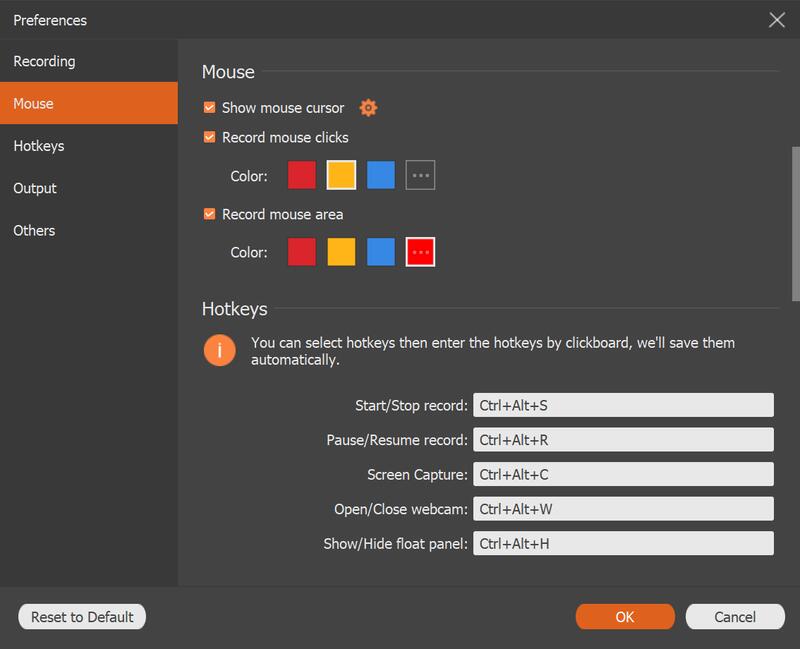
steg 7 Om du behöver lägga till anteckningar eller etiketter som rektangel, cirkel, linje, pil, text, färgfärg till PowerPoint när du presenterar den för att förklara dig själv bättre kan du klicka på Pen ikonen för att använda redigeringsfunktionerna.

steg 8 När PowerPoint-bildspelet är klart kan du klicka på den röda fyrkanten i nedre vänstra hörnet för att stoppa inspelningen och förhandsgranska den inspelade videon. Om du är nöjd med PowerPoint-videon kan du välja en plats och spara den på din dator.
Missa inte hur konvertera PowerPoint till video om du behöver.
Om du inte vill bry dig om att installera en annan programvara för att spela in PowerPoint, kan du spela in PowerPoint-presentationer med ljud i PowerPoint-applikationen också. Låt oss kolla hur man gör. Här kommer vi att använda PowerPoint 2013 till exempel.
steg 1 När du har gjort alla förberedelser kan du börja spela in PowerPoint via bildspel fliken.
Gå till bildspel > Spela in bildspel, då kan du välja att Börja spela in från början or Starta inspelning från aktuell bild enligt ditt behov.
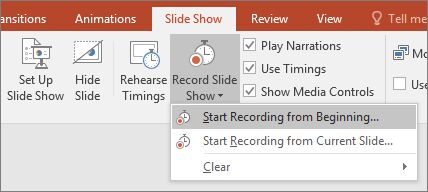
Innan du börjar spela in presentationen kan du eventuellt avmarkera alternativ för att inaktivera inspelningar av bild- och animeringstider, liksom berättelser och laserpekare.
Tidpunkter för bild och animering: Den här funktionen gör det möjligt för PowerPoint att spela in den tid du spenderar på dina bilder, inklusive tid på varje bild och den tid som animationer och utlösare tar.
Berättelser och laserpekare: Om du behöver spela in PowerPoint med ljud (din röstingång) måste du markera det här alternativet. Då kan du använda pennan, överstrykningspenna, laser och radergummit när du presenterar din PowerPoint. Dina aktiviteter med ovannämnda verktyg registreras.
Anmärkningar: Pennan, överstrykningspennan och raderingsverktyget är endast tillgängligt för användare som har uppdateringen den 16 februari 2015 för PowerPoint 2013 eller som använder en senare PowerPoint-version som PowerPoint 2016.
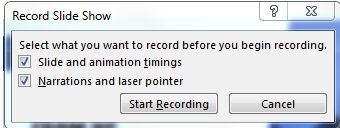
steg 2 När du har anpassat inspelningsalternativen efter dina behov kan du gå in i inspelningsläget för att börja spela in din PowerPoint-presentation. När du är i inspelningsläge öppnas presentationen i helskärmsläge för bildspel och du kommer att se ett litet "Recording"-verktygsfält i det övre vänstra hörnet på skärmen.
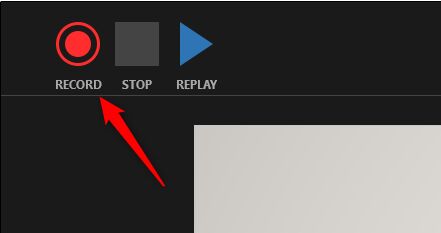
steg 3 Om du behöver lägga till berättelser i dina bilder kan du prata när du presenterar dina bilder. Du ser en högtalarikon längst ned till höger på varje bild som redan har en inspelad berättelse. Du kan spela upp din berättelse på varje bild genom att hålla muspekaren över ikonen och trycka på uppspelningsknappen.
steg 4 När inspelningen är klar sparas inte en videofil ännu, det du spelar in är inbäddat i varje bild. För att spara inspelningen som video måste du göra några extra åtgärder. Gå till Fil fliken och klicka Spara och skicka, Klicka sedan Skapa en video.
steg 5 Klicka på nedåtpilen bredvid "Dator & HD-skärmar" och välj den största storleken. Och se till att "Använd inspelade tidpunkter och berättelser" är vald.
steg 6 Klicka på "Skapa video", så kommer den inspelade PowerPoint-presentationen med dina ljudberättelser att sparas som en video i samma mapp som din PowerPoint-fil, med filtillägget .wmv.
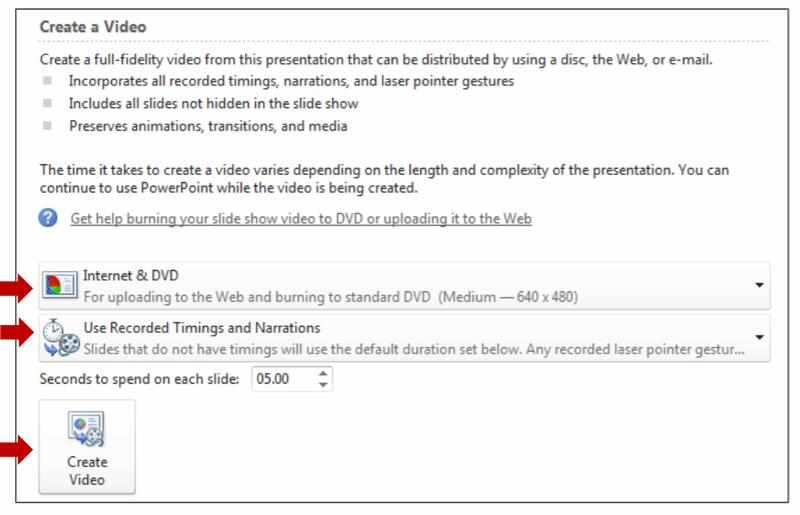
Obs! PowerPoint 2013 tillåter inte att du spelar in webbkamera. Om du vill spela in dig själv som presenterar PowerPoint måste du använda PowerPoint för Microsoft 365, annars kan du bara spela in dina berättelser utan ditt ansikte.
1. Hur spelar jag in PowerPoint med ljudberättelse?
Du kan spela in PowerPoint-presentation med ljud genom att använda Aiseesoft Screen Recorder, vilket gör att du enkelt kan spela in din egen röst som berättelse. Eller så kan du också lägga till berättelser i din PowerPoint i bildspelsläge i PowerPoint-applikationen. Vi har introducerat de detaljerade stegen för varje metod, du kan välja en som du vill.
2. Kan jag spela in mig och presentera en PowerPoint?
Jo det kan du. Du behöver bara ett inspelningsverktyg som stöder inspelning av webbkameror. Aiseesoft Screen Recorder kan göra dig en tjänst. Eller om du har PowerPoint för Microsoft 365 kan du också spela in PowerPoint med webbkamera. PowerPoint 2013 stöder inte den här funktionen.
3. Hur spelar jag in PowerPoint som video?
Båda de två metoderna vi introducerade ovan kan hjälpa dig att spela in PowerPoint som video, men med Aiseesoft Screen Recorder kan du spela in PowerPoint som video i alla populära videoformat med ljud såväl som att du själv presenterar PPT direkt och naturligt. Om du spelar in med PowerPoint måste du först spela in din berättelse och sedan spara PowerPoint som en videofil endast i WMV-format.
Slutsats
I den här artikeln har vi rekommenderat två olika lösningar på spela in en PowerPoint-presentation som video, kan du välja en enligt din efterfrågan och den PowerPoint-version du har. Lämna oss en kommentar om du har någon annan bra metod för att enkelt spela in PowerPoint.
PowerPoint-konvertering
1. PowerPoint till DVD 2. PowerPoint till video 3. Keynote till PowerPoint 4. Spela in Powerpoint som video
Aiseesoft Screen Recorder är den bästa skärminspelningsprogramvaran för att fånga alla aktiviteter som onlinevideor, webbkamerasamtal, spel på Windows / Mac.
100 % säker. Inga annonser.
100 % säker. Inga annonser.