Utan PowerPoint kan du inte avsluta ditt arbete perfekt. Speciellt när du behöver rapportera till din ledare och kollegor, oavsett om det är årsrapport, månadsrapport eller kvartalsrapport, om det kan vara vackert och tydligt, kanske du har en stor chans att få mer pengar i framtiden. För bättre PowerPoint-presentation vill många infoga PDF till Powerpoint. Här berättar vi 3 sätt att infoga PDF till PowerPoint fritt och enkelt. Följ bara oss för att lära dig mer.

Om du bara vill infoga en del av din PDF-fil till PPT och vill importera PDF snabbt kan du välja att infoga PDF till PowerPoint som en bild.
steg 1 Kör PowerPoint, gå till "Insert"> "Image"> "Screenshot", här hittar du "Tillgängligt Windows" och "Screen Clipping".
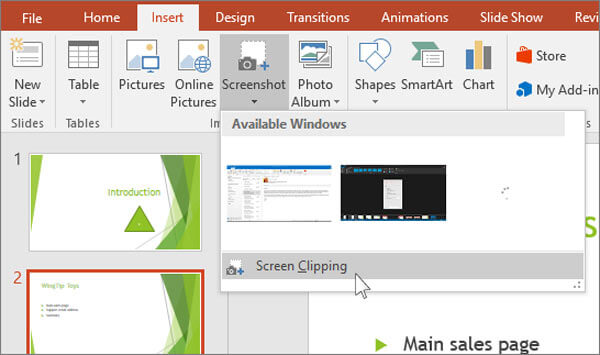
steg 2 Om du har öppnat din PDF-fil och hittat den bild du vill infoga kommer "Tillgängligt Windows" att visa miniatyrbilden för bildspel, du kan klicka på den och den kommer att infoga en skärmdump av hela PDF-läsarfönstret.
Eller så kan du klicka på "Screenshot Clipping", PowerPoint minimeras automatiskt och låter markören bli ett korshår. Nu kan du fokusera på PDF-filen för att ta en skärmdump av PDF-bild.
Tips: När du väljer "Tillgängligt Windows" innehåller miniatyren alla detaljer om skärmdumpen, så PDF-läsarens verktygsfält är också involverat. Om du vill ha bättre effekt av din PDF-bild, prova "Screenshot Clipping".
Om du vill visa dina PDF-filer i din PPT-presentation kan du infoga dem som objekt.
steg 1 Öppna PowerPoint, hitta bilden där du vill lägga till PDF-fil och klicka på "Infoga"> "Objekt".

steg 2 I den öppna rutan väljer du "Skapa från fil"> "Bläddra". Och du kan välja den PDF-fil du vill infoga och klicka på "OK".
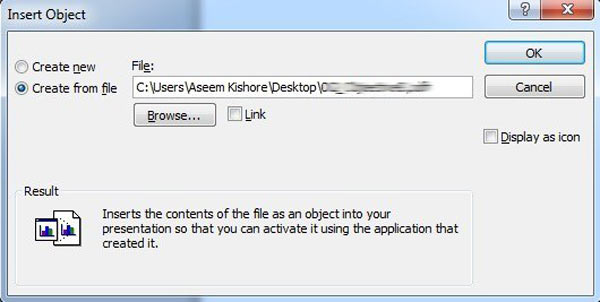
Nu kan du se att nävesidan för din PDF-fil har visats på PowerPoint under förutsättning att det finns någon form av PDF-läsare på din dator. Eller så får du bara "Objekt" -ikonen i bildspelet. Om du bara vill visa den första sidan i din PDF-fil är det gjort.
Om du vill visa varje sida eller specifika sidor i din PDF-fil måste du göra det dela dina PDF-filer först, och bara upprepa stegen ovan för att enkelt kunna infoga PDF-filer som objekt i PPT.
Detta sätt fungerar också när du vill infoga en PDF-fil i Word-fil.
För ytterligare behov visar vi dig det enklaste och snabbaste sättet - PDF Converter Ultimate, för att lägga till PDF till PowerPoint, inklusive Microsoft PowerPoint 2007. Du kan använda den här konverteraren för att konvertera varje sida i PDF-fil till PPT, anpassa och redigera dina PDF-fileroch realisera batchkonvertering med kvalitetsförlust. Ladda bara ner och prova det gratis!
1 Installera och öppna PDF Converter Ultimate på din Mac / PC.
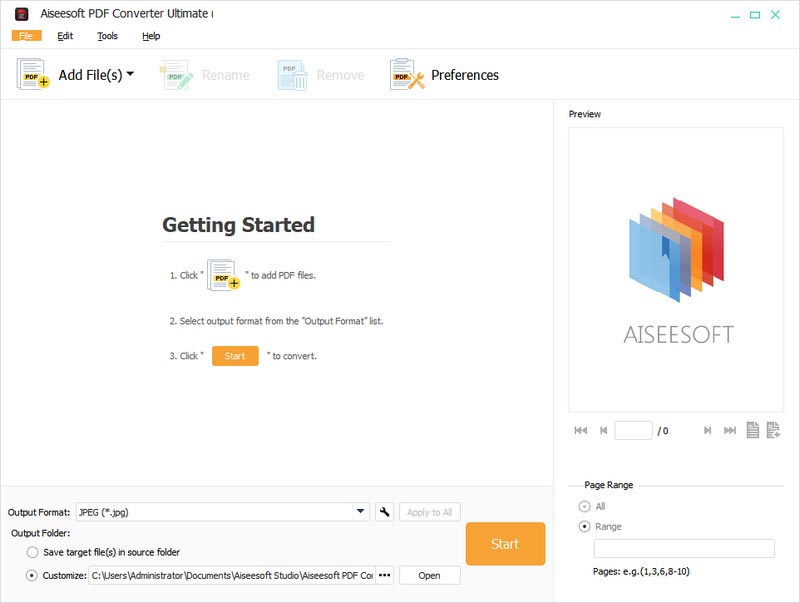
2 Klicka på Lägg till fil (er) och ladda filen / filerna du vill konvertera.
I det nedre högra hörnet av gränssnittet kan du ställa in vilka sidor som ska konverteras. För att konvertera hela filen, markera alla. Om du vill konvertera vissa sidor eller sidor markerar du Sidintervall och anger sidnumret eller sidintervallet i inmatningsrutan.
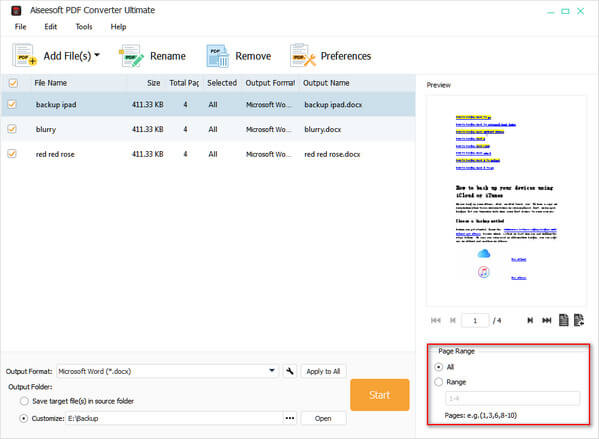
3 Konvertera PDF till PPT.
Klicka på listrutan med Output Format och välj Microsoft PowerPoint 2007 (* .pptx) som målformat och klicka på "Start" för att börja konvertera PDF till PPT.
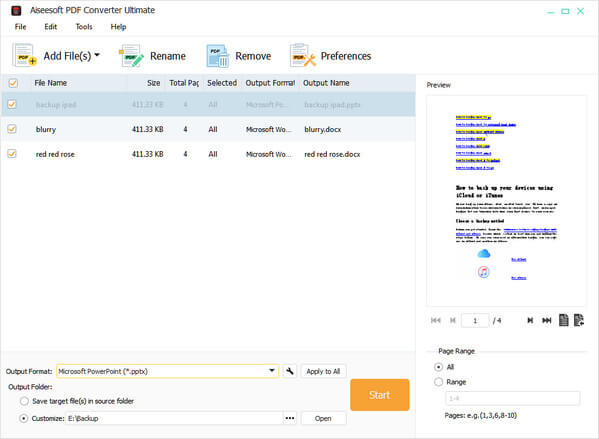
Nu har tre sätt att infoga PDF till PowerPoint introducerats för dig, du kan välja ett för att importera PDF till PPT. Och om du har en bättre idé kan du berätta för oss. Lycka till.
Missa inte: Konvertera PDF till Microsoft PowerPoint