PowerPoint-presentation har använts i stor utsträckning för företag och utbildning över hela världen. Den är otroligt mångsidig och erbjuder ett brett utbud av funktioner för dig att förbättra den. De flesta vet att du kan lägga till bilder, musik, bilder, webbinnehåll, videor och mer för att skapa en PowerPoint, men få vet att det finns ett användbart sätt att bättre spara och dela din PowerPoint. Det är att konvertera PowerPoint till videor. Uppenbarligen låter en video mer intressant och bekväm än ett PowerPoint-bildspel, du kan lägga till musik i PowerPoint och dela den direkt till sociala meida-plattformar.
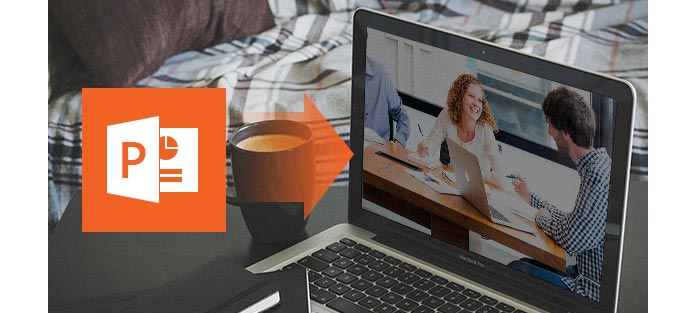
Frågan är, hur man konverterar PowerPoint till video? Microsoft låter dig nu spara PowerPoint 2010 som en video direkt. Dessutom kan du anta en fantastisk PowerPoint till video converter för att konvertera PowerPoint till olika videoformat.
När du vill ge en mer livlig version av din PPT-presentation till kollegor eller studenter kan du välja att konvertera PowerPoint till en video eller bränna PowerPoint till DVD.
I PowerPoint 2010/2013 kan du nu spara PPT- eller PPTX-filer som en Windows Media Video-fil (.wmv) och distribuera den med säkerhet. Här är två alternativ du kan välja mellan.
steg 1När du har skapat en PowerPoint-presentation väljer du "File" -fliken från bandet.
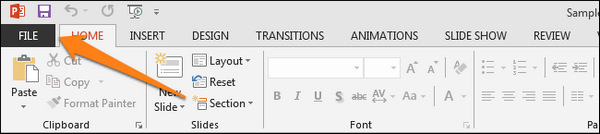
steg 2Klicka på "Exportera"> "Skapa en video".
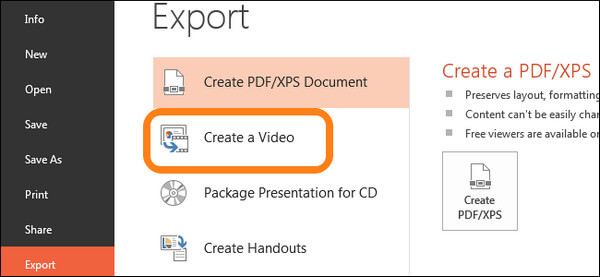
steg 3Gör inställning av PowerPoint till video:
Under "Skapa en video" klickar du på "Dator & HD-skärmar" nedåtpilen för att visa alla videokvalitet och storlekar. Du kan bestämma en PowerPoint-videostorlek genom att välja "Dator- och HD-skärmar", "Internet och DVD", "Portabla enheter".
Klicka på nedåtpilen "Använd inte inspelade tidpunkter och berättelser" för att spela in röstberättelser och laserpekarrörelser.
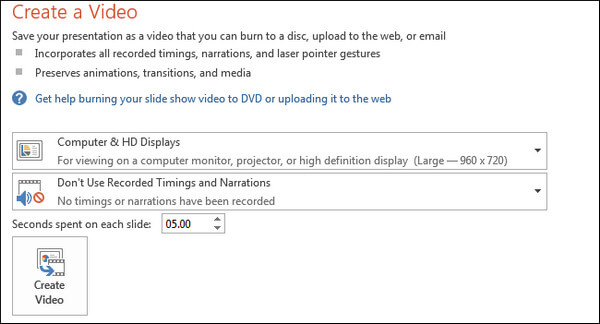
steg 4Efter alla inställningar, klicka på den stora "Skapa video" -knappen för att konvertera PowerPoint som en videofil. Vänta några minuter, hittar du PowerPoint-filen konverterad till en WMV-videofil.
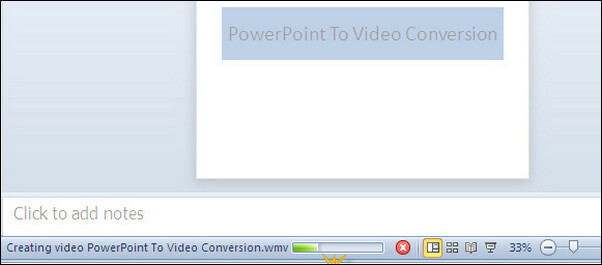
Om du vill spela in din presentation med en voice-over, anteckningar eller till och med webbkamera, bara navigera till bildspel i menyraden. Hitta Spela in bildspel Och välj Spela in från början.
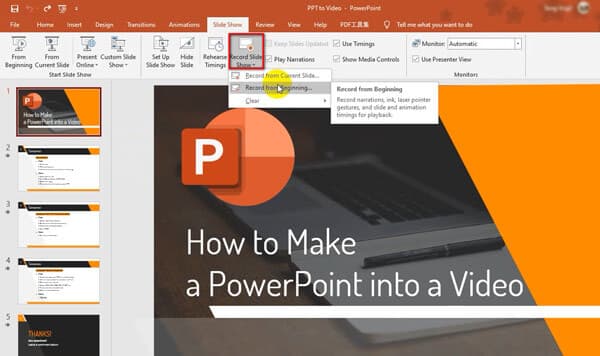
Då ser du en ny skärm där du kan slå på eller av mikrofonen eller webbkameran. Klicka därefter på Spela in och starta din presentation.
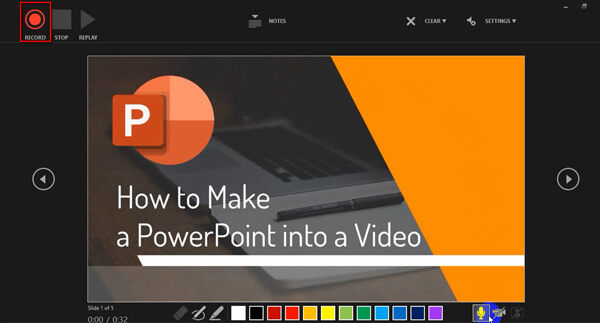
När presentationen är över klickar du på Sluta och gå tillbaka till PowerPoint. Gå till Fil fliken, välj Exportera alternativ från vänster sidofält och ställ sedan in kvaliteten för din inspelade PPT. Till slut klickar du på Skapa en video och spara sedan den i exakt mapp. Det kan ta lite längre tid att generera videon.
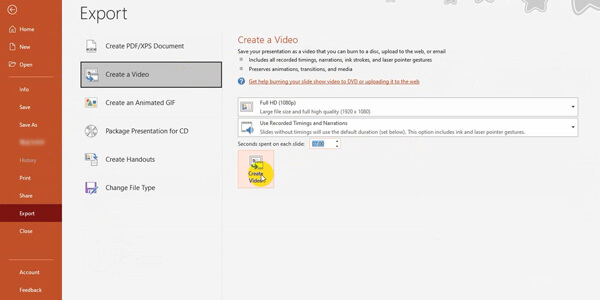
Den inbyggda PowerPoint-videokonverteringen är ett praktiskt hjälpmedel att ha. Men det finns vissa begränsningar. PowerPoint 2010 stöder endast ett videoformat, personer som vill konvertera PowerPoint till MP4 / AVI eller andra videoformat kan bli besvikna. Dessutom, om du tänker konvertera PowerPoint 2003/2007-presentation till en video, kan du behöva vända dig till en PowerPoint-till-videokonverterare.
Hur konverterar jag PowerPoint till video? Den bästa metoden för att göra en PowerPoint till en video är att få hjälp från en PowerPoint till video converter. Här rekommenderar vi dig en kraftfull PPT till Video Converter för att hjälpa dig konvertera PowerPoint 1997, 2000, 2002, 2003, 2007, 2010, 2013 till olika videoformat som WMV, MP4, AVI, FLV, MOV och mer.
steg 1Ladda ner PowerPoint till Video Converter
Ladda ner denna PPT till videoproducent till din Windows-dator, installera och starta den på din PC. Välj "Konvertera till videor".

steg 2Lägg till PPT-fil
Klicka på knappen "Lägg till PPT-fil (er)" för att importera PPT / PPTX / PPTM / PPS-filer eller andra till den här konverteraren. Du får också importera batchfiler eller en mapp för snabb PowerPoint-till-videokonvertering.

steg 3Gör videoinställningar
Två konverteringsläge - "Auto Mode" och "Advanced Mode" tillhandahöll dig:
Auto-läge: Låt PowerPoint-sidor glida automatiskt genom att ställa in en övergångstid.
avancerade inställningar: Spela PPT-filer manuellt och du kan behålla / ignorera / spela in berättelse för PowerPoint.
Du kan också välja olika utgångsvideoformat efter dina behov, inklusive MP4, AVI, WMV, MOV, M4V, etc.

steg 4Konvertera PowerPoint till video
Efter alla inställningar, klicka på "Start" -knappen för att konvertera PowerPoint-filerna. När konverteringsprocessen är klar kan du öppna mappen för att kontrollera PowerPoint-videon.

Bortsett från denna PowerPoint till Video-omvandlare finns det också andra fantastiska PPT-till-videokonverterare du kan hitta. För att nämna några, Moyea PPT till Video Converter, Leawo PowerPoint till Video Pro, iSpring River och mer. Men jag är säker på att den här räcker för dig.


Låt oss nu gå igenom den sista lösningen för att göra din PPT till en video Aiseesoft Screen Recorder. Denna skärminspelare kan inte bara spela in allt innehåll och rörelse på din PPT utan också fånga ljud och webbkamera på PowerPoint utan problem. Så du kan prova den här kraftfulla skärminspelaren för att lösa alla dina problem med PPT till video.
steg 1Starta skärminspelningsprogrammet på din dator. Välj den Videobandspelare alternativ.

steg 2Här kan du spela in helskärmen eller bara välja en del för att spela in PPT.
Om du behöver spela in din berättelse eller webbkamera måste du slå på den Webkamera or Mikrofonen.

steg 3Klicka REC för att börja spela in och öppna sedan din PPT direkt. Hitta sedan bildspel Fliken och välj Från början. Nu kan du börja din presentation. När du spelar in presentationen kan du enkelt ta skärmdumpar och redigera inspelningen.
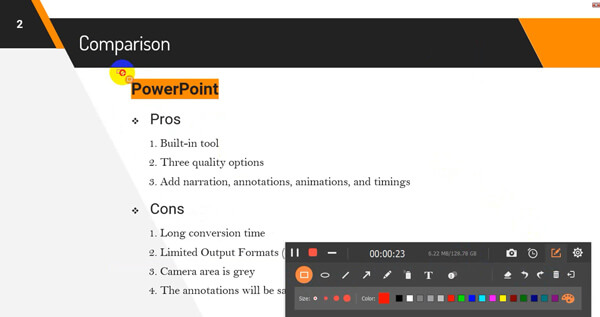
steg 4När presentationen är över, klicka bara Sluta för att avsluta inspelningen. Då kommer du till förhandsgranskningsfönstret där du kan klippa videon och ta bort den oönskade delen. Klicka sedan på Save och ange namnet på din inspelade PPT-fil. Klicka på Nästa och sedan sparas din video på några sekunder.
I den här artikeln visar vi dig fyra enkla metoder för att konvertera PowerPoint till video. Du kan välja den inbyggda PPT till video-funktionen i PowerPoint 4, eller använda PPT till Video Converter för att konvertera PowerPoint till video. Du kan också använda Screen Recorder direkt för att fånga presentationen på din skärm och vända den till videofilen.