Med utvecklingen av det moderna samhället har utbildning och arbete på nätet blivit en social epidemi. För det mesta kan du behöva ett effektivt sätt att visa ditt onlineresultat. PowerPoint är din bästa hjälpare. Eftersom PowerPoint kan integrera text, bilder och videor i ett och presentera dem visuellt och kortfattat. Det finns en efterfrågan på att skapa PowerPoint av högre kvalitet. Så hur kan du göra en utmärkt PowerPoint-presentation? Utöver PowerPoint-bilderna och textinnehållet skulle det vara bra om du kan lägga till några talaranteckningar på PowerPoint. Idag lär du dig snabbt hur du gör lägga till berättande i en PowerPoint från den här artikeln.
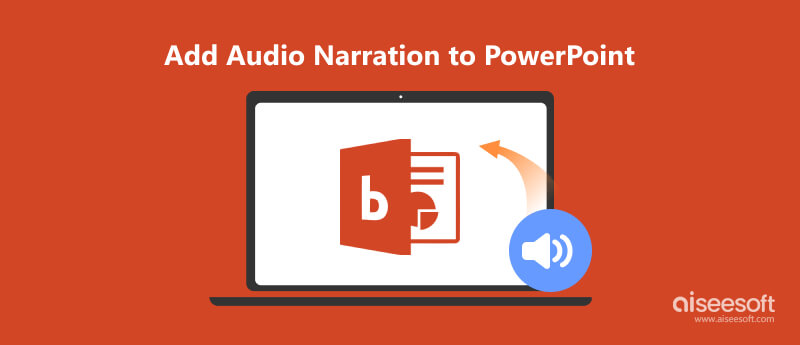
Att göra en voiceover på PowerPoint kräver en stabil anslutning mellan din mikrofon och dator. Om anslutningen är OK kan du förbereda dig för att göra röstöverförande PowerPoint.
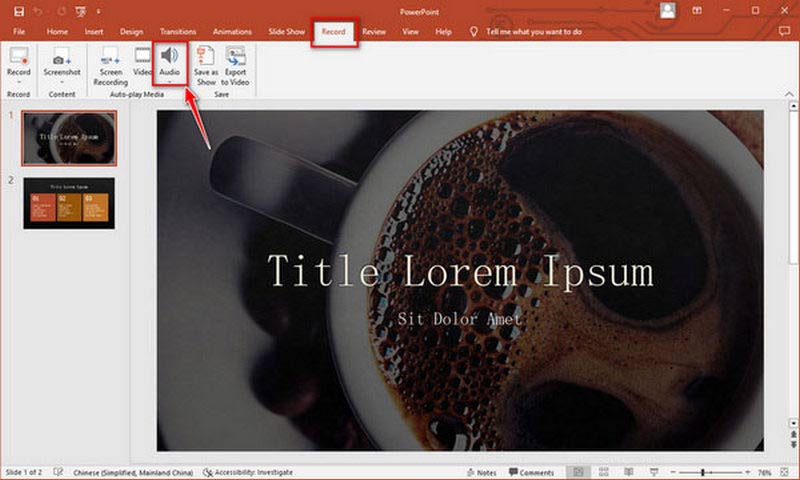
Nu kommer du att se en trumpetikon på den här aktuella ppt-sidan. Du kan vänsterklicka för att spela upp ljudet eller högerklicka för att trimma det. Om du vill kan du flytta trumpeten till en lämplig plats.
För Windows-användare kan PowerPoint inte stödja inspelning av videoberättelser i bildspelet. Så du måste använda ett verktyg för att spela in videoberättelser för din PowerPoint, till exempel iSpring Presenter. Se till att din dators webbkamera är i korrekt skick innan du spelar in videoberättelse.
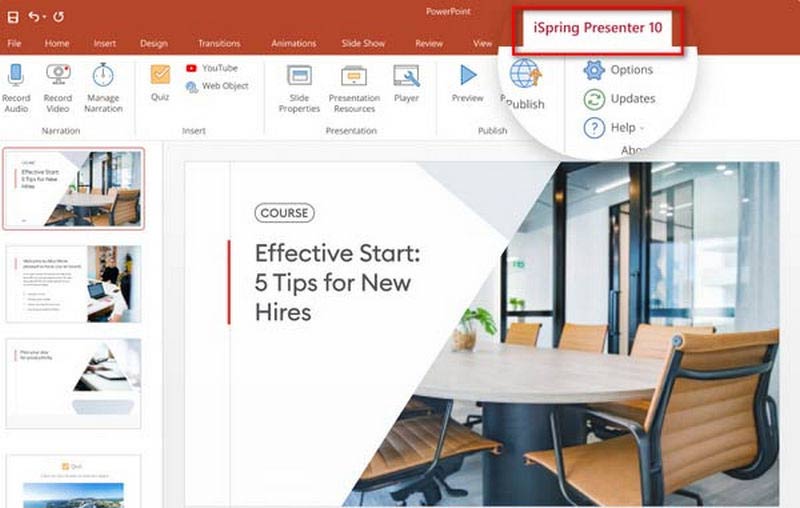
iSpring-presentatören skiljer sig från iSpring skärminspelare, och du bör vara uppmärksam när du laddar ner.
Om du vill lägga till en förinspelad ljud- eller videoberättelse till PPT vet du inte hur. Du kan lära dig genom att följa stegen.
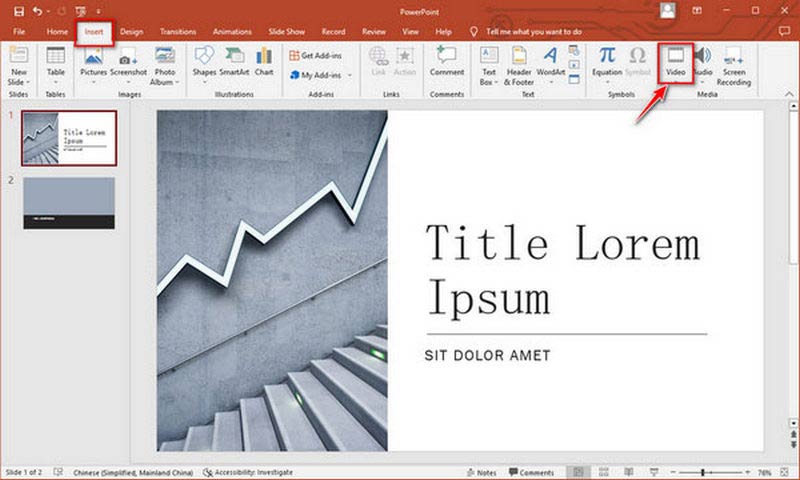
Efter det kan du få ett bildspel med berättarröst. Du kan göra samma sak för varje bildspel om du vill.
Om du vill dela din produktion ytterligare med PDF måste du konvertera din PowerPoint till PDF.
Du måste ha vetat hur man lägger till berättande till PPT genom den tidigare detaljerade introduktionen. Om du vill lära dig hur du spelar in dig själv när du presenterar en PowerPoint för arbete och studier, rekommenderar vi starkt ett bästa skärminspelningsprogram.
Aiseesoft Screen Recorder är det enklaste men mest professionella sättet att spela in din PPT-presentation på skärmen. Det här infångningsverktyget erbjuder sex inspelningsval för din PPT-presentation, vilket gör att du enkelt kan spela in videor och ljud på din Windows och Mac. Det låter dig också göra en professionell PPT med 4K/Ultra HD-video och brusreducerat ljud.

Nedladdningar
100 % säker. Inga annonser.
100 % säker. Inga annonser.
Här är några steg för dig.


VISA: Bekräfta inspelningsområdet genom att välja Fullständig eller Anpassad.
Webcam: Kameran kan spela in dina bilder i realtid.
Systemljud: Spela in ljudet i datorn.
Mikrofon: Använd den för att spela in din röst.
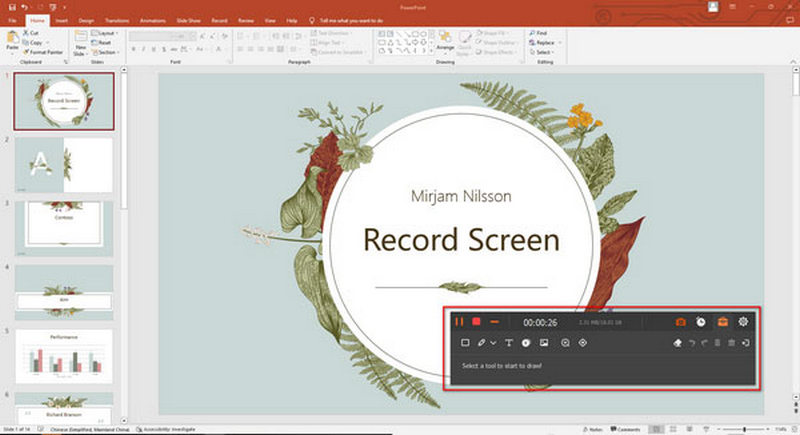
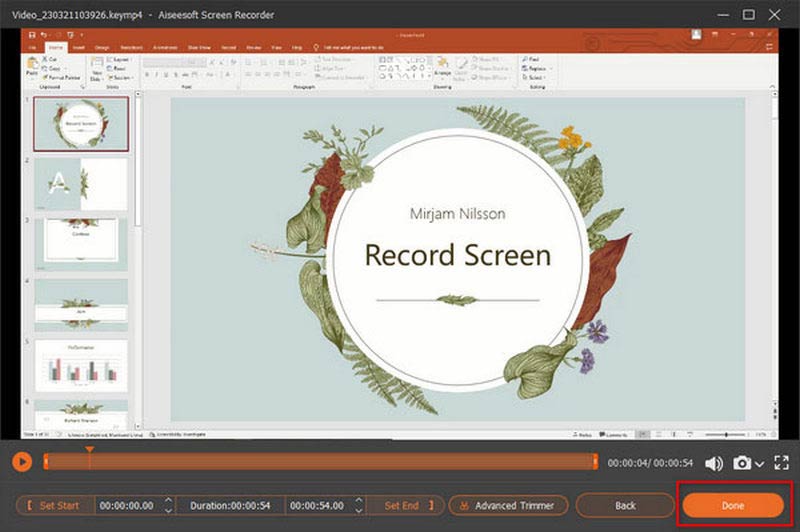
Förutom att fånga PowerPoint-presentationer, kan den här brännaren också spela in lagmöten online, teamvisningssessioner, onlineklasser, etc.
Kan jag lägga till en webbvideo i PowerPoint?
Du kan faktiskt kopiera webbadressen till webbsidan. Leta reda på videon du gillar och växla tillbaka till PowerPoint. Välj nu bilden där du bestämmer dig för att placera videon. Du kan välja Video och Onlinevideo och sedan klistra in URL:en du kopierade i dialogrutan Onlinevideo. Välj slutligen alternativet Infoga.
Vad är berättandet i PowerPoint?
Det inkluderar video- och ljudberättelse. När du spelar upp ett bildspel kan berättandet vara till hjälp med ljud och visuella effekter. Du kan lägga till fler som du vill visa i PPT genom att berätta.
Kan alla datoranvändare lägga till videoberättelse direkt?
Nej det är det inte. Du kan lägga till videoberättelse direkt på Mac, men Windows-dator stöds inte.
Slutsats
I den här artikeln har du lärt dig hur du gör lägg in ljud- och videoberättelse i PPT-presentation. Berättelser kan blåsa liv i dina PowerPoint-bilder. Och att spela in en PPT med berättarröst kräver ett professionellt verktyg. När du lär dig spela in PPT kan du bättre presentera ditt PPT-arbete med berättande. Lämna nu dina kommentarer om du har några andra frågor.

Aiseesoft Screen Recorder är den bästa skärminspelningsprogramvaran för att fånga alla aktiviteter som onlinevideor, webbkamerasamtal, spel på Windows / Mac.
100 % säker. Inga annonser.
100 % säker. Inga annonser.