Hur konverterar jag PowerPoint till video?
Sammanfattning: Vill du veta hur du konverterar PowerPoint till video? Det här inlägget visar dig två metoder för att förvandla PowerPoint till video med den bästa PowerPoint till Video Conveter.
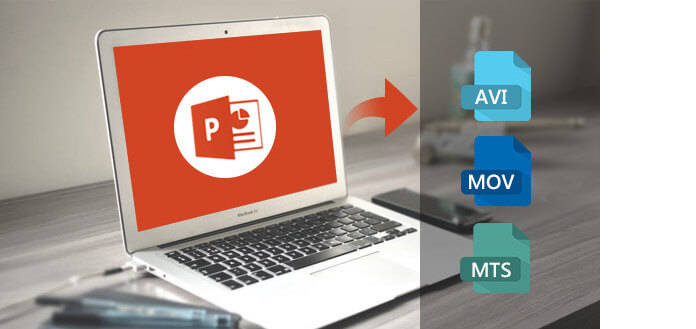
I vårt dagliga liv kan vi inte lämna PowerPoint. Vi använder PowerPoint-presentationer för att visa vårt arbete, studier och underhållning. För att få bättre effekter kan du till och med göra det konvertera PowerPoint till video. På så sätt kan du visa din PPT-presentation för en bredare publik genom att dela videon online, och presentationen kommer att visas precis som du har tänkt att den ska ses. Nu har du chansen att konvertera din PowerPoint 2013/2010/2007 till MP4/AVI/MOV och fler videor med PowerPoint/PPT till videokonverterare eller onlinekonverteringsverktyg enkelt och fritt. Fortsätt att läsa och få den guide du vill ha.
Det mest prefessionella sättet att förvandla PowerPoint till video är att få hjälp från en PowerPoint till video-omvandlare. Här visar vi dig en högst rankad och avancerad PPT till Video Converter för att hjälpa dig konvertera PowerPoint till video snabbt och enkelt. Kolla in huvudfunktionerna och prova det gratis!
• Konvertera PPT till video och visa dina PowerPoint-bildspel utan begränsningar alls.
• Gör HD-videor från PowerPoint-presentationer.
• Spara PPT-filer för mobila enheter, inklusive iPhone, iPad, Samsung, Sony, HTC eller andra mobila enheter.
• Bädda in presentationsvideor i din blogg eller dela dem online.
• Spela in voiceover för dina PPT-presentationer som du vill.
Ladda ner gratis nu PowerPoint till Video Converter och följ stegen nedan för att lära dig hur du konverterar PowerPoint till video.
steg 1 Installera och öppna PPT to Video Converter på din dator.
När du har laddat ner PPT till Video Converter på din dator, installera och öppna den och välj "Konvertera till videor".

Hur konverterar du PowerPoint till video med PowerPoint Converter - Steg 1
steg 2 Lägg till PowerPoint.
Klicka på "Lägg till PPT-fil (er)" för att lägga till PowerPoint-presentationsfiler till denna PowerPoint till videokonverteringsprogram.

Konvertera PowerPoint till video med PowerPoint Converter - Steg 2
steg 3 Justera videoinställningarna.
Denna PPT till video converter ger dig två konverteringslägen. Den ena är "Auto Mode", och den andra är "Advanced Mode".
Auto-läge: Låt PowerPoint-sidor glida automatiskt genom att ställa in en övergångstid.
Avancerat läge: Spela PPT-filer manuellt och du kan behålla / ignorera / spela in berättelse för PowerPoint.
Dessutom finns det olika utgångsformat du kan välja, som MP4, MOV, AVI, WMV och mer (HD-video ingår).

Konvertera PowerPoint till video - Steg 3
steg 4 Förvandla PowerPoint till video.
När du har justerat videoinställningarna klickar du på "Start" för att konvertera PowerPoint till video. Inom några sekunder kommer den ursprungliga PPT-filen att sparas som video. Med denna PowerPoint till video-omvandlare kan du också konvertera PPT till DVD. Hur bekvämt är det!

Hur konverterar du PowerPoint till video - Steg 4
Se, det är så enkelt och snabbt att använda en topp PPT till video-omvandlare för att konvertera PowerPoint till video. Om du vill konvertera PowerPoint-presentationer till videor på Mac kan du använda andra PowerPoint-videokonverterare för Mac, eller så kan du hoppa till nästa del och lära dig att förvandla PowerPoint till video med den inbyggda funktionen.
PowerPoint själv har nu kommit med det inbyggda alternativet för att spara presentation som video. Om du inte vill installera en PPT-till-videokonverteringsprogramvara på din dator för att konvertera PowerPoint till video, kan du välja att använda PowerPoint för att enkelt spara PPT som video.
steg 1 Skapa din PowerPoint-presentation.
steg 2 Spara presentationen.
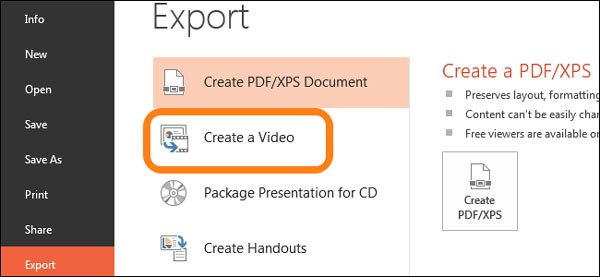
Exportera PowerPoint som video
steg 3 Välj "Arkiv"> "Spara och skicka" eller "Exportera"> "Skapa en video".
Nu kan du hitta flera alternativ för dig.
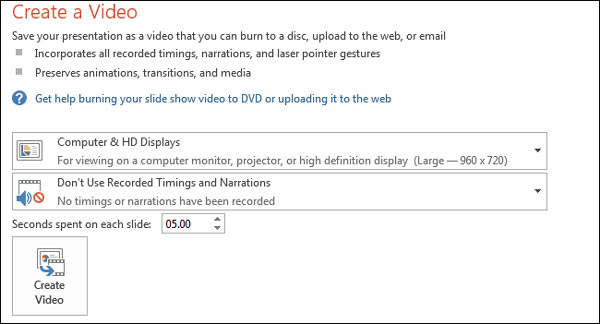
PowerPoint till videoinställningar
För utgångskvalitet finns det tre nivåer. För att få en video av god kvalitet kan du välja "Dator- och HD-skärmar".
Dessutom finns det två val för inspelade tidpunkter och berättelser. Om du inte infogade några tidpunkter och berättelser i din PowerPoint-presentation klickar du på "Använd inte inspelade tidpunkter och berättelse" och "Använd inspelade tidpunkter och berättelser" kommer inte att vara tillgängliga om du inte har någon av dem i din presentation .
Och här den sista engångsvärlden, stöder den dig att ställa in tiden dina bilder ska visas i videon. Standardtiden är inställd på 5 sekunder. Du kan ställa in tiden enligt ditt behov.
steg 4 Välj "Skapa en video".
Du kommer till rutan "Spara". Välj en plats som du vill spara videofilen och namnge den och sedan "Spara" den. Vänta bara en stund, så kan du få den skapade videon.
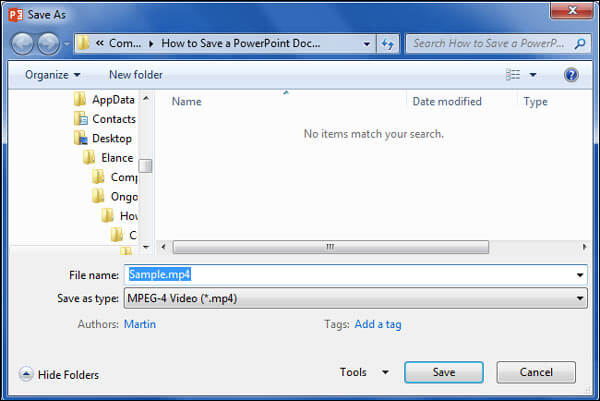
Spara PowerPoint som video
I den här delen tillhandahåller vi en effektiv metod för att spara PowerPoint-fil till video. Genom att använda ett professionellt skärminspelningsverktyg som Aiseesoft Screen Recorder, kan du enkelt spela in skapa en video från en PowerPoint-fil. Det ger dig det enklaste men professionella sättet att spela in din PowerPoint-presentation med ljud och ditt eget ansikte.
steg 1 Öppna din PowerPoint-presentation. Du kan gratis ladda ner och starta Aiseesoft Screen Recorder.

Välj videoinspelare
steg 2 Välj inspelningsområdet som full skärm för att spela in PowerPoint tydligt. Slå också på Webbkamera och Mikrofonen alternativ för att spela in din egen berättelse. Om det finns bakgrundsljud i din PowerPoint måste du växla på Systemljud alternativ också.

Ställ in ljudkälla
steg 3 Börja spela upp PowerPoint-bildspelet från den sida du vill ha. Klicka på REC för att börja spela in PowerPoint.
steg 4 Du kan redigera din PowerPoint-video och lägg till berättelse i din presentation, text, linje, pil och specifika etiketter till den inspelade videon.

Redigera inspelning
I den här artikeln visar vi dig hur du konverterar PowerPoint till video på 3 sätt, den ena använder PowerPoint, de andra två använder PPT till Video Converter eller Screen Recorder, den första låter dig inte behöva installera någon tredjepartsprogramvara , och de två följande är enklare och snabbare. Naturligtvis kan du också hitta några online-omvandlare som hjälper dig att konvertera PowerPoint till video online, men det kan vara riskabelt ibland, så jag lämnar det här.
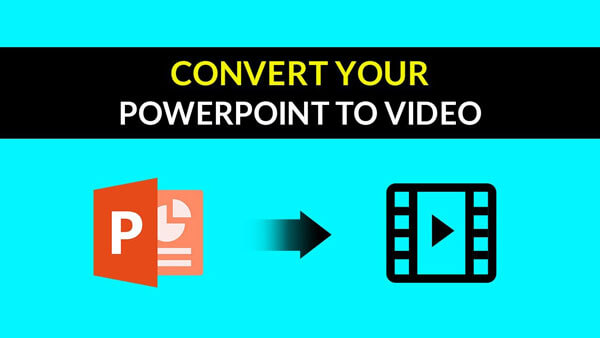

1. Hur spelar jag in skärm med PowerPoint?
PowerPoint har en grundläggande skärminspelningsfunktion. Du kan öppna PowerPoint och klicka på fliken "Infoga" och klicka sedan på alternativet "Skärminspelning". Du kan ställa in skärminspelningsområdet och sedan klicka på inspelningsknappen för att starta skärminspelningen med PowerPoint.
2. Hur lång tid tar det att konvertera PPT till mp4?
Konverteringstidslängden beror på presentationsstorleken. Om du har två enkla bilder tar det cirka 15 sekunder att slutföra konverteringen.
3. Hur skapar jag en PowerPoint?
Du kan enkelt skapa en PowerPoint med hjälp av Microsoft Office. Starta PowerPoint och klicka på Arkiv-menyn för att skapa en ny fil. Du kan lägga till text, titel, bilder eller videor till din PowerPoint. Klicka sedan på Arkiv och välj Spara för att exportera PowerPoint-filen.
Hoppas den här artikeln kan hjälpa dig. Om du har några frågor kan du lämna ett meddelande till oss.