PowerPoint-bilder kan användas under många omständigheter, och det är ett perfekt sätt att presentera saker. Men den enkla kombinationen av text och bild skulle göra publiken uttråkad ibland, det är därför du måste lägga till animationseffekter för PowerPoint för att göra ditt innehåll interaktivt och underhållande.
Vad är PowerPoint-animering? Animeringseffekter i PowerPoint ger en smidig övergång genom att flytta föremål på plats eller runt bildrutan och dra tittarens uppmärksamhet på ett minnerikare sätt. Microsoft PowerPoint gör det möjligt för användare att lägga till många animeringskombinationer till text, former eller bilder, inklusive Utseende, Fade in, Fade out, etc. Naturligtvis kan du också skapa en mer komplex och anpassad PowerPoint-animering om du är intresserad.
I följande artikel berättar vi hur du skapar en PowerPoint-animation i PowerPoint i detalj. Hoppas att det här kan göra att din PowerPoint ser mycket bättre ut!
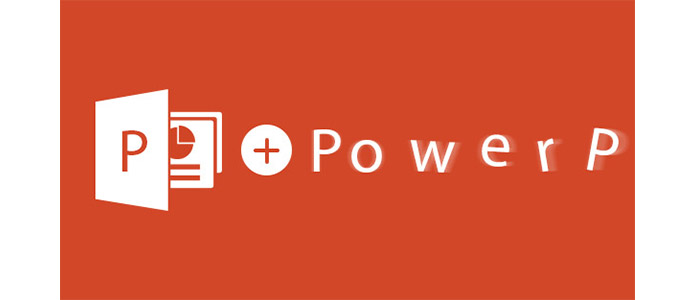
PowerPoint-animering
Du kan lägga till många animationseffekter till ett enda objekt på en PowerPoint-bild och skapa en kombination som troligen kommer att vara en unik. Följ instruktionerna nedan för att skapa en anpassad animationskombo för PowerPoint.
1. Välj objektet du vill animera.
2. På fliken "Animering" klickar du på rullgardinspilen "Mer" i animationsgruppen så hittar du alla grundläggande animationseffekter visas i menyn. (Obs! Längst ner i menyn kan du komma åt ännu fler effekter.)
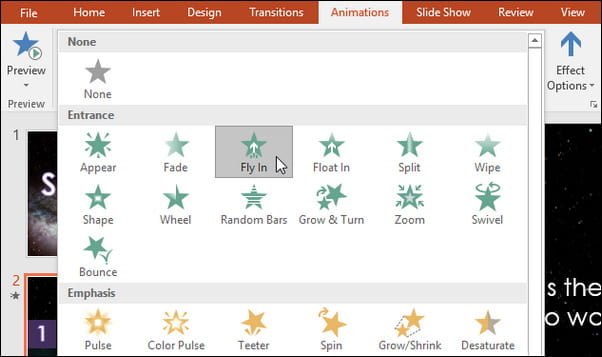
3. Välj önskad animation, effekten kommer att gälla projektet. Objektet har ett litet antal bredvid för att visa att det har en animering. I bildrutan visas också en stjärnsymbol bredvid bilden.
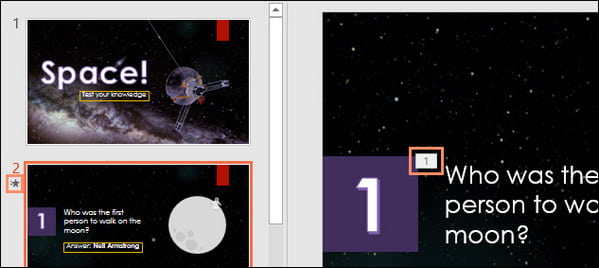
4. Klicka på kommandot "Lägg till animering" i gruppen "Avancerad animering" för att visa tillgängliga animationer. Om objektet har mer än en effekt kommer det att ha ett annat nummer för varje effekt.
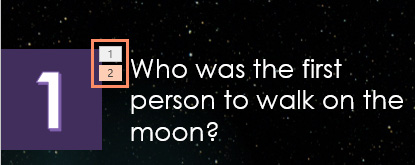
En "Fly in" -animation kan användas för att flytta ett objekt från vilken sida som helst, men vi kan inte kontrollera vägen med denna enkla animation. I sådana fall kan du tillämpa en rörelsebana för att fullständigt kontrollera objektrörelser runt glidduken Gör följande och du kan få objektet att röra sig längs banan:
1. Välj ett objekt och klicka på "Lägg till animering".
2. Navigera till de sista kategorierna av PowerPoint-animering så ser du rörelseväg. Välj en som passar din idé.

3. Förvandla sökvägen eller redigera punkter för att göra justeringarna. Om du väljer Custom Path kan du rita vägen helt efter din önskan. Den gröna markören längs rörelsebanan markerar början av banan och den röda markerar slutet.
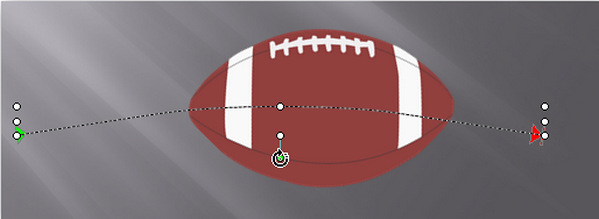
PowerPoint har ett verktygsfält som heter "Animeringsfönster" som ger dig total kontroll över standardanimationsinställningarna på en bild, vilket gör att sofistikerade animationer är mycket enkla med bara några få klick.
Du kan se listan över animationer som tillämpas på en bild genom att öppna animeringsfönstret. Välj knappen Animeringsfönster i gruppen Avancerad animering för att visa animationsfönstret till höger. Du ser att varje animeringseffekt i animeringsfönstret har ett tilldelat nummer till vänster.
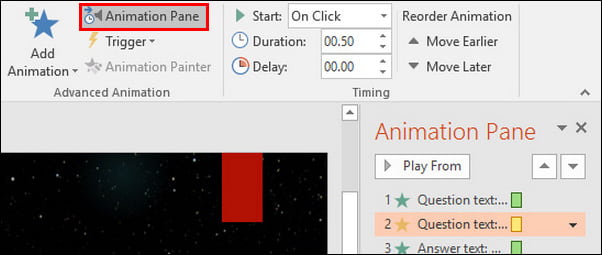
Med animationsfönstret kan du ordna om eller byta namn på animationseffekter, förhandsgranska PowerPoint-effekter eller till och med öppna dialogrutan "Effektalternativ" för enklare inställningar.
När du har lagt till en eller flera PowerPoint-animationer till text, bilder eller andra objekt kan du kontrollera effektalternativen som många animationer ger.
Till exempel kan du ändra riktningen för "Fly In" -effekten. Eller så kan du också lägga till ett ljud till animeringen, lägga till en effekt efter att animationen är över eller animera text i en annan sekvens.
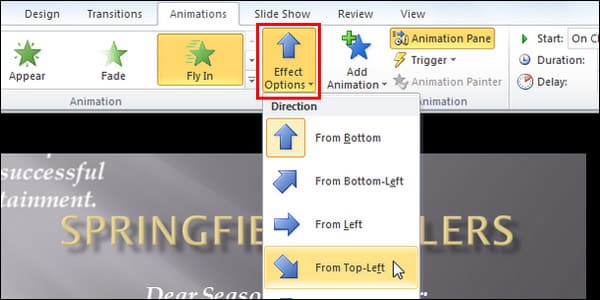
För att öppna "Effektalternativ" kan du högerklicka på en specifik effekt från listan på sidofältet och välja "Effektalternativ" från rullgardinsmenyn, som öppnar ett popup-fönster med effektinställningar. Du kan också välja en animation och klicka på rullgardinsmenyn "Effektalternativ" till höger på fliken Animationer.
I den här artikeln har vi maily lärt dig hur du skapar en anpassad animation för din PowerPoint. Speciellt hur man använder en animeringskombination i PowerPoint, hur man lägger till en rörelsebana för att animera text eller bild, hur man använder animationsfönstret för att bättre animera PowerPoint och hur man ställer in Effektalternativ för att anpassa PowerPoint-animationer. Få fortfarande fler frågor? Lämna dina kommentarer nedan!