Sammanfattning: Vill du veta hur du överför foton från iPhone till dator? Den här artikeln visar dig 6 enkla och snabba sätt att ladda ner foton från iPhone X / 8/7/6/5/4 till dator eller Mac.
Eftersom iPhone ger högre bildkvalitet tenderar människor att använda iPhone som ett alternativ till kameran för att ta foton. När du hittar lite vackert landskap kan du ta bilder. Om du ser några intressanta bilder via Safari eller din e-post kan du ladda ner bilderna med enkla flikar. Men när tiden går kommer det att bli en dag när du upptäcker att dina foton och bilder nästan har tagit all lagring på din iPhone, vad gör du? Radera dem? Nej, de är så värdefulla. Vad sägs om att överföra foton från iPhone till din dator för säkerhetskopiering? Det låter som en bra idé.
Därefter, hur man överför foton från iPhone till dator? Det finns faktiskt många sätt att hjälpa dig med det. I den här artikeln visar vi dig 6 enkla och snabba metoder för att exportera foton från iPhone till dator (PC / Mac). Fortsätt läsa den här artikeln och hitta den som passar dig.
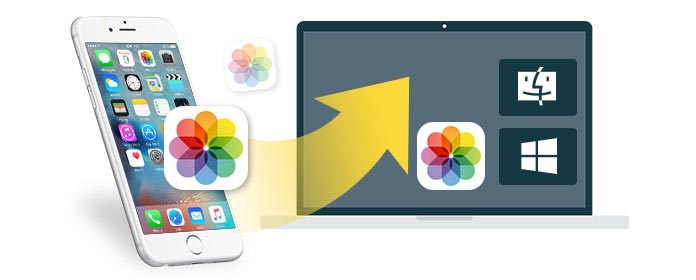
Hur överför jag foton från iPhone till dator?
Innan vi rekommenderar andra metoder för att överföra foton från iPhone till dator, är det viktigt att veta att de flesta av dem endast gäller bilder i Kamerarulle, om du vill exportera alla iPhone-bilder, inklusive foton som säkerhetskopieras till iCloud samt bilder som synkroniseras från datorn skulle du bättre använda ett fotoöverföringsverktyg från tredje part. Här vill vi rekommendera dig FoneTrans, som är det mest professionella iOS-överföringsverktyget som överför alla typer av foton från iPhone till dator med bara några klick.
Nyckelfunktioner:
◆ Överför alla dina foton från din iPhone till PC / Mac, inklusive foton i kamerarulle, fotobibliotek och album.
◆ Stöd för att dela populära iOS-datatyper till datorn, inklusive textmeddelanden, kontakter, anteckningar, videor etc.
◆ Förhandsgranska och spara selektivt dina iPhone-foton på din dator.
◆ Kompatibel med alla iOS-enheter, inklusive iPhone X / 8/7 (Plus) / 6s (Plus) / 6 (Plus) / SE / 5s / 5c / 5 / 4S / 4, iPad, iPod touch, etc.
Ladda ner nu programmet på din PC eller Mac och följ stegen nedan för att överföra alla eller flera foton selektivt från iPhone till dator.
steg 1Starta programmet på din dator, anslut din iPhone via USB-kabel, vänta tills din iPhone upptäcks automatiskt.
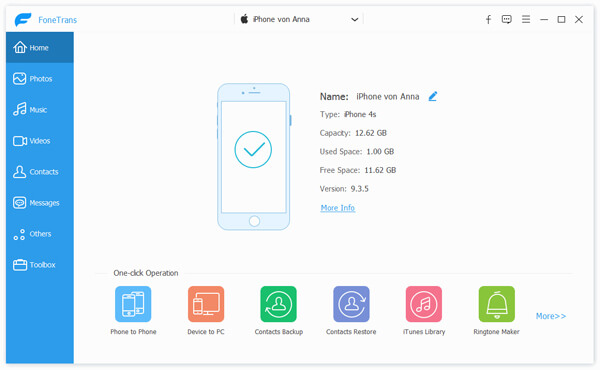
Hur du överför foton från iPhone till dator - Steg 1
steg 2All iPhone-data visas som kategorier listade på den vänstra panelen. Klick Bilder, ser du flera olika fototyper i listrutan, som kamerarulle, panoramabilder, videor, fotobibliotek, etc. Förhandsgranska och välj de foton du vill ladda ner.
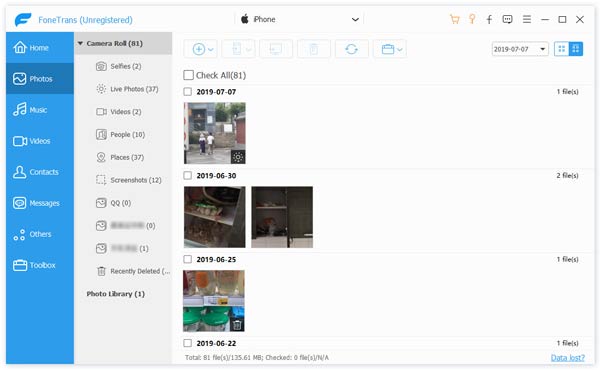
Hur du överför bilder från iPhone till dator - Steg 2
steg 3Klicka Exportera till > Exportera till PC alternativet i den översta menyraden. Då kan du överföra alla eller utvalda iPhone-foton till PC.

Hur du överför foton från iPhone X / 8/7/6/5/4 till datorn - Steg 3
Windows Explorer visar den hierarkiska strukturen för filer, mappar och enheter på din Windows (10/8/7 / Vista / XP) dator. Det gör att du kan kopiera, flytta, byta namn på och söka efter filer och mappar på din iPhone, inklusive foton i kamerarullen. Med Spela upp automatiskt på Windows PC kan du enkelt importera foton från iPhone till dator. Låt oss nu se hur det fungerar.
steg 1Anslut din iPhone till PC via USB-kabel; och vänta tills den upptäcker din iPhone. (Dator kan inte ansluta din iPhone? fixa USB-drivrutinen aktiverad.)
steg 2Bekräfta ett "Trust" -meddelande på din iPhone. De Spela upp automatiskt fönstret visas automatiskt.
steg 3Klicka Importera bilder och videor knappen och skriv in DCIM mapp. Sedan kan du välja iPhone-foton eller -mappar och klistra in dem på önskad plats på din dator.

Hur man importerar bilder från iPhone till dator via AutoPlay
Anmärkningar: Om fönstret "AutoPlay" inte visas automatiskt kan du öppna "Min dator" och hitta din iPhone under "Portable Device". Då kan du importera foton från iPhone till dator som förväntat.
Som det officiella fotohanteringsverktyget från Apple skulle iTunes vara ett utmärkt val när du vill överföra foton från iPhone till dator, och detta kan fungera på både PC eller Mac.
steg 1Ladda ner och öppna den senaste versionen av iTunes på din dator. Anslut din iPhone till datorn via en USB-kabel.
steg 2När din iPhone har identifierats automatiskt ser du en enhetsikon i menyn uppe till vänster.
steg 3Klicka på iPhone-ikonen och välj sedan Bilder under Sammanfattning. Stäng av iCloud Sync på din iPhone samtidigt.
steg 4Nu kommer du att se synkroniserings Bilder alternativet i iTunes: s huvudgränssnitt. Kontrollera det och välj vilken fotomapp du vill överföra till och klicka sedan på Ansök för att ladda ner och synkronisera foton på iPhone och PC / Mac.

Hur du överför foton från iPhone till dator med iTunes
iPhoto är det allmänt använda verktyget för att hantera dina foton och bilder från iOS-deives (iPhone, iPad och iPod). Det ger dig ett bekvämt sätt att få foton från iPhone till Mac. Men du bör veta att det bara låter dig synkronisera kamerarullfoton från iPhone till Mac. Om du har andra foton och bilder i fotobiblioteket föreslår vi att du går tillbaka till metod 1.
Anslut din iPhone till Mac med USB-kabel> Starta iPhoto om den inte körs automatiskt> Välj de foton som du vill överföra till Mac> Klicka på "Importera" för att överföra bilder och foton från iPhone till Mac. Om du väljer några av fotona klickar du på "Importera utvalda" för att få foton från iPhone till Mac.
Foton på iPhoto raderas av misstag? Kontrollera det till återställa foton från iPhoto här.
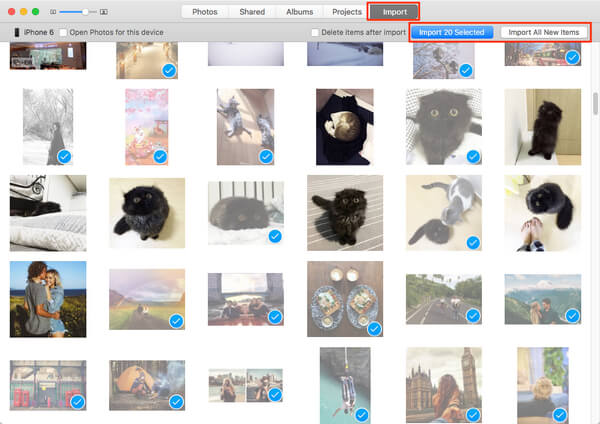
Hur man överför foton från iPhone till Mac via iPhoto
Om du är framstående att ladda upp flera foton från iPhone till datorn kan du använda din e-post till överför iPhone-bilder och bilder med Wi-Fi.
På din iPhone, fliken Foton> Tryck på "Album" för att välja foton som du vill kopiera från iPhone till Mac> Tryck på "Dela" -knappen i det vänstra nedre hörnet> Mail> Ange din e-postadress och lösenord> Klicka på "Skicka" > Logga in din e-post på din Mac för att komma åt och ladda ner iPhone-foton.
På det här sättet är det lämpligt för dina få bilder. Och du måste ansluta Wi-Fi för att se till att du kan överföra foton från iPhone till Mac via e-post.
Du kanske är intresserad av: Hur du enkelt kan synkronisera foton från iPhone
Innan du börjar överföra iPhone-foton till Mac måste du se till att din iPhone kör iOS 6 eller senare, och Mac kör OS X 10.5 eller senare för att använda LUFTLANDSÄTTNING.
steg 1 Dra din AirDrop utifrån på din iPhone> Klicka på "Endast kontakter".
steg 2 Klicka på "Gå"> "AirDrop" på din Mac. Du hittar din iPhone: s Apple ID-program i detta gränssnitt.
steg 3 Navigera till ditt foto på din iPhone, klicka på uppladdningsknappen - ![]() > Välj fler foton att överföra om du behöver> Hitta ditt Mac-ID och klicka på "Skicka" för att kopiera iPhone-foton till Mac.
> Välj fler foton att överföra om du behöver> Hitta ditt Mac-ID och klicka på "Skicka" för att kopiera iPhone-foton till Mac.
steg 4På din Mac finns det en påminnelse som säger att det finns en fil som skickas till dig. Du kan öppna den för att ladda ner iPhone-bilder och bilder till Mac för säkerhetskopiering.
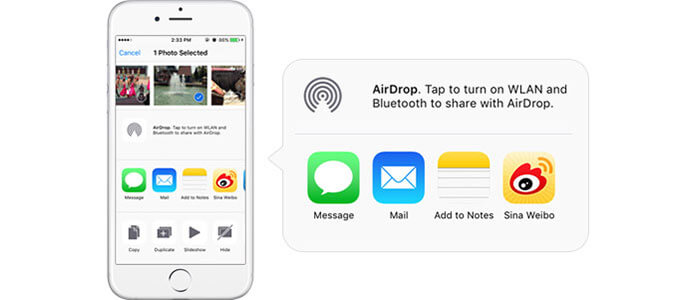
Hur man överför foton från iPhone till dator via AirDrop
Den här metoden kan endast användas på Mac. Om du använder en Windows-dator bör du välja andra sätt.
Klicka här. för att kontrollera hur du överför iCloud-foton till Android.
I den här artikeln har vi visat dig hur man överför foton från iPhone till dator på 6 metoder. Har du fortfarande fler frågor? Lämna gärna dina kommentarer nedan.