Det här inlägget samlar in omfattande information om AirDrop, så att du enkelt kan använda den för att dela innehåll på iPhone, iPad, iPod och Mac.
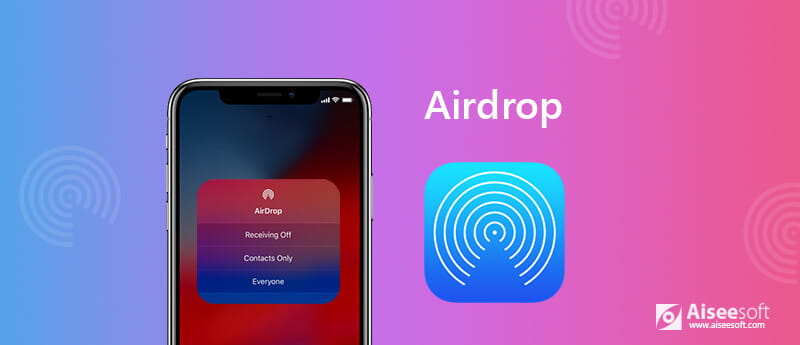
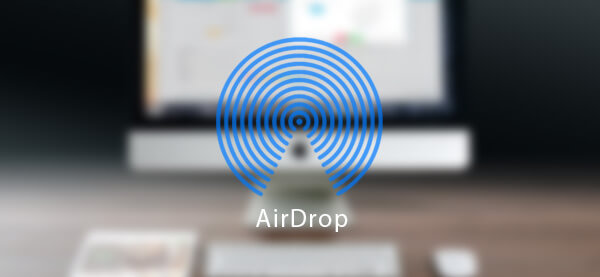
Det första vi behöver lära oss om: vad är AirDrop? AirDrop är en ad hoc-tjänst som Apple tillhandahåller operativsystem OS X och iOS. Först introducerades i Mac OS X Lion (OS X 10.7) och iOS 7, AirDrop möjliggör överföring av filer till Macintosh-datorer och iOS-enheter som stöds utan att använda e-post eller masslagringsenhet.
Med AirDrop kan du snabbt och enkelt överföra filer mellan iOS-enheter och Mac-datorer som du vill, till exempel AirDrop iPhone till Mac, AirDrop iPhone till Android, AirDrop Mac till iPad och mer. Den använder Bluetooth LE för att sända, upptäcka och förhandla om anslutningar och punkt-till-punkt Wi-Fi för att överföra data. När du använder Apple AirDrop på Mac / iPhone / iPad kan du AirDrop-foton, videor, kontakter, röstmemo, kartplatser och allt annat som visas på Share-arket.
AirDrop använder Bluetooth för att skapa ett peer-to-peer Wi-Fi-nätverk mellan iOS- och Mac-enheterna, sedan skapar enheterna en brandvägg runt anslutningen och skickar filer med krypteringsmetod, vilket faktiskt gör det mycket säkrare än att överföra via e-post.
När du slår på AirDrop kommer AirDrop automatiskt att upptäcka enheter i närheten som stöds med hjälp av Wi-Fi-anslutningar och skicka filer.
Eftersom AirDrop bara behöver en bra Wi-Fi-anslutning för att överföra filer mellan iPhone / iPad eller Mac, är det mycket snabbt och bekvämt. Naturligtvis kan du hitta en hel del AirDrop-alternativ tillgängliga för iOS eller Android, de flesta av dem skulle förlita sig på Bluetooth eller Nära fältkommunikation (NFC), som, jämfört med Wi-Fi-anslutning, är relativt långsam. Det vanligaste sättet för Apple fildelning är iTunes-fildelning. Det finns också några iOS-överföring programvara du kan välja, vilket inte är begränsat av Wi-Fi-anslutning eller Bluetooth.
AirDrop fungerar inte på alla Mac-enheter och alla iOS-enheter, så innan du utnyttjar den här funktionen måste du se till att din Apple-enhet stöder den. Specifikt stöds AirDrop av följande Mac-modeller:
MacBook Pro (sent 2008 eller nyare)
MacBook Air (Late 2010 eller senare)
MacBook (sent 2008 eller nyare)
iMac (tidigt 2009 eller nyare)
Mac Mini eller senare (mitten av 2010 eller nyare)
Mac Pro
För iPhone behöver du en av dessa enheter med iOS 7 eller senare:
iPhone 5 eller senare
iPad Pro
iPad (fjärde generationen) eller senare
iPad mini eller senare
iPod touch (femte generationen) eller senare
Med AirDrop kan du välja mellan att aktivera den för bara dina kontakter eller för alla. Kontakter behöver mer oro, eftersom du och personen du vill AirDrop båda måste logga in iCloud och vara i varandras kontakter. Här är de specifika stegen:
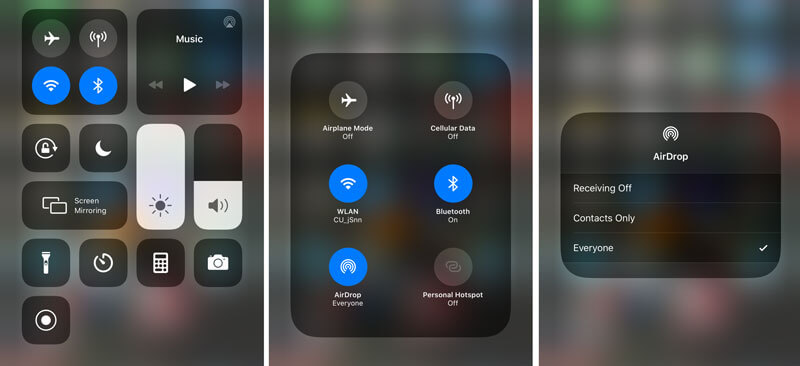
1. Bläddra upp från botten av skärmen och öppna Control Center.
2. Se till att båda bluetooth och Wi-Fi är aktiva. (iPhone kan inte ansluta till WiFi?)
3. Knacka LUFTLANDSÄTTNING.
Tre alternativ är tillgängliga: Av, Endast kontakter, Alla. Kran Endast kontakter or alla för att aktivera AirDrop för iPhone / iPad.
Samma som AirDrop på iPhone / iPad, ger AirDrop på Mac du också två alternativ, endast kontakter och alla. För att aktivera AirDrop endast för kontakter, se till att du och personen du vill använda AirDrop har loggat in iCloud och varit i varandras kontakter.

1. Starta Finder på din Mac.
2. Klicka på AirDrop i vänsternavigering och slå på Bluetooth och Wi-Fi.
3. Tre alternativ finns tillgängliga under inställningen "Tillåt mig att upptäckas av". Välj off för att inaktivera AirDrop, Endast kontakter för att aktivera dina kontakter till AirDrop din Mac. Kran alla för att ta emot fil från alla AirDrops i närheten.
Då kan du enkelt överföra kontakter från iPhone till Mac.
iPhone AirDrop låter dig överföra bilagor inklusive foton, videor och mer från alla iPhone- eller iPad-appar som har det inbyggda Share-arket, och du kan AirDrop dem från iPhone till Mac, iPhone till iPhone eller iPhone till Mac som du vill. Ta AirDrop från iPhone till Mac som exempel, här är steg-för-steg-guiden:
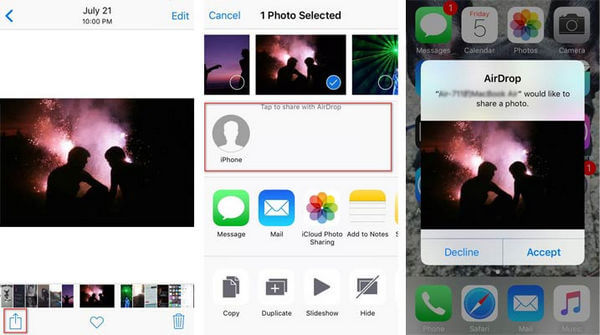
1. Se till att AirDrops på iPhone och Mac är båda på.
2. Navigera till filen du vill skicka med AirDrop på din iPhone.
3. Klicka på Dela-knappen.
4. Klicka på namnet på Mac AirDrop.
5. Mac-användare kan få AirDrop-meddelandet. Klicka på Acceptera och nu har du överfört filen från iPhone till Mac med AirDrop framgångsrikt.
AirDrop Mac gör det enkelt för Mac att överföra filer inklusive foton, videor, kontakter, meddelanden och fler filer. Du kan AirDrop Mac till Mac eller AirDrop Mac till iPhone / iPad som du behöver. För att använda AirDrop för Mac till iPhone finns det flera metoder, du kan använda det enkla dra och släpp på Mac, använda snabbmenyn eller använda det vanligaste delningsarket. Ta AirDrop från Mac med hjälp av Share-arket som ett exempel:

1. Se till att du sätter på Mac AirDrop och iPhone AirDrop.
2. Starta Finder på din Mac och hitta filen du vill dela.
3. Klicka på Dela-knappen, vanligtvis uppe till höger.
4. Välj AirDrop.
5. Klicka på bilden på iPhone som du vill dela med.

Som om AirDrop är en av de mest ofullständiga teknologierna från Apple, att den mängd gånger det helt enkelt inte fungerar av absolut ingen anledning är helt upprörande. AirDrop fungerar inte som förväntat? Kolla in dessa vanliga frågor och se om det finns svaret du förväntar dig.
S: Som vi nämnt tidigare är AirDrop inte kompatibel med alla iOS- och Mac-enheter. Apple har inkluderat AirDrop i iOS 7 och Mac OS X Lion (OS X 10.7) för att förenkla processen att dela filer mellan iPhone-användare i närheten. Det finns också vissa firmwarekrav. Så innan du bestämmer dig för att använda AirDrop på din iPhone / Mac, kontrollera AirDrop-kraven och se till att det stöds. Till exempel, även om iOS 7 kan installeras på iPhone 4S och iPad 2, är vissa funktioner i den senaste firmware inte tillgängliga. AirDrop är en av dessa funktioner som endast är tillgängliga på iPhone 5 eller senare. Därför kan iPhone 4S eller iPad 2 inte AirDrop.
S: AirDrop kräver att både Bluetooth och trådlös är påslagen. Kontrollera varje tjänst i Inställningar och se till att båda är aktiverade. Eller så kan du helt enkelt svepa upp från botten av skärmen och slå på dem genom att knacka på ikonen i Kontrollcentret. Att helt enkelt slå på Bluetooth och Wi-Fi kanske inte aktiverar AirDrop. Den andra tjänsten som ska kontrolleras är AirDrop-tjänsten själv. Du hittar också AirDrop-ikonen i Control Center.
Om inget av dessa hjälper, är den bästa åtgärden du kan vidta att hålla in strömbrytaren och skjuta för att stänga av enheten och starta om din iOS-enhet. iOS initierar all programvara och systemfiler, och enheten är i ett klart läge för att acceptera kommandon igen. Faktum är att många iOS-problem kan lösas helt enkelt genom att slå av enheten och AirDrop är inget undantag.
S: När du slår på AirDrop för iPhone / Mac framgångsrikt finns det fortfarande ganska stora chanser att användaren du vill AirDrop inte dyker upp. Om det händer, här är några saker du bör kontrollera:
1. Det grundläggande problemet, se till att AirDrop på båda enheterna är på.
2. Kontrollera avståndet mellan dina enheter. AirDrop använder Bluetooth-upptäckt, så se till att enheten du försöker AirDrop till är inom 30 meter från dig. Flytta enheterna närmare varandra för att förbättra Bluetooth-mottagningen.
3. Är AirDrop inställt på endast kontakter? Endast kontakt AirDrop på Mac / iPhone låter dig överföra filer med iOS-användare som är lagrade i din kontakt och har ett giltigt Apple-ID registrerat på sina enheter. För att bara kontakter ska fungera måste din iOS-enhet ha ett giltigt Apple-ID registrerat och det måste också vara inloggat i iCloud. Eftersom säkerhet borde vara ytterst oro, rekommenderas det att du väljer valet Endast kontakter när det är möjligt. Men om du har problem med att ansluta till andra iOS-enheter som använder AirDrop eller om du inte har AirDrop-mottagaren som kontakt, bör du använda valet Alla för att utesluta programvarurelaterade problem som hindrar AirDrop från att kommunicera.
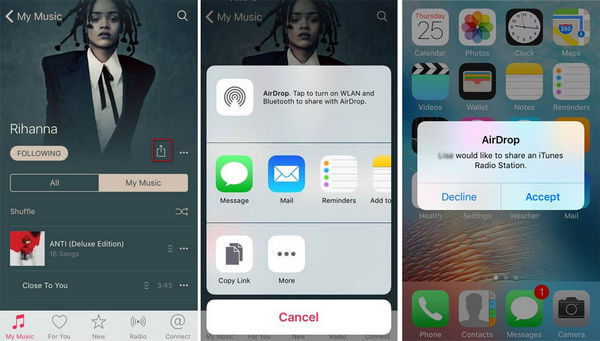
S: Du kan trådlöst AirDrop-foton, videor, webbplatser och vissa andra filer. För personer som kan hitta AirDrop-delningsknappen tillgänglig i iPhone-musikappen, tillåter AirDrop inte att du överför den spelande musikfilen till annan iPhone eller Mac. Du kanske stöter på några tutorials som berättar hur du ska AirDrop-musik, men faktum är att det bara kan AirDrop en länk till artisten eller albumet, men inte själva låten. Med det sagt kan du fortfarande tillåta AirDrop-musikfiler till iPhone / Mac med hjälp av musikverktyg från tredje part.
Om du har stort behov av att dela musik finns det bättre sätt att göra Överför musik från iPhone till iPhone.
AirDrop gör det möjligt för iOS 7-användare att dela ett brett utbud av filer med sina vänner och familj. Här är listan över saker du kan dela med andra iPhone-, iPad- eller iPod touch-användare med AirDrop:
Bilder
Video
Kontakt
Passbook pass
Anmärkningar
Röstmemor
Webbadresser
Länkar till App-sidor (App Store)
Kartor vägbeskrivning
Obs! För filer som du inte kan dela med AirDrop kan du alltid hitta andra iOS-överföringsverktyg. Till exempel kan du använda iTunes eller någon iTunes-alternativ för att överföra Apple-filer.