Sammanfattning: Vill du veta hur du överför röstmemo från iPhone till dator? Det här inlägget kommer att ge dig tre enkla och snabba metoder för att kopiera röstmemo från iPhone till PC-dator.
Har du någonsin använt Röstmemor app på din iPhone? Jag vet att vissa av er kan se röstmemor som ett mycket opraktiskt verktyg eller till och med aldrig öppnat det förut, men det är faktiskt en mycket bekväm funktion som gör att du kan spela in ljud antecknar när som helst och dela några personliga ljudmeddelanden på några sekunder. Processen att spela in ett röstmemo är mycket enkel och det finns flera metoder du kan använda för överföra röstmemo från iPhone till dator för en säkrare lagring.

Hur överför jag röstmemo från iPhone till dator?
I följande guide kommer jag att visa dig hur du kan överföra röstmemo från iPhone till dator via e-post, iTunes eller ett professionellt iPhone Transfer-verktyg.
Att överföra röstmemo från iPhone till PC via e-post skulle förmodligen vara den enklaste metoden. Men problemet är att du bara kan skicka ett memo i taget. Om du bara vill skicka en liten röstmemo kan du bara upprepa stegen nedan flera gånger.
steg 1Öppna Röstminne app på din iPhone, välj den röstmemofilen du vill överföra till din dator.
steg 2Tryck på Dela ikon. Välj under delningsfönstren Post för att skicka röstmemo som bilaga.
steg 3Skriv e-postadressen och annan information och tryck sedan på Skicka knapp.
steg 4Öppna mottagarens e-postmeddelande på din dator, så kan du ladda ner bilaga till röstminnet.
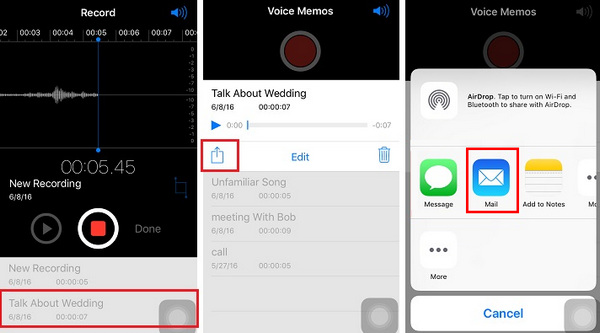
Överför röstmemo från iPhone till dator via e-post
Som vi alla vet har Apple många begränsningar och kan inte stödja de flesta mediefiler som musik, videor att överföra från iPhone till iTunes. Lyckligtvis inkluderar det inte röstmemo. Därför kan du använda iTunes för att synkronisera röstmemo från iPhone till dator. Här är stegen.
steg 1Ladda ner och öppna den senaste versionen av iTunes. Anslut din iPhone till datorn via en USB-kabel.
steg 2När din iPhone upptäcks automatiskt ser du att en enhetsikon visas i verktygsfältet.
steg 3Klicka på enhetsikonen och välj Musik under Sammanfattning panelen.
steg 4Kontrollera märke Synka musik alternativ och då Inkludera röstanteckningar alternativ. Tryck Ansök knappen längst ner.
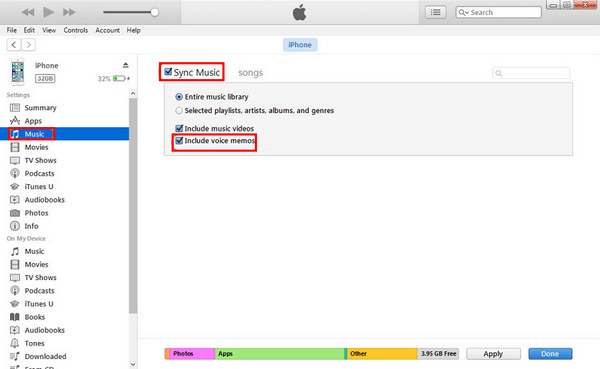
Hur du överför röstmemo från iPhone till dator via e-post
Efter detta kommer iTunes synkronisera alla röstmemo närvarande i din iPhone. Vänta några sekunder så ser du röstmemo överförda i musiklistan. Du får åtkomst till den faktiska ljudfilen genom att högerklicka på memo, du kan också dra och släppa dem till din dators skrivbord, lägga dem i mappar eller dela dem som du vill.
Vill du överföra röstmemo från iPhone till dator utan iTunes? Du kan också få hjälp från ett tredje parts iPhone Transfer-verktyg, det är faktiskt enklare och snabbare än iTunes. Här vill vi rekommendera dig det professionella iPhone-överföringsprogrammet som heter FoneTrans, vilket bara kostar dig flera klick för att överföra röstanteckningar från iPhone till datorn. Fler funktioner listas nedan:
1. Exportera 20 + typer av iPhone-data från iPhone till PC, inklusive röstmemo, röstbrevlåda, musik, foton, textmeddelanden, kontakter, anteckningar etc.
2. Överför röstmeddelanden från iPhone till dator, från dator till iPhone eller från iPhone till iPhone.
3. Förhandsgranska och ladda ner röstmemo selektivt.
4. Fullt kompatibel med iPhone X / 8/7/6/5/4, fungerar på både Windows PC och Mac.
Ladda ner gratis nu detta iPhone-överföringsverktyg och följ de enkla stegen nedan för att överföra röstmemo från iPhone till PC eller Mac (här tar vi Windows-versionen som ett exempel).
steg 1Öppna iOS-överföringsverktyget
Installera och kör FoneTrans på datorn, anslut din iPhone till datorn via USB-kabel. Vänta tills din iPhone identifieras automatiskt.

Hur du överför röstmemo från iPhone X / 8/7/6/5/4 till datorn - Steg 1
steg 2Visa röstmemo på iPhone
Alla typer av data på iPhone kommer att listas i kategorier på den vänstra panelen. Välja Mediaoch sedan hitta Röstminne från den översta menyraden. Då kan du förhandsgranska alla röstinspelningar.
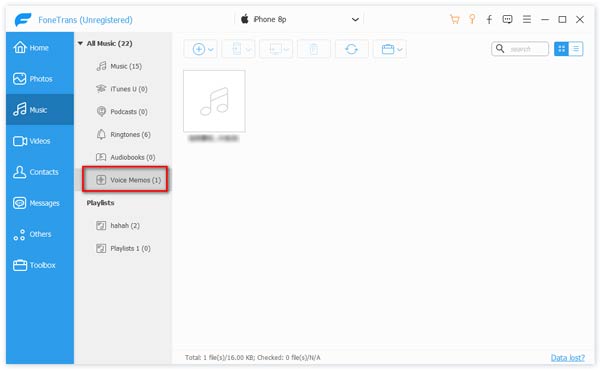
Hur man laddar ner röstmemo från iPhone till dator - Steg 2
steg 3Överför röstmemo från iPhone till dator
Välj röstmemo som du vill överföra och klicka sedan på Exportera > Exportera till PC i menyraden och välj destination för din fil. När allt är inställt klickar du på OK-knappen.
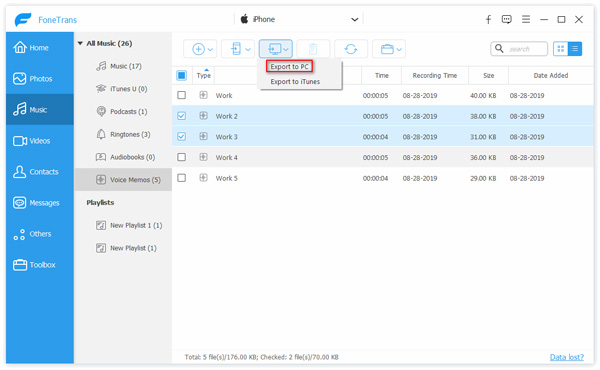
Hur du exporterar röstmemo från iPhone till dator - Steg 3
Vänta några sekunder, så kan du se röstmemos nedladdade på din dator. FoneTrans kunde inte bara stödja dig att överföra röstmemo från iPhone till dator, utan också överföra andra filer som musik/ video / foton / textmeddelanden / anteckningar till datorn för säkerhetskopiering. Du bör ladda ner den och prova.
I den här artikeln har vi huvudsakligen visat dig tre metoder för att överföra iPhone-röstmeddelanden till datorn. Vilken är bäst för dig? Lämna oss dina kommentarer nedan.