I vårt dagliga liv är många människor Apple-fans. De gillar att ha alla Apple-enheter, som iPhone, iPad, iPod, MacBook, etc. Och fler och fler människor föredrar att ta bilder med sina bärbara iPhoner än att ta bilder med kameror. Dessutom älskar många personer, särskilt flickor, att njuta av sina vackra foton på iPad, eftersom iPad är både bärbar och storskärm. Så du kanske frågar: "Hur överför jag foton från iPhone till iPad?"
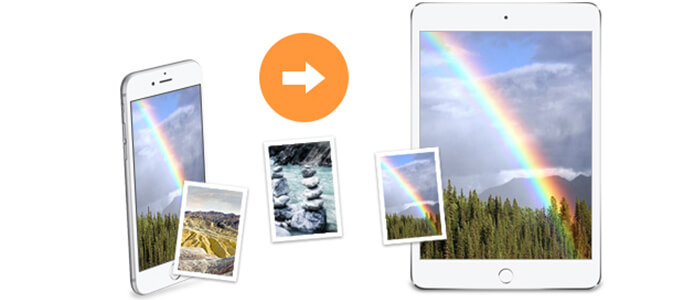
Här presenterar vi tre sätt att överföra foton / bilder från iPhone till iPad enkelt och fritt. Den ena är att du kan skicka ett foto från iPhone till iPad via iCloud Photo Library, det ena är att överföra foton / bilder från iPhone till iPad via AirDrop, och den sista använder sig av iOS-överföring att ladda ner iPhone-foton till iPad. Läs bara artiklarna nedan för att avsluta din fotoöverföring.
1. Du måste uppgradera din iPhone och iPad till iOS 8.1 eller senare.
2. Om du väljer att använda iCloud Photo Library för att överföra foto från iPhone till iPad kommer de foton som du har synkroniserat med iTunes tidigare att tas bort.
steg 1 Gå till "Inställningar" för att klicka på "iCloud" och logga in med ditt Apple ID (iCloud-konto glömt? återställa iCloud lösenord nu).
steg 2 Tryck på "Foton" för att komma in i gränssnittet och aktivera "iCloud Photo Library". Den här åtgärden laddar automatiskt upp och lagrar hela ditt bibliotek i iCloud så att du kan komma åt foton och videor från alla dina enheter. Vänta ett ögonblick och sedan kan du se hur många foton som laddas upp.
Du kan välja alternativ mellan "Optimera iPhone-lagring" och "Ladda ner och behålla original". Å ena sidan kommer foton med optimerade versioner att sparas i din iPhone och versioner i full upplösning kommer att överföras till din iCloud genom att välja "Optimera". Å andra sidan kan du spara originalfoton på din iPhone med "Behåll original" om din iPhone har tillräckligt med utrymme.
steg 3 Överför iPhone-foton till iPad via trådlöst.
Ett trådlöst nätverk kommer att behövas för att kopiera dessa foton till iCloud Photo Library. När du har använt iCloud Photo Library kommer det automatiskt att ladda upp dina nya foton så länge det finns Wi-Fi.
När du är klar med iPhone-fotona till iPad-överföringen kan du hitta dina iPhone-foton på din iPad.
LUFTLANDSÄTTNING behöver iOS 7 eller högre, iPhone 5 eller senare och iPad 4 eller nyare. Om du använder iPhone 4S / 4 / 3GS, iPad 3/2 eller iOS 7 tidigare kan du välja att överföra bilder och foton med den tredje metoden i nästa stycke.
steg 1 Öppna Control Center och starta din AirDrop på både iPhone och iPad.
Klicka på blocket på dina iPad- och iPhone-skärmar och välj "Control Center" eller bara glida på dina enheter. Och tryck på "AirDrop"> "Alla".
steg 2 Välj de bilder du vill ha.
Gå till din iPhone-foton-app, välj de foton du vill skicka och klicka på "Dela" -knappen till vänster längst ner.
steg 3 Överför bilder och foton från iPhone till iPad.
När du klickade på "Dela" ska ditt iPad-namn visas högst upp i popup-rutan och knacka på det. Gå sedan till din iPad för att acceptera bilderna som överförs.
I det följande introducerar vi en kraftfull fotoöverföring för dig - iOS-överföring. Med det kan du enkelt överföra foton från iPhone till iPad Pro / Air / mini. Varför inte prova det?
steg 1 Installera den här överförande programvaran och anslut dina enheter innan du flyttar iPhone-foton
Använd länken ovan för att ladda ner delningsverktyget för iPhone till iPad - iOS Transfer. När du har installerat det kör du applikationen och anslut sedan både iPhone och iPad med USB-kablar. Dina enheter kommer att upptäckas som följande.
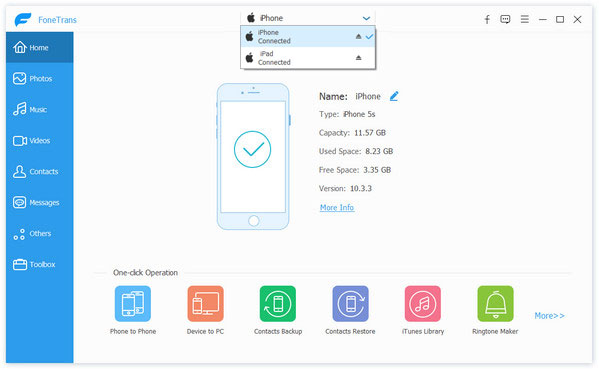
steg 2 Välj den iOS-enhet du vill kopiera från
Du hittar att alla filkategorier visas på vänster sidofält. Välj den enhet du vill överföra dina foton från och klicka sedan på Foton från filkategorierna och vänta några sekunder tills dina iPhone-bilder laddas. Om du klickar på "Foton" hittar du olika typer av foton som kamerarulle, fotoström etc. Välj vilka exakta bilder du vill återställa.
steg 3 Exportera fotona till iPad Pro / Air / mini
Gå till avsnittet Foton på den vänstra sidofältet. Fotona kommer att visas på den högra panelen. Välj foton som du vill överföra. När du har markerat fotona klickar du på "Exportera till"> "iPad" för att skicka bilderna till din iPad.
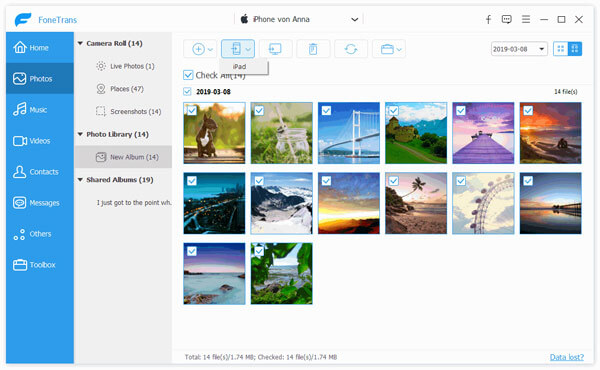
Klicka här för mer information om Överför Android-foton till iPhone.
Nu har du framgångsrikt överfört dina bilder på iPhone X / 8/7 / SE / 6s Plus / 6s / 6 Plus / 6 / 5s / 5 / 4S / 4 / 3GS till iPad Air 2 / mini 4/3/2 / Pro . Du kan också överför din favorit iPhone-musik med detta iOS-överföringsverktyg. Kort sagt, den här metoden är tillämplig på alla iOS-enheter.