Det finns många skäl som kan orsaka att foton saknas från iPhoto. Om du till exempel raderade iPhoto av misstag eller om du tömde iPhoto-papperskorgen kan du inte se foton från iPhoto-biblioteket här. Dessutom kan iPhoto-foton försvinna på grund av systemfel, iPhoto kraschar, iPhoto svarar inte eller andra problem.
Om din Time Machine öppnas när iPhoto-biblioteket raderas kan du återställa iPhoto på Mac från Time Machine-säkerhetskopia gratis. De återställda bilderna kommer att finnas på den ursprungliga platsen. Så du kan gå till "Hem/Bilder/iPhoto Library" för att se iPhoto-bibliotekets återställda foton. Annars måste du återställa bilder från iPhoto på Mac utan Time Machine via följande 3 metoder.

Återställ iPhoto-biblioteket på Mac
iPhoto-biblioteket är det officiella Apple-programmet som kan lagra, hantera, redigera och dela alla lagrade foton. Om du vill återställa foton som har tagits bort utan säkerhetskopia, bör du inte missa Aiseesoft Data Recovery. Du kan återställa raderade, förlorade, dolda eller försvunna bilder på Mac i alla format. Oavsett varför dina foton försvann från en Mac kan du återställa iPhoto på Mac på några minuter.
Dessutom kan du till och med återställa permanent tagna bilder från en Mac utan extra verktyg. Mac iPhoto-återställningsprogramvaran kan söka efter de borttagna eller förlorade bilderna noggrant. Du kan få tillbaka det gamla iPhoto-biblioteket och foton innan data skrivs över. Dessutom är det rena och intuitiva gränssnittet riktigt vänligt för nybörjare.
steg 1Gratis nedladdning, installation och lansering iPhoto-programvara för återhämtning för Mac. Klicka på "Start" under "Mac Data Recovery" för att förbereda för iPhoto-återställning på Mac.

steg 2Välj "Bild" som måldatatyp. Senare kan du välja hårddisk eller flyttbar enhet baserat på dina behov. Om du har tömt papperskorgen kan du samtidigt välja "Papperskorgen".

steg 3Klicka på "Skanna" för att köra snabbsökningsläget. För att återställa permanent raderade bilder från Mac måste du gå in i Deep Scan istället. Förr kan du se alla återställningsbara foton skannade på den valda diskvolymen.

steg 4Välj mapp eller format för att hitta dina raderade foton i iPhoto-biblioteket. Du kan dubbelklicka på filen för att förhandsgranska detaljer. Välj dina önskade bilder och klicka på "Återställ" för att återställa raderade iPhoto-bibliotek på Mac.

Ibland kan dina foton dras till iPhoto-papperskorgen av misstag. Till skillnad från papperskorgen kan du inte dra och släppa de borttagna fotona direkt till skrivbordet. Här är den kompletta handledning för att återställa foton från iPhoto Trash på Mac.
steg 1Kör iPhoto. Välj "iPhoto Trash" i sidofältet.
steg 2Bläddra och välj ditt förlorade foto.
steg 3Högerklicka på den och välj "Återställ till iPhoto Library" för att återställa iPhoto på Mac.
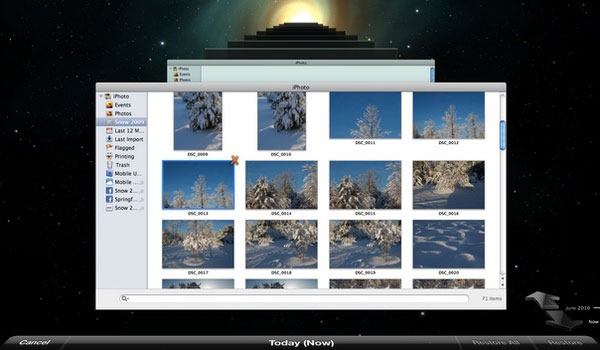
När ditt iPhoto-bibliotek är oläsligt kan du bygga om iPhoto-biblioteket så att foton saknas från iPhoto. Dessutom kan du återställa bilder som försvann från iPhoto-biblioteket genom denna metod också. Till att börja med måste du skapa en iPhoto-biblioteks säkerhetskopia i händelse av oväntad dataförlust.
steg 1Avsluta iPhoto och öppna programmet igen.
steg 2När du klickar på iPhotos ikon måste du hålla och trycka på "Kommando" och "Alternativ" samtidigt.
steg 3Dialogrutan "Rebuild Photo Library" dyker upp. Välj ombyggnadsalternativen för iPhoto-biblioteket. Äntligen klickar du på "Rebuild" för att reparera och återställa iPhoto på Mac.
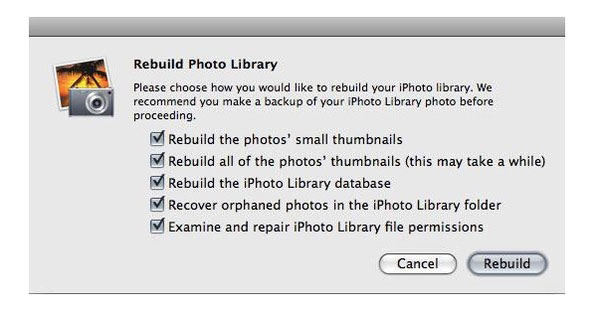
Sammantaget är Aiseesoft Data Recovery det effektiva och det ultimata verktyget att göra återställa raderade filer på en Mac utan Time Machine-säkerhetskopiering. Du är fri från dataöverskriven och andra potentiella skador medan du återställer iPhoto på Mac. Oavsett vilken iPhoto-återställningsmetod du väljer bör du inte spara iPhoto-bibliotekets återställda foton på samma partition. Det är ett effektivt tips för att öka möjligheten att återställa det raderade iPhoto-biblioteket.