Som vi alla vet innehåller meddelanden för Mac iMessages, SMS och MMS-meddelanden. iMessages visas normalt i blå textbubblor, medan SMS / MMS-meddelanden visas i gröna textbubblor. Med iMessages kan du enkelt skicka texter, foton, videor mellan dina iOS-enheter via Wi-Fi eller mobildatanät gratis.
Vad händer om du av misstag tappade viktiga iMessages på din Mac? Eller raderade iMessages-konversationer med familjer och vänner? Kan du få tillbaka dina iMessages? Oroa dig inte. Här vill vi presentera fyra enkla att använda lösningar steg för steg för att få alla dina raderade iMessages tillbaka från Mac.

Felaktigt raderade viktiga iMessages? Eller förlorade filer av misstag på grund av några fall? Aiseesoft Data Recovery för Mac hjälper dig att komma över dessa fällor oavsett vilken typ av situation du befinner dig i. Med Aiseesoft Data Recovery for Mac kan du snabbt hitta och visa raderade iMessages. Det är den kraftfulla och säkra programvaran för dataåterställning. Du kan återställa alla raderade eller förlorade filer på Mac inklusive iMessages utan dataförlust.
steg 1 Starta Mac Data Recovery
Gratis nedladdning Aiseesoft Mac Data Recovery på din Mac. Installera och starta det här programmet på din Mac. Välj "Mac Data Recovery" och klicka på "Start" till vänster om gränssnittet.

steg 2 Inaktivera systemintegritets skydd
För Mac som kör Mac OS X El Capitan eller senare måste du inaktivera systemintegritetsskyddet för det första för att använda Data Recovery på din Mac. Kolla detaljerna här: Hur du inaktiverar systemintegritetsskydd.
Efter det kan du använda Mac Data Recovery på din Mac normalt.
steg 3 Skanna Mac-filer
Innan du skannar kan du kontrollera datatyperna och hårddisken i huvudgränssnittet.
Här kan du skanna bilder, ljud, video, e-post, dokument och andra data. Här bör du kryssa för "Andra".
När det gäller enheten måste du kryssa för din Mac-enhet.
Dessutom kan du också skanna den externa enheten på din Mac, som kamerakort, flashenhetskort, papperskorgen och mer.
Klicka på "Skanna" så skanningsprocessen startas.

steg 4 Återställ iMessages från Mac
När skanningen är klar hittar du alla dina datatyper listade i resultatet. Från det vänstra fönstret kan du se de grundläggande datatyperna, klicka på den för att se datainformationen i det högra fönstret och "Återställa" för att extrahera förlorade eller raderade data till din Mac.

Du kan se skanningsresultatet genom att välja "Söklista" för att hitta det du vill exakt.

Visst, om du inte hittar de data du vill återställa, börjar du bara "Deep Scan" för att ta mer tid att få en Mac-dataskanning grundligt och fullständigt.

Du hittar de förlorade iMessage-filerna från "Lost Path" eller "Exist Path" under "Deep Scan". Välj filen du vill återställa och klicka på "Återställ".
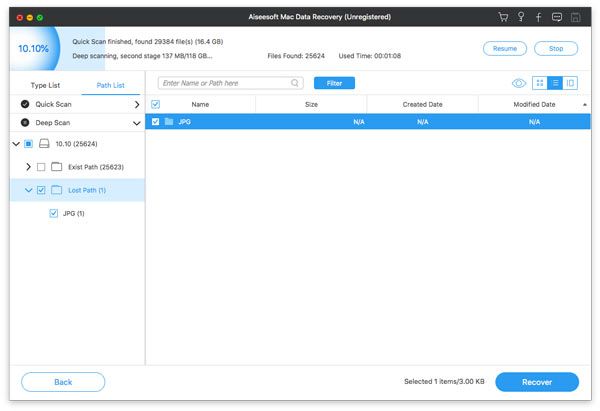
Med samma Apple ID kan du skicka iMessages, texter, foton eller videor, kontaktinformation och gruppmeddelanden till iOS-enheter och Mac via Wi-Fi eller mobila datanät gratis.
Om du av misstag tar bort iMessages på din Mac finns iMessage-historiken på andra Apple-enheter som iPhone, iPad eller iPod touch fortfarande. Så du kan också kontrollera dem på dina andra iOS-enheter.
Om du också raderade iMessages på iPhone eller iPad kan du återställa den raderade informationen med FoneLab iPhone Data Recovery. Det gör att du kan återställa förlorade data från iPhone, iTunes och iCloud säkert och enkelt.
iPhone Data RecoveryGå till Mac
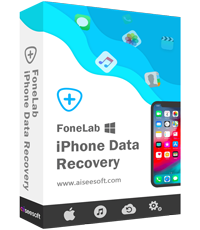
Om du vill veta mer om hur du återställer iMessage på iPhone med iPhone Data Recovery, kan du klicka här..
Om du har säkerhetskopior i iTunes eller iClouds på din Mac eller moln, kan du återställa förlorade data från iTunes eller iCloud. Med Aiseesoft iPhone Data Recovery kan du enkelt återställa de raderade iMessages från iTunes-säkerhetskopieringsfil och iCloud säkerhetskopia.
Om du har säkerhetskopior i iTunes eller iClouds på din Mac kan du återställa förlorade data från iTunes eller iClouds.
Med Aiseesoft iPhone Data Recovery är det mycket lättare att återställa från iTunes Backup File och iCloud Backup File.
Först måste du se till att du har installerat iTunes på din Mac. Ladda ner och installera Aiseesoft iPhone Data Recovery.
Starta programmet efter din installation på din Mac. Men kom ihåg att inte använda iTunes samtidigt. Klicka sedan på "Återställ från iTunes säkerhetskopieringsfil" och markera "Meddelande". Du kan också återställa samtalshistorik, kontakter, foto, videor och mer. Klicka på "Start" så skanningsprocessen startas. Välj sedan Meddelande som du vill återställa från iTunes-säkerhetskopian.
Läs mer information här återställa och extrahera borttagna iMessages från iTunes-backup.
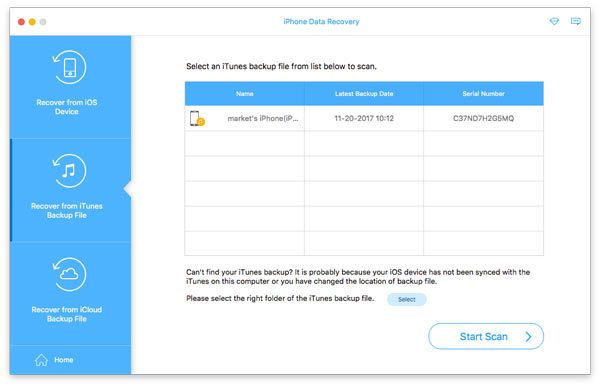
Ladda ner och installera Aiseesoft iPhone Data Recovery. Starta programmet efter installationen. Men kom ihåg att inte använda iTunes samtidigt.
Klicka sedan på "Återställ från iCloud Backup File" och logga in på ditt konto med ditt Apple-ID och lösenord. Du kan förhandsgranska alla filer du har säkerhetskopierat. Välj sedan "Meddelande" och "Meddelandebilagor" under "Meddelande och kontakter" och klicka på "Nästa". När alla dessa är klara kan du få tillbaka dina iMessages till din Mac.
Slutsats
Är dessa metoder inte användbara? Har du löst alla dina problem? Om du följer våra förslag steg för steg kan du återställa dina raderade iMessages direkt. Med Aiseesoft Data Recovery for Mac kan du inte bara återställa raderade iMessages utan också återställa förlorade bilder, videor, WhatsApp, kontakter, samtalshistorik osv. Nu är det dags att uppleva denna snabba och säkra programvara och få tillbaka alla dina raderade iMessages .