Jag raderade av misstag ett nyckelnotedokument från papperskorgen på min Mac och jag ska ge det i nästa vecka !! Har någon någon aning om hur jag kan återställa en raderad fil (som jag raderade från papperskorgen?)
Hur återställer jag en raderad klisterlapp på en Apple macOS [iMac G5, Mac OS X (10.5.4)]?
Ibland kan dina anteckningar försvinna när du har uppdaterat din Mac till den senaste versionen av Mac OS 10.4. Eller så har du av misstag raderat en nyckelanteckning på din MacBook Pro. Det finns tillfällen när du inte kan hitta dem från papperskorgen. Det spelar ingen roll. Om du har stött på samma problem kan du läsa detta avsnitt. Eftersom vi kommer att tillhandahålla 4 heltäckande lösningar för dig för att lösa dessa problem. Vi tillhandahåller också den bästa mjukvaran som hjälper dig att enkelt hantera dessa problem.
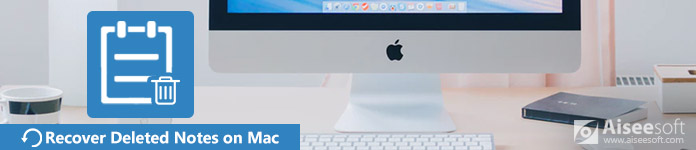
Återställa borttagna anteckningar på Mac
Det spelar ingen roll om du av misstag raderade viktiga anteckningar på Mac. Här kommer vi först att ge dig en snabb metod för att få tillbaka de försvunna anteckningarna. Kanske kan ett återställningsprogram från tredje part hjälpa dig mycket. Det borde vara det bekvämaste och snabbaste sättet att hantera problem med förlorade data.
Det finns många återställningsprogram som kan hjälpa dig återställa försvunna anteckningar på din Mac. Här rekommenderar vi verkligen den mest använda Aiseesoft Mac Data Recovery. Det är den kraftfulla och säkra programvaran. Med den här programvaran för dataåterställning kommer du aldrig att oroa dig för att dina anteckningar går vilse. Oavsett vilka situationer du är instängd i kommer det att hjälpa dig att ta bort den raderade, formaterade eller förlorade informationen med lätthet.

steg 1Starta Mac Data Recovery
Gratis ladda ner, installera och starta Mac Data Recovery på din Mac. Välj "Mac Data Recovery"-funktionen och klicka på "Start".

Om du använder Mac OS 10.11 (Mac OS X El Capitan) och en högre version bör du göra det inaktivera System Integrity Protection. Då kan du använda det här programmet normalt.
steg 2Skanna Mac-filer
Markera de filer du vill återställa och klicka på "Skanna". Förutom anteckningsdokument kan du också återställa andra raderade filer som bild, ljud, video, e-post och andra.

steg 3Återställ anteckningar från Mac
När skanningen är klar kommer du att se alla filer listade i den vänstra rutan. Välj anteckningsdokumentet du tog bort och klicka på "Återställ". Det hjälper dig att snabbt återställa anteckningarna på din Mac.
I allmänhet kan de lagrade och lagrade filerna innehålla de raderade anteckningarna. Så du bör hitta och välja dessa filer att återställa.
Om du fortfarande inte kan hitta anteckningsdokumentet du vill återställa kan du klicka på "Deep Scan" för att helt skanna din Mac.

Mac Data Recovery kan, mer än ett program för återhämtning av anteckningar, hämta dina viktiga filer som bild, ljud, video, e-post och mer. Du kan enkelt återställa filen som du av misstag raderat eller förlorat.
Om dina anteckningar raderas inom 30 dagar kan du fortfarande hitta dem på din Mac. Egentligen kan du kontrollera de raderade anteckningarna enkelt.
Först bör du klicka på Finder och öppna anteckningar. Sedan kan du gå till mappen Nyligen raderad för att kontrollera anteckningarna direkt. Du kan också dra den borttagna anteckningen från nyligen raderad mapp till en annan mapp.
Om du av misstag raderade anteckningarna och vill att de ska komma tillbaka just nu, kan du bara klicka på "Redigera" från menyraden och välja "Ångra papperskorgenanteckning".
Om du vill exportera de raderade anteckningarna kan du klicka på "Arkiv" från menyraden och välja "Exportera som PDF". Då sparas din raderade anteckning som PDF-fil.
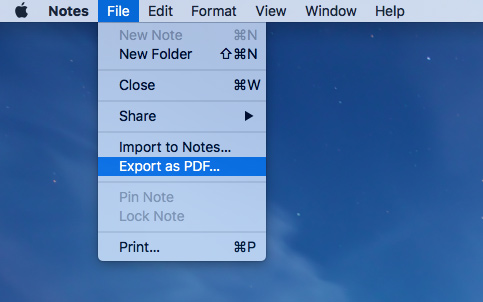
Den här metoden är begränsad eftersom den bara kan göras inom 30 dagar sedan du raderade anteckningarna. Om du vill återställa anteckningar direkt på din Mac kan du välja den första metoden för att snabbt återställa den borttagna anteckningen utan tidsbegränsning.
Om du har använt iCloud för att synkronisera dina iOS-enheter eller Mac-datorer tidigare kan du använda iCloud för att återställa de försvunna uppgifterna på Mac. iCloud gör att du omedelbart och permanent kan ta bort de borttagna anteckningarna under de senaste 30 dagarna. Här är enkla steg nedan som du bör följa.
steg 1Klicka på Apple-ikonen i menyraden och välj sedan "Systeminställningar". Hitta "iCloud" och öppna den.
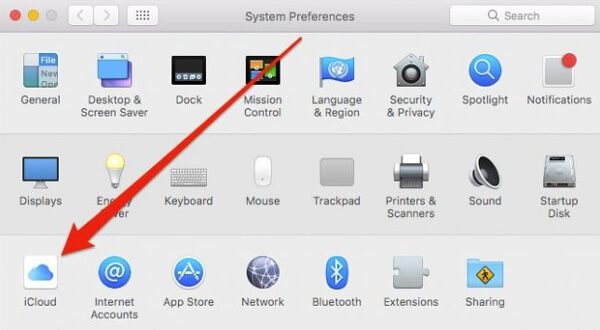
steg 2Logga in i iCloud med ditt Apple-ID och lösenord. Klicka sedan på "Nästa".
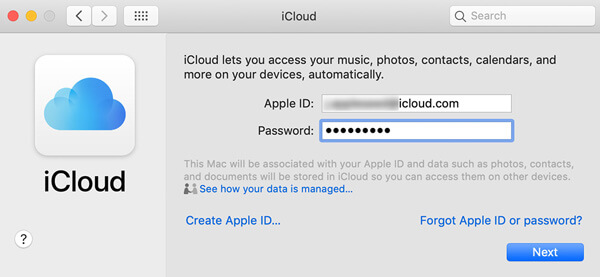
steg 3Välj anteckningar som du vill återställa och spara dem på din dator.
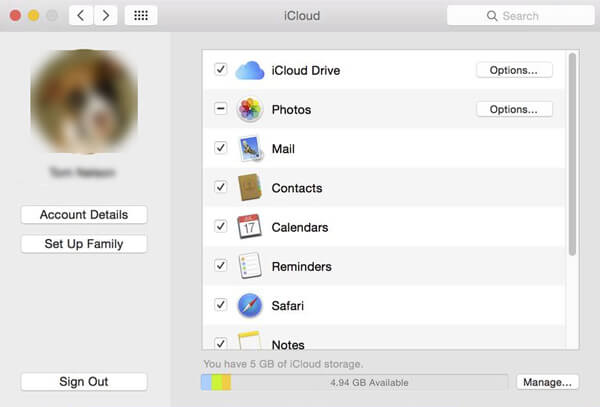
Med de tre enkla stegen kan du enkelt få tillbaka dina försvunna anteckningar från iCloud på din Mac. Men du måste veta att om du inte har säkerhetskopierat dina anteckningar till iCloud kan du inte få tillbaka de raderade anteckningarna.
Du kan också få dina anteckningar tillbaka från den inbyggda Time Machine. I allmänhet kan Time Machine automatiskt säkerhetskopiera filer som anteckningar, musik, appar, e-post, dokument osv. Så om du har en säkerhetskopia kan du återställa dina förlorade anteckningar.
För att undvika att skriva över filer bör du öppna Notes och välja Mina anteckningar. Klicka sedan på "Arkiv" i menyraden och välj "Exportera som PDF".
Klicka på Finder-ikonen och klicka sedan på Gå > Gå till mapp. Klicka på "Go". Navigera till anteckningsmappen med sökvägen: /Library/Containers/com.apple.Notes/Data/Library/Notes/.
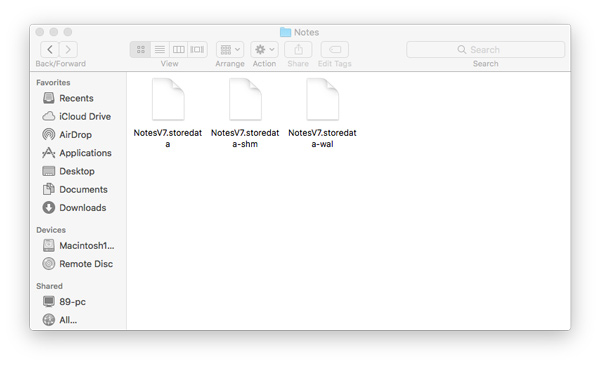
De lagrade och lagrade filerna kan innehålla de raderade anteckningarna. Du kan kopiera filerna till skrivbordet.
Ändra sedan filtillägget till .html. Öppna filerna i TextEdit.
Tryck på Cmd + F för att söka i anteckningsinnehållet och kopiera texten till någon annanstans.
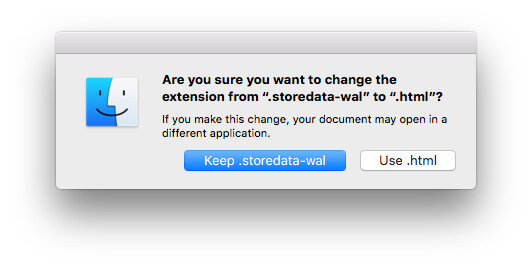
Innan Time Machine öppnas, bör du först avsluta Notes och stänga av iCloud-synkronisering för Notes.
steg 1Hitta Time Machine i menyraden. Eller så kan du klicka på Apple-ikonen> Systeminställningar och öppna Time Machine.

steg 2Bläddra i tidslinjen och hitta de raderade anteckningarna som du vill återställa före radering.
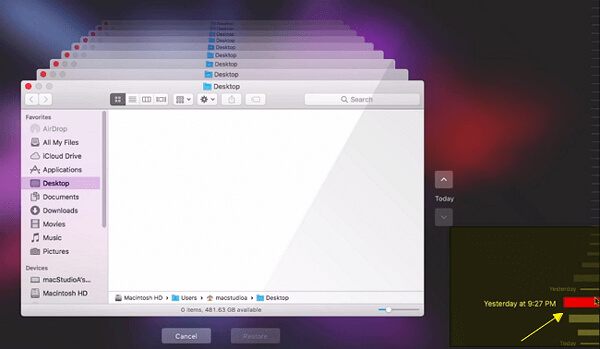
steg 3Klicka på "Anteckningar" och välj de anteckningar du vill återställa. Klicka på "Återställ" för att få tillbaka dem.
steg 4Stäng av tidsmaskinen och öppna anteckningar på din Mac. Du kan se anteckningarna komma tillbaka.
Om du inte har säkerhetskopierat de tidigare anteckningarna med Time Machine kan du inte återställa raderade anteckningar. Så du kan behöva programvaran från tredje part Mac Data Recovery för hjälp.
Slutsats
Den här artikeln talade främst om fyra sätt att återställa de saknade anteckningarna på din Mac och MacBook. Oavsett om du väljer att återställa de raderade anteckningarna med det inbyggda programmet eller program från tredje part kan du få de perfekta svaren. Efter att ha läst den här delen bör den rekommenderade återställningen av backdatan vara ditt första val att återställa raderade anteckningar på Mac utan någon begränsning. Med steg-för-steg-procedurer kan du gå direkt för att få dina viktiga saknade anteckningar tillbaka på din dator. Vi hoppas verkligen att dina problem äntligen kan lösas.