Sammanfattning
Raderade filer på Mac och upptäckte att det bara var ett misstag? Är det möjligt att återställa raderade filer på Mac? Läs det här inlägget och hitta svaret.
Sammanfattning
Raderade filer på Mac och upptäckte att det bara var ett misstag? Är det möjligt att återställa raderade filer på Mac? Läs det här inlägget och hitta svaret.
Tillsammans med den dagliga användningen av din Mac samlas ett stort antal filer på MacBook. Ibland måste du städa upp olika värdelösa uppgifter om det. Men här kommer problemet: Det är mer troligt att du gör en oavsiktlig radering när du hanterar data. Vet du hur man återställer raderade filer Mac? Den här guiden talar om hur du återställer raderade filer på Mac OS Sierra / X. Följ bara oss och kolla in det.
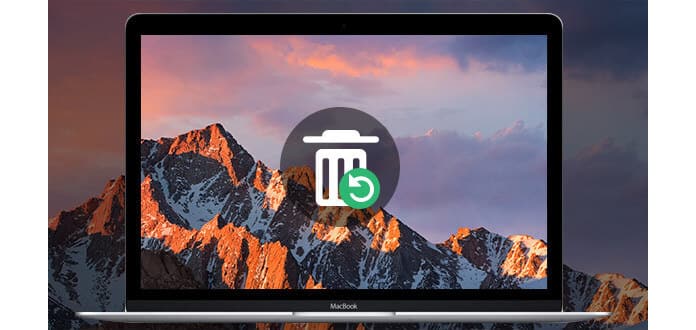
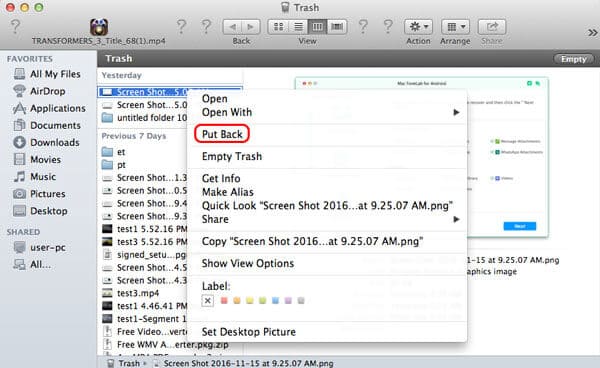
När du märker att du har tappat värdefull data och vill ta bort dem, är det första du ska kontrollera papperskorgen på Mac. Om du inte har tagit bort filerna permanent kan du hitta dem där. Följande steg visar hur du återställer raderade filer på Mac utan programvara.
steg 1Öppna "Papperskorgen"
I det nedre högra hörnet på ditt Mac-skrivbord kan du i allmänhet hitta ikonen "Papperskorgen", klicka bara för att öppna den.
steg 2Hitta filerna du vill få tillbaka
Du kan bläddra igenom papperskorgen för att hitta dina raderade filer eller så kan du "söka" i dina raderade data för att hitta dem.
steg 3Återställa raderade data i Mac-papperskorgen
När du hittar fil (er), högerklicka bara och välj "Sätt tillbaka" för att återställa de raderade filerna. Och du kan hitta filerna på den ursprungliga platsen du placerade dem.
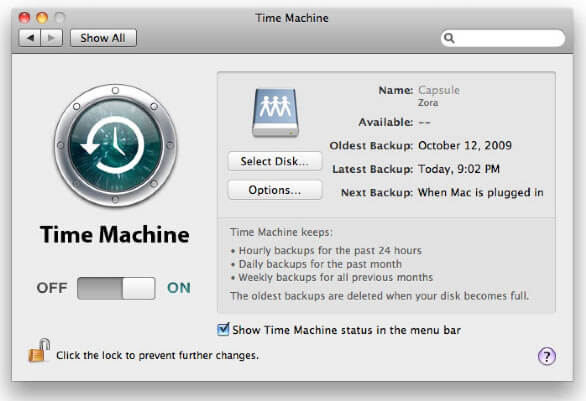
Om du har tömt papperskorgen slarvigt och du inte vill använda en dataråterställning med betalda Mac-datorer, kontrollerar du din Time Machine. Men förutsättningen är att du måste ha öppnat och använt Time Machine-funktion för att säkerhetskopiera dina Mac-data. Se nu hur du hämtar raderade filer på Mac med Time Machine.
steg 1Öppna fönstret som innehåller filen du vill återställa
Om du raderade dina filer från din "Mail" öppnar du bara din Mail-mapp.
steg 2Ange Time Machine
Om du har säkerhetskopierat dina Mac-data till en extern enhet eller nätverksenhet, se till att du har anslutit enheten till din Time Machine. Och klicka på Time Machine-ikonen och välj sedan "Enter Time Machine".
steg 3Hitta säkerhetskopian av dina raderade filer
Använd pilen eller tidslinjen till höger på skärmen för att hitta säkerhetskopiorna för dina raderade filer. Eller så kan du använda "Sök" -knappen för att hitta filerna.
steg 4Återställ raderade filer från Mac
När du har hittat dina raderade filer kan du öppna den för att hitta den version som du vill ha. Och klicka på "Återställ" för att återställa dina Mac-data till den ursprungliga platsen.
Återställa raderade filer på Mac med tredje parts programvara är också ett bra alternativ. Om du inte vet vilket återställningsverktyg du bör välja rekommenderar vi dig 5 Mac-filåterställningsprogram för att återställa de raderade filerna från Mac. Du kan välja vilken som helst av dem efter ditt behov.
◆ Disk Borrmaskin
◆ Data Räddning
◆ Filbärgning
◆ Stellar Phoenix Mac Data Recovery
◆ PhotoRec
Låt oss ta Disk Drill som ett exempel för att berätta hur du återställer raderade filer Mac i detalj.
steg 1Ladda ner och installera Disk Drill.
Gå till Disk Drill officiella webbplats för att ladda ner den. Och installera och öppna sedan den.
steg 2Välj de raderade filerna du vill återställa.
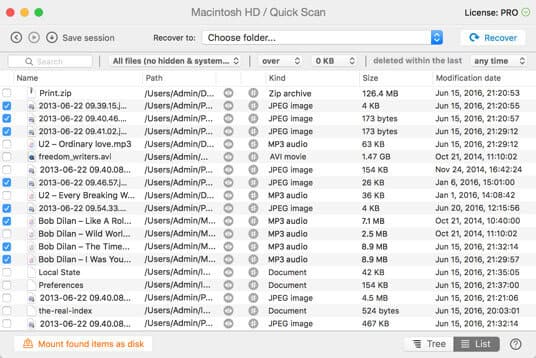
Klicka på "Återställ" -knappen, Disk Drill kör igenom alla dess skanningsmetoder för att skanna och hitta de raderade filerna. När skanningen är klar kan du välja de du vill hämta och sedan återställa dem.
Vi talar främst om hur man återställer raderade filer Mac i det här inlägget. Nu har alla tre metoderna berättats. Du kan välja en beroende på din situation. Hur som helst, hoppas att du lätt kan hitta dina raderade filer tillbaka efter att ha läst denna guide.
Du kan behöva bästa programvara för återhämtning av data för Windows / Mac för att få tillbaka alla dina uppgifter.
Om du tyvärr tappar några värdefulla filer på iPhone / iPad / iPod, kan du lita på det professionella iOS-dataåterställningsverktyget för att få tillbaka den förlorade informationen. Du kan gratis ladda ner den och prova.