De flesta iPhone-användare har för vana att synkronisera sin iPhone med datorer. Kanske är du en av dem. Men när du byter dator till en ny eller om du tappade bort den gamla kan du möta så många problem när du vill synkronisera din iPhone till en ny dator. Det största problemet är att närhelst du ansluter din iPhone till en annan ny enhet, kommer den att radera all din data som sparats på iPhone eftersom iTunes på din nya dator är tom med ingenting där. I en sådan situation måste du först avsynkronisera din iPhone från iTunes. Om du inte vet hur man avsynkroniserar iPhone från iTunes, eller hur man avsynkroniserar foton från iPhone, kan du läsa den här artikeln, där vi listar 2 sätt för dig att lösa detta problem.
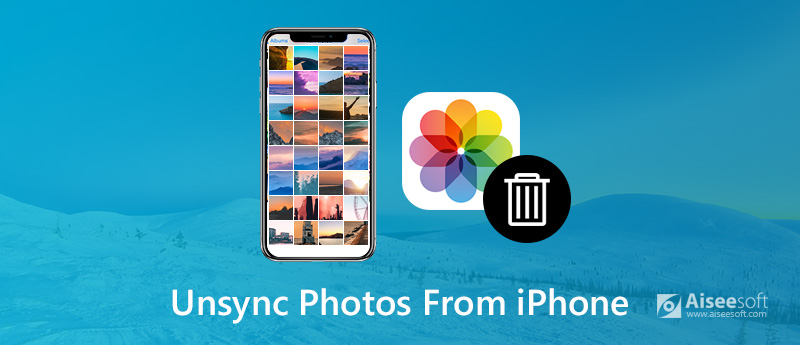
Avsynkronisera foton från iPhone
Vissa användare vill veta hur man kan synkronisera foton från iPhone till originaldator och synkronisera till en ny, här rekommenderar vi den bästa överföringsprogramvaran till dig. Aiseesoft FoneTrans - iOS Transfer är det bästa sättet du kan välja att synkronisera din iPhone-data till din nya dator. Med denna programvara förlitar du dig inte på att iTunes längre överför bilder, musik, kontakter eller andra filer från iPhone eller andra iOS-enheter till datorn. Och när du byter iPhone eller byter dator kommer du inte att oroa dig för hur du överför alla dina data och filer till den nya. Du kan också betrakta denna programvara som en hanterare som kan hjälpa dig att hantera din iOS-enhet.
100 % säker. Inga annonser.
100 % säker. Inga annonser.
Om du vill använda den här programvaran kan du gratis ladda ner den och sedan följa de nästa guiderna för hur du avsynkroniserar bilder från iPhone.
Först av allt måste du ladda ner FoneTrans iOS Transfer från Aiseesoft webbplats. Du kan gratis ladda ner den här programvaran för att prova. Installera sedan den här programvaran på din dator enligt de guider som den ger dig.
När denna programvara är installerad kan du starta den på din dator. Vid det här laget måste du ansluta din iPhone till datorn via en USB-kabel. När din iPhone upptäcks av Aiseesoft FoneTrans iOS Transfer kan du se din iPhones namn och grundläggande information visas i gränssnittet.
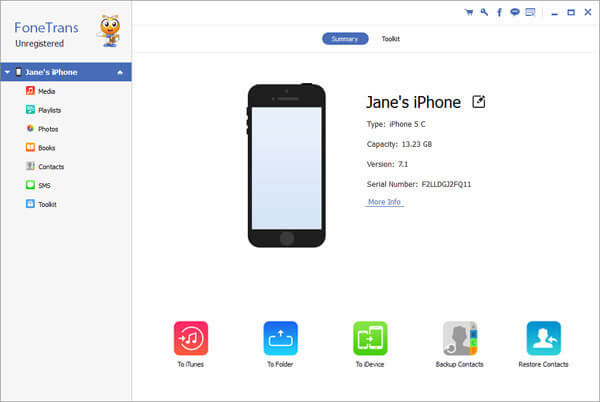
Här kan du se en lista till vänster i gränssnittet. Du måste klicka på "Foton" i den här listan och välja vilken du vill avsynkronisera. Vänta i sekunder och alla bilder kommer att visas för dig. Om du vill avsynkronisera andra filer som media eller kontakter kan du också välja dem till vänster om huvudgränssnittet.
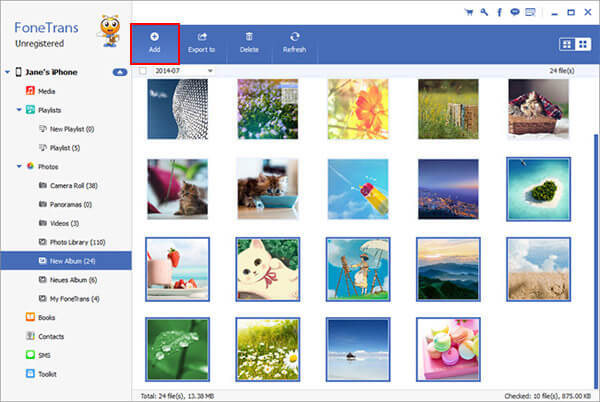
Nu måste du välja de foton du vill avsynkronisera från iPhone. När du är klar med markeringen måste du klicka på knappen "Exportera till" och välja Exportera till iTunes-bibliotek för att kopiera dessa bilder till iTunes men avsynkronisera iPhone från datorn. Du måste också välja destination och målmapp där filen ska exporteras.
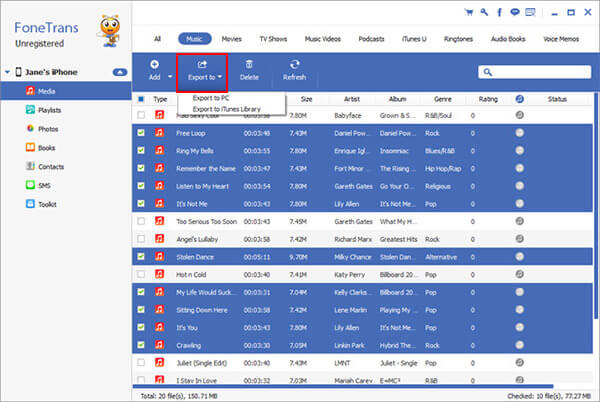
Vänta bara ett ögonblick, alla bilder du valt exporteras till din dator. Och du avslutar processen för hur du kan synkronisera foton från iPhone. Och du kan se dessa foton i den mapp du valt just nu.
Att överföra data från en gammal dator till en ny är också möjligt med iTunes. Och de flesta väljer iTunes för att synkronisera data. Förutom den bästa programvaran vi rekommenderar till dig, kan du också avsluta processen för hur du avsynkroniserar bilder från iPhone med iTunes manuellt. Generellt sett är manuell hantering av ditt innehåll standardbeteendet för din iTunes. det betyder att om du inte har ändrat inställningarna kommer din iPhone inte att synkronisera några data till din dator med iTunes. Om du låter din iTunes automatiskt synkronisera dina data istället för att hantera ditt innehåll manuellt, kan du följa nästa steg för att lära dig hur du avsynkroniserar iPhone från iTunes manuellt.
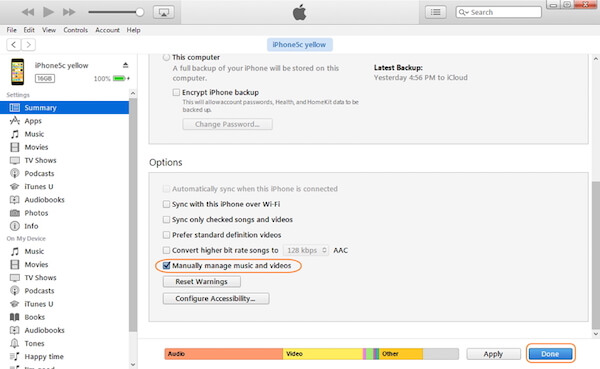
När du vill byta dator och använda en annan dator för att hantera din iPhone måste du först synkronisera din iPhone från den aktuella datorn. I den här artikeln lär vi dig hur du kan synkronisera din iPhone manuellt från iTunes, liksom hur du kan avsynkronisera foton från iPhone med den bästa programvaran som vi starkt rekommenderar till dig. När du möter en liknande situation kan du följa den här artikeln för att avmarkera din enhet och sedan synkronisera dina data till en ny. Hoppas att du kan få det du behöver i den här artikeln.
Hantera och säkerhetskopiera iPhone-foton
Skicka stora iPhone-fotofiler Avsynkronisera foton från iPhone Ladda upp iPhone-foton till Google Drive Ta bort duplicerade foton på iPhone iCloud-foton till Android Ta bort album på iPhone
Den bästa iOS Transfer-programvaran för att hantera och överföra iOS-filer från iPhone / iPad / iPod till din dator eller omvänd utan att köra iTunes.
100 % säker. Inga annonser.
100 % säker. Inga annonser.