Jag har använt en Maxtor extern hårddisk i nästan ett år. Det fungerade bra tills den här dagen. Nu visas enheten i File Manager. Jag vet bara inte hur man ska hantera den externa hårddisken från Maxtor som inte känns igen ...
Misslyckas med att komma åt din Maxtor-hårddisk utan att veta varför? Det är en katastrof när dina viktiga filer inte är tillgängliga. Var dock inte panik.
Den här artikeln erbjuder vanliga orsaker och en ultimat lösning för Maxtor extern hårddiskreparation.
Som ett resultat kan du veta när och hur du kan reparera den fungerande Maxtor-hårddisken enkelt och snabbt.
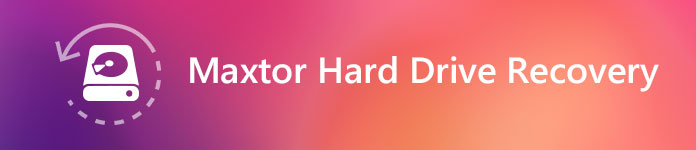
Maxtor Hard Drive Recovery
Enligt olika rapporter är följande anledningar till att din externa hårddisk Maxtor inte dyker upp eller andra fel. Med ett annat ord, när du stöter på dessa fel är det dags att utföra Maxtor hårddiskåterhämtning.
Fall 1: Firmware- och mikrokodproblem
För att garantera att du kan läsa och skriva filer flytande innehåller Maxtor-hårddisken många specifika element och sektorer.
Följaktligen, om det är något fel med den delen, kan din Maxtor-hårddisk inte fungera ordentligt.
När du får ett meddelande om läs- eller skrivfel måste du stänga av Maxtor-hårddisken omedelbart. Annars kan du drabbas av det stora mekaniska felet.
Fall 2: Maxtor hårddisk inte igenkänd eller upptäckt
Det finns många liknande klagomål om Maxtor extern hårddisk som inte känns igen fel. Du kan försöka ansluta hårddisken till en annan USB-port först.
Om Maxtor-hårddiskdrivrutinen inte fungerar, måste du starta om datorn för att göra ett andra försök.
Var medveten om att alla dina lagrade filer kommer att formateras. Därför måste du göra en säkerhetskopia eller förbereda ett dataåterställningsprogram i förväg.
Fall 3: Överhettning och brist på tillräckligt med utrymme för ventilation
Vissa tidiga Maxtor-hårddiskar är benägna att överhettas. Det blir värre om det inte finns något kylsystem installerat på din dator, eller om du bara använder Maxtor OneTouch-serien, eftersom överhettning kan orsaka dataförlust och många andra fel som inte fungerar.
Fall 4: Det går inte att läsa eller skriva huvuden
Tja, att klicka och surrande ljud är det typiska symptomet. Om Maxtor-hårddiskens huvuden inte fungerar kan du inte läsa och skriva nya artiklar. Det finns många möjliga skäl, till exempel skador på firmware, fysisk jostling, gradvis mekanisk nedbrytning och mer.

När du stöter på fall som nämns ovan måste du skaffa ett Maxtor HDD-reparationsverktyg för att lösa problemet. Då kommer frågan, är det möjligt att återställa förlorade data från en formaterad eller raderad partition?
Tja, svaret är "Ja".
Detta är också huvudämnet i den här artikeln.
Det är Aiseesoft Data Recovery som låter dig återställa nästan alla raderade eller förlorade data selektivt och säkert. Det finns ingen anledning att oroa sig för om Data Recovery kan fungera på att inte upptäcka Maxtor hårddisk eller inte.
Du kan återfå förlorade data från alla dataförluster, inklusive dator kraschade, felaktigt raderade, felformaterade hårddiskar och mer. Dessutom kommer alla dina återställda data att återställas i originalformat med hjälp av Maxtor-hårddiskåtervinningsprogramvaran.
steg 1Starta Data Recovery
Gratis nedladdning och installera Aiseesoft Data Recovery på din Windows-dator. Starta Maxtor-hårddiskprogramvaran efter installationen. Du kan få två avsnitt i huvudgränssnittet.

steg 2Välj datatyper och hårddisk
Markera före artikeln du vill återställa. Senare väljer du Maxtor-hårddisken som plats. För att återställa en viss fil snabbt kan du välja viss filtyp och den relaterade hårddisken. Det är okej om du vill återställa hela den externa hårddisken till din dator.

steg 3Skanna raderade data
För att utföra en snabb skanning kan du klicka på "Skanna" -knappen i det nedre högra hörnet. Vänta ett tag för att slutföra processen. Senare kan du få alla skannade filer i kategorier. Öppna en mapp för att se alla innehållna filer.
Men om du inte hittar dina förlorade filer kan du istället utföra en djup skanning. Klicka bara på alternativet "Deep Scan" i det övre högra hörnet av fönstret.

steg 4Välj data för att återställa
Om du vill hitta en fil snabbt kan du använda "Filter" -funktionen. Skriv in namnet eller sökvägen i sökrutan längst upp. Klicka sedan på "Filter" -knappen förutom för att snabbt hitta din målfil. Du kan förhandsgranska alla filer för att få detaljerad information. Välj filer du vill återställa fritt.
steg 5Utför Maxtor hårddiskåterhämtning
Klicka till sist på "Återställ" -knappen i det nedre högra hörnet. Du kommer att meddelas när dataåterställningsprocessen slutar. Välj "Öppna mapp" för att snabbt komma åt dina återställda filer.

Som ett resultat kan du återställa data från formaterade eller inte igenkända Maxtor-drivrutiner selektivt. Nästa gång du stöter på någon dataförlustsituation kan du gratis ladda ner Aiseesoft Data Recovery för ett försök. Nästan alla filer kan återvinnas och exporteras i olika format på din Maxtor-hårddisk på ett säkert sätt.