Som du vet är Lexar en populär tillverkare av USB-flashenheter. Du kan se att många människor runt omkring dig använder Lexar USB-enheter. Följaktligen är det ganska vanligt att se klagomål om skadade, skadade, inte upptäckta eller ens trasiga Lexar-enheter överallt.
För de flesta Lexar-användare är det viktigaste att återställa förlorade eller raderade data omedelbart. Det är en katastrof när du upptäcker att Lexar flash-drivrutinen inte känner igen eller fungerar utan att veta varför.
Hur fixar jag en trasig Lexar-flashenhet?
Om det inte finns några allvarliga fysiska skador kan du faktiskt återställa data från Lexar USB-flashenhet med följande steg.
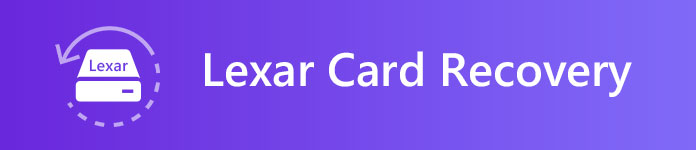
Lexar-kortåterställning
Vissa människor är dock inte säkra på om det formaterade Lexar USB-formatet kan återställas eller inte. Tja, svaret är "Ja". Det är OK att återställa raderade eller förlorade data från en formaterad USB-flashenhet. Eftersom formatering inte raderar de lagrade filerna från din Lexar flash-enhet helt. Dessa artiklar är "osynliga" tillfälligt.
Därför, när du frigör tillräckligt med utrymme på Lexar-kortet eller bara använder Lexar USB-formatverktyg, finns dessa filer fortfarande tyst. Den enda skillnaden är att det ockuperade utrymmet är markerat som "tillgängligt". Spara dock ingen ny fil på ditt Lexar-kort. Annars kommer den nya filen att skriva över originalfilen fullständigt, vilket gör att Lexar media återhämtas svårt.
Nu kommer här den andra frågan, vad kan du få från Lexar JumpDrive USB-formatverktyg?
Det är en användbar metod för att fixa Lexar-flashenheter som inte fungerar, otillgängliga, misslyckas med att formatera och andra problem. När du stöter på skrivskydd eller liknande fel kan du reparera med Lexar USB-format.
Vill du veta detaljer om felsökning för Lexar Jump Drive? Läs bara följande som referens.
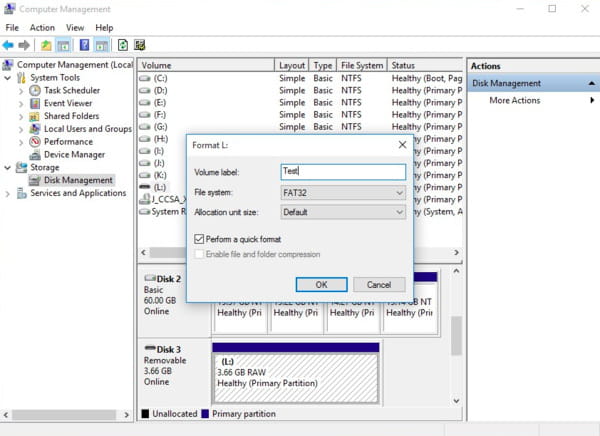
Tja, virusattack, systemkrasch, fel formaterade enheter, oväntat operationer och många andra orsaker kan leda till att Lexar USB-flashenhet inte fungerar. Men oroa dig inte för det. Här är den kraftfulla Lexar-kortfritt programvara som du kan vända dig till.
Lyckligtvis kan Aiseesoft Data Recovery hjälpa dig att få tillbaka nästan alla raderade eller förlorade data från Lexar-kortet selektivt och säkert. Ja, du kan välja, förhandsgranska och exportera alla filer till din dator med detaljerad information.
Det spelar ingen roll det verkliga skälet till att du tappade data. Se bara till att din Lexar USB-flashenhet är fri från fysiska skador. Därför, när du stöter på formaterade eller åtkomna problem med Lexar-kort, gå bara vidare till gratis nedladdning Aiseesoft Data Recovery för ett försök. Senare gör du enligt följande steg för att utföra Lexar-kortåterställning gratis som proffs.
steg 1Starta Data Recovery
Ladda ner och installera Aiseesoft Data Recovery på din Windows-dator. Starta sedan gratis Lexar-program för återhämtning av bilder efter installationen. Anslut Lexar USB-flashenhet till din dator. Om Lexar USB-drivrutinen inte svarar kan du avinstallera och installera om den för ett försök.

steg 2Välj datatyp och enhet för att återställa
Följ instruktionerna på skärmen för att välja vilken typ av filer och plats du vill återställa. Du kan välja mellan "Bild", "Ljud", "Video", "E-post", "Dokument" och "Övrigt". För att utföra Lexar fotoåterställning kan du välja det lilla alternativet nära "Bild". Naturligtvis stöds det också om du vill skanna alla filer. Senare väljer du Lexar USB-minne under kategorin "Flyttbara enheter".

steg 3Skanna dina valda data
Om du vill skanna de markerade objekten snabbt kan du välja "Skanna" -knappen i det nedre högra hörnet av fönstret.
Om du inte hittar din målfil i Lexar-bildräddningsprogrammet kan du ändå klicka på alternativet "Deep Scan" istället. Naturligtvis tar det en längre tid att genomföra en djup scan för att slutföra skanningsprocessen.

steg 4Välj Lexar-data som du vill återställa
Nu kan du få alla möjliga resultat i kategorier. Öppna en mapp för att se dess innehåll i olika visningslägen. Du kan söka och förhandsgranska alla data fritt. Senare markerar du bara före filen du vill återställa.

steg 5Slutför Lexar-mediaåterställningsprocessen
Klicka till sist på "Återställ" -knappen för att börja återställa de valda filerna till din dator. När dataåterställningsprocessen slutar kan du klicka på alternativet "Öppna mapp" för att kontrollera den återställda informationen snabbt.

Naturligtvis kan du återställa andra filer från Lexar USB-flashenhet till din dator också selektivt och enkelt. Sammantaget kan du vända dig till Aiseesoft Data Recovery för att få hjälp närhelst Lexar USB inte fungerar. Programvaran kan alltid hjälpa dig att utföra Lexar-medieåterhämtning perfekt.