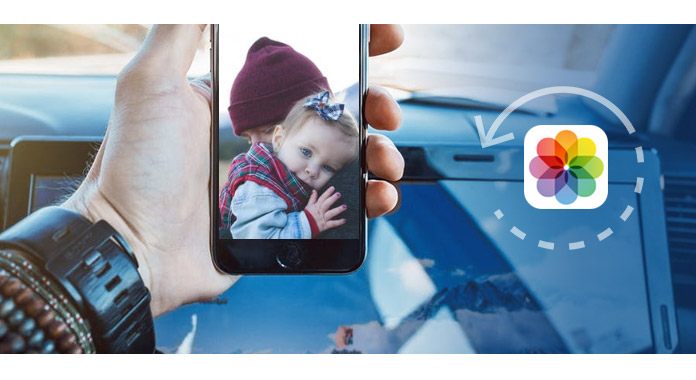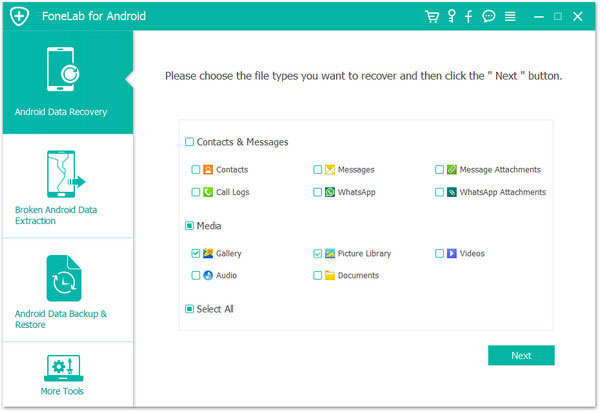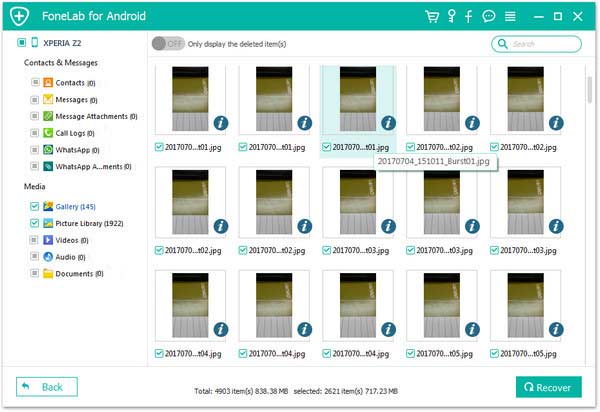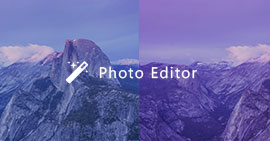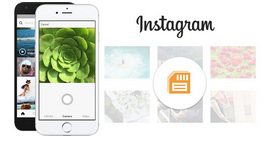5 sätt att återställa raderade bilder Foton från iPhone / Android / Dator
"Kan raderade bilder återställas från min Samsung Galaxy S5? Jag raderade dem av misstag igår och gör inga åtgärder på min telefon. Förresten, bilderna lagras på mitt SD-kort."
"Vilken otur! Jag raderade av misstag en fil med totalt 235 bilder på min Windows 10-dator. Finns det någon app som kan hjälpa mig att hämta de raderade bilderna? De betyder mycket för mig."
"Jag raderade all data på min gamla iPhone 5 för att få den nya iPhone 8. Men jag tycker att det finns några viktiga bilder på gamla iPhone 5 var borta. Hur kan jag återställa de raderade bilderna? Jag gjorde iTunes-säkerhetskopian, men inte säker om bilderna finns i säkerhetskopian på iTunes. "
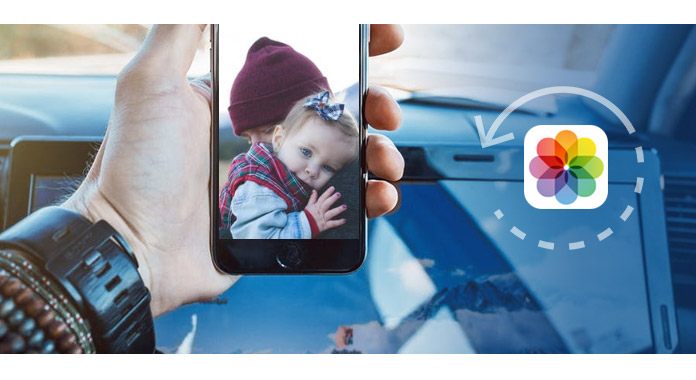
Bilder och foton är de livliga representationerna av lyckliga ögonblick eller imponerande tider i livet. Men när du av misstag raderade bilderna från din telefon eller dator, kommer du att finna att det är ont. Men inte ne panik. Det här inlägget fokuserar på att visa dig sätten att hjälpa dig återställa raderade bilder och foton från Android-telefon, iPhone och dator.
Del 1. Återställa raderade bilder från Android-telefon och SD-kort
Om du raderade din bild på din Android-telefon som Samsung, HTC, LG, etc. kan du hitta tillbaka de raderade bilderna med Android Data Recovery.
Android Data Recovery
- Återställa raderade bilder från Samsung, HTC, LG, etc.
- Hämta raderade foton från SD-kort.
- Hämta de borttagna kontakter, meddelanden, dokument etc.
- Hitta tillbaka de borttagna bilderna från app som Facebook, WhatsApp, etc.
1 Anslut Android-telefon till dator
Kör den här appen på din dator, klicka på "Android Data Recovery" och anslut din Android-telefon till PC.

2 Aktivera USB-felsökning
För att hantera din Android-telefon på datorn måste du först aktivera USB-felsökning på din telefon.

3 Skanna bilder och foton
I popup-gränssnittet väljer du de data du vill återställa, här måste du markera "Galleri" och "Bildbibliotek" och klicka på "Nästa" för att skanna bilderna på din Android-telefon och SD-kort från kameran, skärmdumpar och app bilder.
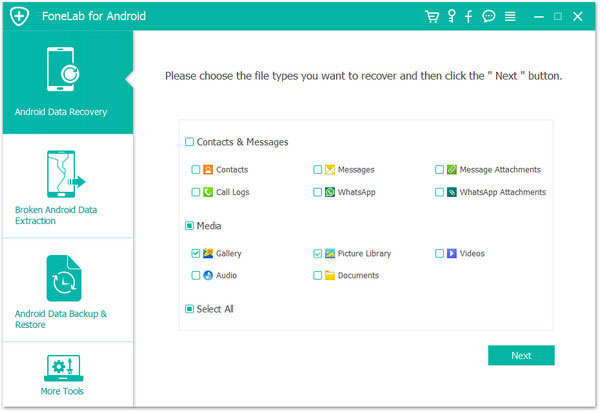
4 Återställ raderade bilder
När skanningen är klar kan du klicka på "Galleri" eller "Bildbibliotek" för att förhandsgranska de borttagna objekten. Markera de raderade fotona och klicka på "Återställ" för att spara de raderade bilderna på din dator.
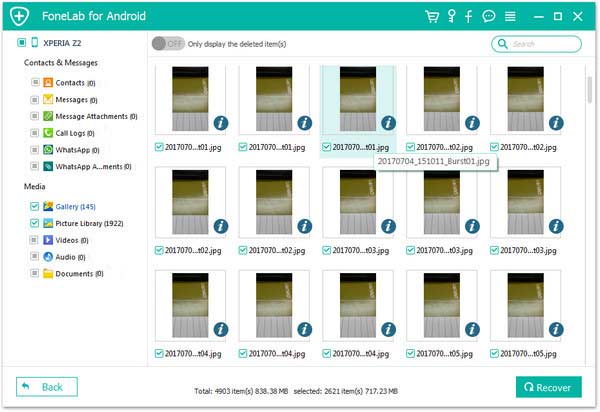
Del 2. Hämta raderade bilder från iPhone
Om du är fans av iPhone, kan du följa nedanstående sätt att hitta tillbaka de raderade bilderna och fotona från din iPhone. I följande beskrivning kan du använda iPhone Data Recovery för att hjälpa dig göra det.
iPhone Data Recovery för Mac
- Återställa raderade foton och bilder från iPhone, iPad och iPod.
- Hämta de raderade bilderna från iTunes och iCloud-säkerhetskopian.
- Hitta de borttagna kontakter, textmeddelanden, samtalslogg etc.
- Hämta förlorade bilder från app som Facebook, WhatsApp, etc.
Återställ raderade bilder från iPhone iPad iPod direkt
Om du inte gör någon säkerhetskopiering måste du återställa de raderade bilderna från iOS-enheten direkt med den här appen.
1Kör det här programmet på din dator och välj "iPhone Data Recovery". Anslut din iPhone till PC med USB-kabeln.
(Kan du inte hitta din iPhone? Kontrollera om iPhone USB-drivrutinen är inaktiverad.)
2Efter anslutningen klickar du på "Starta skanning" för att skanna din iPhone.
3När skanningsprocessen är klar kan du förhandsgranska alla datatyper på din iPhone listas på vänster sida. Klicka på datatypen för att förhandsgranska, välj fotona och klicka på "Återställ" för att exportera de borttagna bilderna till din dator.
Visa och återställa raderade bilder från iTunes-säkerhetskopian
Om du har säkerhetskopierat din iPhone till iTunes med datorn, då kan du återställa bilder och annan data på en gång till din iPhone.
tips
1. Du måste köra återställningen på datorn där du har gjort iTunes-säkerhetskopia för din iPhone.
2. Bilder och andra data som kontakter, textmeddelanden kommer att återställas på en gång och ta bort all information på din iPhone för närvarande.
1Kör fortfarande iPhone Data Recovery på din dator, välj "iPhone Data Recovery" och klicka på "Recover from iTunes Backup File".
2Välj iTunes-säkerhetskopian på den här datorn som innehåller de bilder du raderade. Klicka på "Starta skanning" för att skanna iTunes-säkerhetskopian.
3När skanningen är klar väljer du den datatyp som ska förhandsgranskas, välj bilderna och klickar på "Återställ" för att spara bilderna på din dator.
Visa och hämta borttagna foton från iCloud-säkerhetskopian
Om din iPhone inte är till hands, men du gjorde iCloud-säkerhetskopiering innan du tappade bilderna, kan du återställa de borttagna bilderna från iCloud, fortfarande via iPhone Data Recovery.
1Kör iPhone Data Recovery på din dator, välj "iPhone Data Recovery", klicka på "Recover from iCloud Backup File"> Logga in ditt iCloud-konto. (Glömt iCloud-kontot? Just ändra iCloud-konto här.)
2Efter undertecknandet hittar du all säkerhetskopia under iCloud-kontot, välj den du vill hitta de raderade bilderna, klicka på "Ladda ner", välj "Kamerarulle", "Fotobibliotek" och "Appfoton" och klicka på "Nästa "för att skanna och ladda ner bilderna på iCloud backup.
3Efter den lyckade skanningen kan du förhandsgranska bilderna och välja och klicka på "Återställ" för att spara de borttagna bilderna på iPhone från iCloud till datorn.
Del 3. Hämta de borttagna fotona från datorn
Om du bara raderade bilderna från datorn bara med "Radera" -tangenten, kan du hitta de borttagna bilderna från Windows papperskorg. Dubbelklicka på papperskorgen för att öppna den, hitta bilderna som du vill återställa, välj och högerklicka med musen för att välja "Återställ" för att återställa bilderna till dess ursprungliga destination.
Om du raderade bilderna för evigt måste du använda tredjepartsverktyget för att hjälpa dig återställa dem. Här tar vi Aiseesoft Dataåterställning, som exempel för att visa hur du tar fram de raderade, formaterade eller otillgängliga bilderna från hårddisken och flera flyttbara lagringsenheter.
1Ladda ner och installera den här dataåterställningsprogramvaran på din dator. Välj datatyp som bild och hårddiskplats för att skanna de borttagna bilderna på din dator.
2Efter snabbskanningen visas alla foton och annan data. Du kan använda "Filter" -funktionen för att snabbt hitta dina raderade foton.
3Välj bilderna och klicka på "Återställ" för att spara de raderade bilderna på din dator.
Slutsats: Ovanstående sätt syftar till att göra dig en tjänst för att återställa raderade bilder från Android-telefonens interna lagring och SD-kort, iPhone och dator. För att undvika bildförlust nästa gång, hade du bättre backup bilder ofta.
Vad tycker du om detta inlägg?
Utmärkt
Betyg: 4.8 / 5 (baserat på 164-röster)