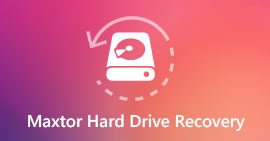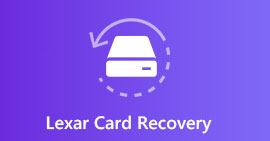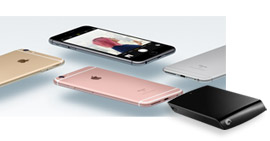10 supereffektiva lösningar för att fixa extern hårddisk fungerar inte
"Jag får en extern Seagate-hårddisk till min Xbox, men den dyker inte upp. Hur fixar jag den?"
"Min Western Digital externa hårddisk slutade bara fungera på min Windows 10-dator. Jag svär att jag inte gör någonting. Hur reparerar jag det?"
Extern hårddisk är det bra sättet att utöka minnet på din dator eller Xbox One / 360.
Du kan skapa partition och lagrad data på din externa hårddisk.
Kända externa hårddiskmärken som Western Digital (WD), Seagate, Iomega, Silicon Power, LaCie, Toshiba, etc. lockar också många användare som du.
Vissa användare klagar dock över att deras externa hårddiskar slutar fungera som nedan,
- Min Seagate 2 GB extern hårddisk läser inte.
- Min externa hårddisk från WD slutade bara fungera.
- Min hårddisk dyker inte upp i diskhantering.
- Min externa hårddisk är inte tillgänglig.
- Min externa hårddisk känns inte igen i Windows 10.
- WD-extern hårddisk upptäcks inte.
Om du också känner dig salt för att inte arbeta med extern hårddisk, fortsätt bara att läsa för att få de 10 enkla lösningarna för att lösa problemet.

Reparera extern hårddisk
Lösning 1. Starta datorn i säkert läge
Ibland, när en extern hårddisk, som en extern USB- eller SD-kort hårddisk, inte dyker upp, kan problemet existera på datorn. Du kan sätta din dator i Safe Mode för att undvika problemet.
Gå till Safe Mode i Windows 7
steg 1 Ta bort alla disketter, CD-skivor och DVD-skivor från datorn och starta om datorn.
steg 2 Använd piltangenten för att markera operativsystemet (om du installerade mer än ett operativsystem) som du vill starta i säkert läge, tryck på F8 innan Windows-logotypen visas för att öppna skärmen "Avancerade startalternativ".
steg 3 På skärmen "Avancerade startalternativ" använder du piltangenterna för att markera det säkerhetsläge du vill ha och tryck sedan på "Enter".
steg 4 Logga in på din dator med ett användarkonto som har administratörsrättigheter.
Starta i säkert läge på Windows 10
steg 1 Klicka på "Windows" -knappen> "På / av"> Håll knappen "Skift" intryckt och klicka på "Starta om"> Klicka på "Felsökning"> "Avancerade alternativ".

steg 2 I popup-alternativet väljer du "Startinställningar"> "Starta om" och flera startalternativ visas. Välj "Aktivera säkert läge" genom att trycka på F4-tangenten på tangentbordet. Eller Safe Mode-relaterade 5 och 6 genom att trycka på F5 och F6.

Gå till säkert läge i fönster 8
steg 1 Högerklicka på "App-applikationer" på din Windows 8> Klicka på "Kommandotolken" och högerklicka och klicka sedan en gång till Exekveras av systemadministratören.

steg 2 Om det finns användarkontokontroll klickar du på "Ja".
Ange "Bcdedit / set {bootmgr} displaybootmenu ja" i popup-fönstret och tryck på "Enter".

steg 3 När du är klar startar du om datorn och trycker på F8 för att öppna skärmen "Startup Settings". Tryck på F4 för att gå till Safe Mode i Windows 8.

Lösning 2. Kör en CMD-skivkontroll
När din externa hårddisk inte svarar eller upptäcks av din Windows-dator kan du köra CMD-skivkontroll.
steg 1 Öppna Start-menyn för att hitta "Kommandotolken", högerklicka på den för att välja att köra den som administratör.
steg 2 Skriv "chkdsk / f *:"
* representerar den externa hårddiskbokstaven som du vill reparera.
steg 3 Tryck på Enter för att låta kontrollprocessen köras. När det är klart, skriv "exit" och tryck på "Enter" för att avsluta processen.

Lösning 3. Kontrollera och reparera extern hårddisk via System File Checker
Systemfilkontroll är ett inbyggt verktyg i Windows som låter användare söka efter skador i Windows systemfiler och återställa skadade filer.
steg 1 Klicka på "Start", skriv "Kommandotolken" eller "cmd" i rutan "Sök", högerklicka på "Kommandotolken" och välj sedan "Kör som administratör".

steg 2 Skriv kommandot "sfc / scannow" vid kommandotolken och tryck sedan på ENTER.

Lösning 4. Kontrollera strömhantering för USB-nav
Det kan vara orsaken till USB-porten. Du kan ansluta din externa hårddisk till en annan USB-port. Eller använd den här enheten i en annan dator för att kontrollera om den inte fungerar. Om problemet fortfarande visas ska du bara kontrollera USB-hubben för Power Management.
steg 1 Klicka på "Start"> Ange "devmgmt.msc" och Enter.
steg 2 Öppna "Enhetshanterare"> "Universal Serial Bus-kontroller"> Högerklicka på "USB Root Hub"> "Egenskaper"> "Strömhantering"> avmarkera "Låt datorn stänga av den här enheten" för att spara ström.

Lösning 5. Avinstallera / uppdatera extern hårddisk
Extern hårddisk dyker inte upp på din dator? Försök bara att avinstallera eller uppdatera enheterna.
steg 1 Klicka på "Start"> Skriv "devmgmt.msc och tryck på" Enter "> Öppna" Device Manager "> Expandera" Universal Serial Bus controllers "> Ta reda på om någon enhet dyker upp som okänd.
steg 2 Om det visas som okänt, gå till drivrutinsfliken och "Avinstallera drivrutinen.

steg 3 Om den inte dyker upp, starta om eller starta om datorn.
steg 4 Om det dyker upp men försvinner senare, upprepa stegen ovan och gå till "Diskhantering"> ändra enhetsbokstaven för din externa enhet.
Lösning 6. Repartition för att dölja extern hårddisk
Om din externa hårddisk inte dyker upp på din dator, behöver du bara skapa en partition för den här enheten.
Klicka på "Start"> Skriv "diskmgmt.msc" i sökrutan och kör detta verktyg som administratör> Högerklicka på den dolda partitionen, välj "Ändra enhetsbokstav och sökvägar"> "Lägg till" för att ge en bokstav för denna partition.
Du borde lägga till originalbokstaven för den här partitionen.

Lösning 7. Formatera otillgänglig extern hårddisk
Ibland kan hårddiskformatet också vara magin.
Om du formaterar hårddisken drar du din externa hårddisk till det ursprungliga tillståndet, där allt verkar vara nytt. Formatering av hårddisken kommer dock att rensa all data på hårddisken, så du hade bättre säkerhetskopiera data.
Om du inte har åtkomst till hårddiskdata får du bara återställning av formatdisken.
Låt oss nu följa stegen för att formatera din otillgängliga externa hårddisk här.
Anslut din enhet till din dator> Högerklicka på "Dator"> Välj "Hantera"> "Diskhantering"> Högerklicka på den inte fungerade enheten> "Format"> Ställ in "Filsystem" och "Volymetikett" för att starta en snabb formatalternativ.

Lösning 8. Systemåterställning
Extern hårddisk som inte fungerar uppstår alltid plötsligt. Således bara återställa ditt datorsystem till en föregående punkt, där alla dina data och inställningar kommer tillbaka till en föregående punkt. I vissa fall låter det som tidsmaskin att sätta dig tillbaka till det förflutna.
Anmärkningar: Systemåterställning kommer att torka av nyligen tillagda data efter föregående punkt. Så du hade bättre säkerhetskopiera dina datordata till en annan extern hårddisk.
Lösning 9. Appar från tredje part för att reparera extern hårddisk svarar inte
När du stöter på din hjärna för att hitta lösningarna för att fixa döda eller inte fungera extern hårddisk och inte hitta något, kan du behöva vända dig till reparationsverktyg från tredje part för att få hjälp.
Liknande externa hårddiskreparationsverktyg som MiniTool Partition Wizard Pro, EaseUS Partition Master, Paragon Partition Manager, TestDisk, WinDirStat, etc. kan vara din lista för försök.
Lösning 10. Återställ data efter att den externa hårddisken inte har fixats
Den senaste och viktigaste lösningen är att återställa data från din externa hårddisk, om du hittar några filer som saknas på enheten.
Du kan kopiera och klistra in data från säkerhetskopian om du gjorde det tidigare.
Ingen säkerhetskopia? Använd bara hårddiskprogramvaran, Aiseesoft Dataåterställning, att hjälpa dig.
Aiseesoft Data Recovery är datainsamlingsprogrammet, som gör att du kan återställa förlorade eller saknade data på intern och extern hårddisk, till och med din hårddisk är formaterad, Shift raderad, kraschad osv. återställa data från extern hårddisk som SanDisk, Seagate, Toshiba, Lacie, G-Technology, Buffalo, Apple, ADATA, Transcend, PNY, NETGEAR, EMTEC, Verbatim, Promise Technology, mophie, etc.
Dataåterställning
- Förutom extern hårddisk kan data på intern hårddisk också återställas.
- Återställ data från att inte fungera hårddisken på grund av hårddiskolycka, ompartitionering, felaktig klon, systeminstallation, virusattack etc.
- Hämta den förlorade eller raderade PDF, Excel, TXT, XML, LOG, HTML, RTF, DAT, etc.
- Ta bort bilder, videor, musik, e-postmeddelanden och andra filer.
- Kompatibel med Windows 10 / 8.1 / 8 / 7 / Vista / XP (SP2 eller senare).
steg 1 Ladda ner den här programvaran gratis till din dator. Gör din externa hårddisk ansluten till din dator.
Denna programvara kan återhämta sig och reparing hårddisken från Toshiba, WD, Seagate, Lacie, SanDisk, G-Technology, Buffalo, Apple, ADATA, Transcend, PNY, NETGEAR, EMTEC, Verbatim, Promise Technology, mophie, etc.
steg 2 I huvudgränssnittet måste du välja datatyp för skanning och hitta din externa hårddisk för att kryssa för den. Klicka på "Skanna" för att starta en snabb skanning av din externa hårddisk.

steg 3 När skanningsresultatet är klart kan du klicka på datatypen för att se detaljerna i det högra fönstret. Markera och klicka på "Återställ" för att spara de saknade eller förlorade filerna på din dator.

tips
1. Du kan se skanningsresultatet efter typlista eller sökvägslista. Ändra inställningarna på den vänstra sidofältet.
2. Om du inte kan hitta dina raderade filer genom snabbskanningen klickar du bara på "Deep Scan" för att spendera mer tid på att få en grundlig genomsökning på extern hårddisk.
Du kanske behöver: Hur man skärmdumpar på Toshiba
Slutsats
Denna sida samlar de 10 effektiva lösningarna för att fixa extern hårddisk som inte fungerar / läser / svarar. Nästa gång du lider av sådana problem kan du enkelt reparera det själv. Utan professionell datakunskap, men steg-för-steg-guiden kan räcka för att hjälpa dig.
Tveka inte att dela detta inlägg om du tycker att det är användbart.
Skimp inte om du lämnar din kommentar om du har några förslag.
Vad tycker du om detta inlägg?
Utmärkt
Betyg: 4.7 / 5 (baserat på 191-röster)