Till att börja med måste du ta reda på orsaken till Western Digital-dataförlusten. Tja, det är ett bra sätt att förhindra den framtida dataförlusten också.
Låt oss nu läsa tillsammans för att kontrollera om du stöter på samma problem.
Efter det är det dags att återställa data från den externa WD-hårddisken. Den här artikeln visar vanliga sätt och den ultimata lösningen för västerländsk digital dataåterhämtning. Läs bara och följ.
Varmt tips: När du tycker att WD: s externa hårddisk är otilldelad eller okänd bör du inte lagra någon ny artikel i den. Annars kan din tidigare "försvunna" fil skrivas över.
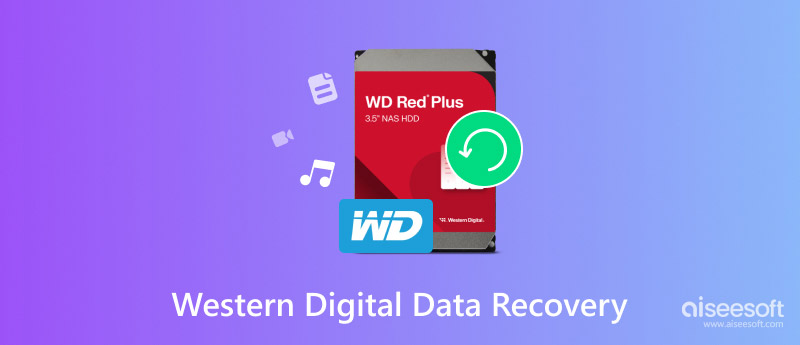
Western Digital Data Recovery
Det finns några vanliga frågor du kan se om dataåterhämtningen på extern WD-hårddisk. Till exempel kan du få problem som "Hur fixar jag extern hårddisk på hårddisken som inte dyker upp på min dator?"
"Hur återställer jag data från extern WD-hårddisk som inte upptäcker?" och mer.
Innan du testar en västerländsk kit för reparation av digitala hårddiskar, här är några trick för att fixa den inte erkända externa hårddisken. Du kan kanske lösa problemet utan kostnad.
När din Western Digital-hårddisk inte kan identifieras av din dator kan du använda en ny USB-kabel för att prova. Dessutom kan du också ansluta din externa hårddisk till en annan USB-port.

Om din externa hårddisk hårddisk påverkas av virus eller skadlig programvara kan det hämma de normala funktionerna och göra den lagrade informationen otillgänglig. Du bör också kontrollera datorns tillstånd. Så skanning med ett antivirusverktyg fungerar också för västerländsk digital dataåterhämtning.
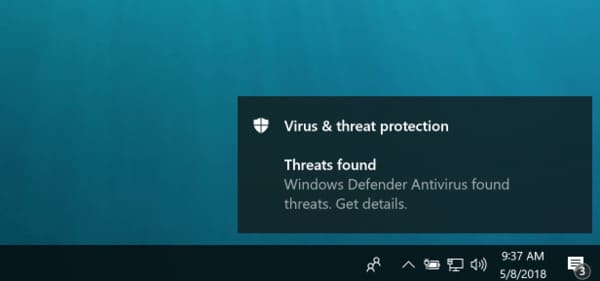
Genom att aktivera USB Root Hub-funktionen kan du felsöka den externa WD-hårddisken som inte har upptäckts och liknande problem.
steg 1 Skriv "devmgmt.msc" i "Start" -menyn på din dator och tryck sedan på "Enter" -tangenten.
steg 2 Utöka objektet "Universal Serial Bus controllers" i fönstret "Enhetshanterare".
steg 3 Högerklicka på alternativet "USB Root Hub" och välj sedan "Egenskaper".
steg 4 Leta reda på avsnittet "Power Management" i fönstret "USB Root Hub Properties".
steg 5 Avmarkera den lilla rutan innan "Låt datorn stänga av den här enheten för att spara ström".
Notera: Senare kan du slå på andra USB Root-nav genom att upprepa stegen ovan. Starta sedan om datorn och anslut den externa hårddisken igen för att prova.
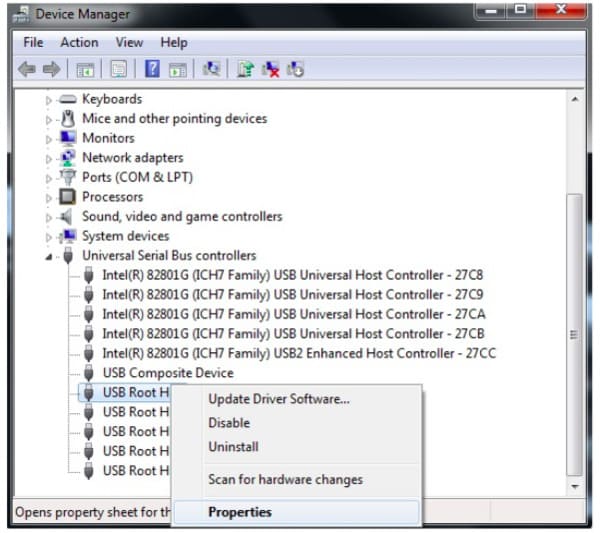
Om du vill återställa några raderade eller förlorade filer från din WD-hårddisk, definitivt Aiseesoft Data Recovery borde vara ditt första val. Även om du stöter på felaktig radering, formaterad partition, kraschade datorer och andra fel kan du fortfarande utföra Western Digital dataåterställning utan problem.
steg 1Kör dataåterställning
Ladda ner Western Digital-program för återhämtning av data på din Windows-dator. Starta Aiseesoft Data Recovery efter installationen.

steg 2Välj återställbar datatyp och plats
Du kan se två frågor i huvudgränssnittet. Så välj den datatyp du vill återställa. Senare väljer du den externa hårddisken som målplats.

steg 3Skanna din valda datatyp och hårddisk
Klicka på "Skanna" i det nedre högra hörnet av skärmen. Vänta ett tag för att slutföra den snabba skanningsprocessen.
Om du inte hittar dina saknade data kan du välja "Deep Scan" längst upp, även om det kan ta mer tid än snabb scan.

steg 4Utför WD-extern hårddiskåterhämtning
Nu kan du få alla återställbara filer i kategorier. För att snabbt hitta en fil från olika liknande objekt kan du använda "filter" -funktionen för att hitta filen. Markera innan du vill återställa objekt. Välj äntligen knappen "Återställ" i det nedre högra hörnet. Du kan enkelt få tillbaka alla valda data till din Western Digital-hårddisk.

Vill du veta hur man gör Western Western Data Recovery på Windows XP? Tja, använd bara ovanstående metoder först. Senare kan du prova följande steg för att få WD: s externa hårddisk att visas igen.
steg 1 Tryck på "Windows" och "R" för att få kommandot "Run".
steg 2 Skriv "diskmgmt.msc" och tryck på "Enter" på tangentbordet.
steg 3 Leta reda på fönstret Diskhantering och högerklicka sedan på diskspartitionen.
steg 4 Välj alternativet "Ändra enhetsbokstav och sökvägar ..." från högerklicka-menyn.
steg 5 Välj "Tilldela följande enhetsbokstav" och ställ in en ny.
steg 6 Klicka på "OK" för att spara ändringen.
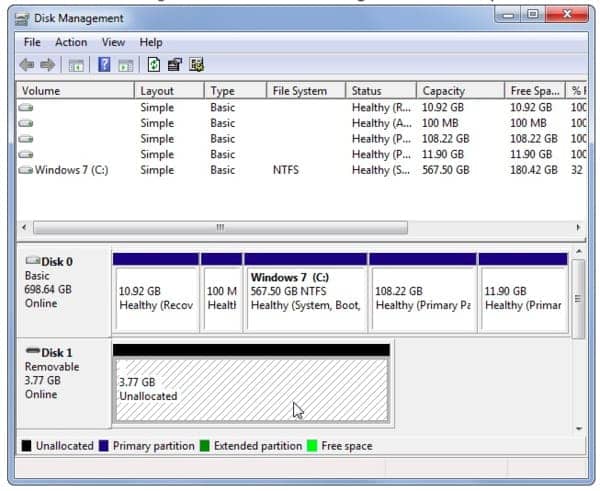
Notera: Efter det kan du återskapa partitioner på den. Kontrollera om det är tillgängligt i Windows Explorer.
Nåväl, det handlar om hur du utför Western Digital dataåterställning. Om du har problem med WD: s externa hårddisk, kontakta oss gärna.