Jag har en 32G Ultra Plus SD installerad på min Sony XperiaZ3. Den huvudsakliga användningen av detta kort är för alla möjliga säkerhetskopior, till exempel kontakter, meddelanden, videor och foton. Tyvärr raderade jag två mappar på SD-kortet av misstag. Finns det någon inbyggd SanDisk-lösning jag kan använda? Hur kan jag återställa data från SanDisk-minneskortet?
Vad gör du om du av misstag tar bort en viktig fil lagrad på SanDisk-kortet?
Det finns ingen sådan inbyggd SanDisk-lösning, så du måste ansluta kortet till en dator och använda SanDisk-återställningsprogramvara för att lösa problemet. Vill du veta hur du kan rädda dina tidigare data från SanDisk-lagringsenheter? Här är enkla lösningar du kan följa.

Sandisk återhämtning
Till att börja med, låt oss först veta lite bakgrundsinformation om SanDisk-minneskortet.
SanDisk grundades 1988 av Dr.Harari Eli i Palo Alto, Kalifornien. Sedan dess har SanDisk varit en populär ledare inom flashminneskortproduktion. För att vara mer specifik kan SanDisk användas i digitala kameror, USB-flashenheter och penna enheter för säkerhetskopiering och överföring av data.
Dessutom producerar SanDisk många format, som CF, SD, micro SD, MMC etc. Med tiden går det att använda dessa format i många aspekter, inklusive DSLR: er, musikspelare, spel, datorer, smarta telefoner och mer.
Kort sagt äger SanDisk stora mängder användare i många olika lagringsenheter. Följaktligen är det ganska vanligt att använda SanDisk återställningsverktyg för att fixa dataförlustfelen.

Följande är vanliga fenomen att SanDisk SD-kort inte fungerar eller upptäcker. Se bara till att det inte finns några fysiska skador på ditt SanDisk-minneskort.
Många klagar över att SanDisk SD-kort inte kan identifieras utan att veta varför.
Tja, om din digitala enhet ber om att det inte finns något SD-kort, eller om din dator inte visar något, måste du kontrollera om SanDisk SD-kort stöds av det nuvarande operativsystemet.
Dessutom är städning med antivirusprogram också en del av SanDisk SD-kortåterhämtning.
steg 1Öppna SD-kortet
Placera ditt SanDisk SD-kort med en USB-kortläsare och anslut sedan läsaren till ett rätt fack på din dator.
Öppna menyn "Start" och välj "Min dator" från den. Senare kan du se alla lagringsenheter, till exempel hårddiskar, DVD-enhet och mer.
steg 2Utför SanDisk-minneskortreparation
Högerklicka på ditt SanDisk-minneskort. Välj "Format" från högerklickmenyn. Nu kan du kontrollera och matcha lagringsstorleken och andra objekt på skärmen. Hitta och klicka sedan på "FAT" under kategorin "Filsystem". Välj "Format" längst ner. Slutligen vänta flera minuter för att slutföra processen.
För ditt SD-kort kan du också använda det här sättet format SD-kort.
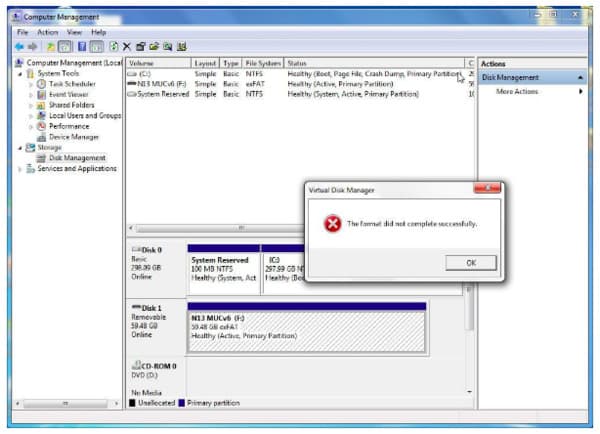
När du har anslutit SanDisk SD-kortet till en kortläsare dyker det upp ett meddelande om att den här enheten inte är formaterad ännu. Även om du försöker formatera det meddelas du med "Windows kunde inte slutföra formatet".
I de flesta fall beror det på att du kopplar ur SD-kortet med kraft när du läser eller skriver data. Så hur utför du SanDisk-återhämtning här?
steg 1Kör Diskpart Utility
Tryck på "Windows" och "R" -tangenterna tillsammans. Skriv "cmd" i dialogrutan "Kör". Tryck sedan på "Enter" på tangentbordet. Du kan få kommandotolken cmd.exe. Ange "diskpart" i det tomma för att få Diskpart Utility.
steg 2Rengör SanDisk-minneskortet
Skriv "listdisk" för att komma åt alla tillgängliga enheter på din dator. Nu kan du skriva "välj disk 1" eller rätt namn på ditt Sandisk SD-kort. Ange "ren" för att aktivera funktionen för ren verktyg. Alla dina lagrade data kommer att raderas. Så du borde bättre göra en kopia av viktiga filer i förväg.
steg 3SanDisk-minneskortreparation
Skriv "aktiv" för att aktivera SD-kortpartitionen. Senare, skriv "format fs = ntfs" eller "format fs = fat32". Tryck på "Enter" för att gå vidare. Skriv "tilldela bokstaven f:" nedan. Skriv till slut "exit" för att skapa en ny primär partition utan något SanDisk-reparationsverktyg.
På detta sätt gäller också fixa det SD-kortfel som inte stöds.
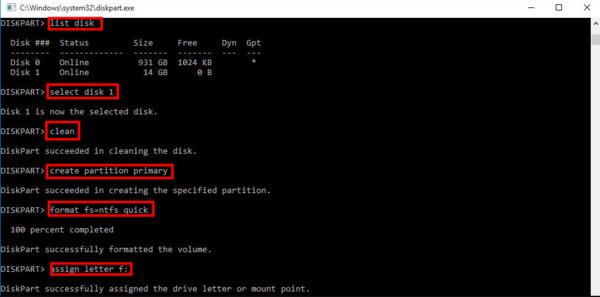
Även om du kan se innehållet inuti får du inte spara ny data. Det sa just att SanDisk SD-kort är skrivskyddat. Tja, det finns många potentiella orsaker, som virusattack, dåliga spår, systemkrasch och mer. Men oroa dig inte för det. Faktiskt, Aiseesoft Data Recovery kan hjälpa dig att utföra SanDisk-dataåterställning från alla dataförlustsituationer. Således kan du återställa all data från ditt SanDisk-minneskort selektivt och säkert.
steg 1Starta Data Recovery
Gratis nedladdning och installera Aiseesoft Data Recovery på din Windows-dator. Starta SanDisk-programvaran efter installationen. Du kan få många val av återställbara filtyper och platser. Under den här tiden gör du enligt instruktionen på skärmen för att välja den datatyp och enhet du vill återställa.

steg 2Skanna dina valda data
Om du snabbt vill skanna bort de raderade objekten kan du klicka på "Skanna" -knappen i det nedre högra hörnet av fönstret. Om inte kan du välja "Deep Scan" för att komma åt alla tillgängliga filer istället. Det senare alternativet tar mer tid att slutföra skanningsprocessen.

steg 3Utför SanDisk-filåterställning
Välj det objekt du vill återställa från olika val. Dessutom kan du använda "Filter" -funktionen för att hitta alla filer du behöver snabbt. Förhandsgranska alla data med detaljerad information om det behövs. Klicka till sist på "Återställ" för att slutföra SanDisk-återställningsprocessen.

Med ovanstående tre lösningar kan du enkelt återfå de förlorade filerna eller reparera det fungerande SanDisk SD-kortet. Det är allt för SanDisk-dataåterhämtning. Om du har någon bra idé kan du bara kontakta oss.