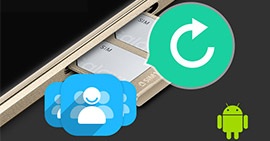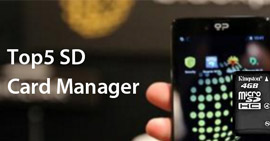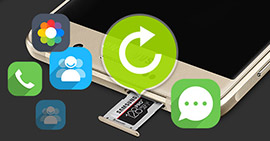3 sätt att formatera SD-kort på Windows / Mac / Android / kamera säkert och snabbt
Sammanfattning
När du vill frigöra mer utrymme eller fixa det oläsbara eller skadade SD-kortet kommer formatering av SD att vara ett trevligt val. Den här sidan samlar in den omfattande guiden för att formatera SD-kortet på dator eller telefon, och till och med det skyddade SD-kortet kan formateras på sätt.
SD-kort är en värdefull lagringsenhet som du kan använda i din kamera, smarttelefon eller andra enheter som stöder SD-kortinsättning. Du kan använda den för att lagra filer eller som dataöverföringsverktyg mellan datorer.

Formatera SD-kort
Men när ditt SD-kort är fullt av oönskade filer, eller SD-kortet är oläsligt eller skadat, blir formatering mycket vanligt att lösa den här lösningen.
Hur du formaterar ett SD-kort har varit detsamma i flera år. Ändå samlar denna sida den omfattande guiden för att formatera SD-kort på Windows, Mac och Android. Dessutom kan du formatera ett skrivskyddat SD-kort här.
1Förberedelser innan SD-kort formateras
Innan du börjar formatera SD-kort bör du ta reda på den grundläggande informationen om det.
Vad betyder formatering av SD-kort?
SD-kortformatering är processen för att förbereda en flashenhet för datalagring. Det rensar SD-kortet genom att ta bort tidigare existerande data och information om kortet (formatering på låg nivå) och skapa ett nytt filsystem (formatering på hög nivå).
SD-formatering skiljer sig från att radera fil. När du använder radering eller radering av funktionen på SD-kortet kvarstår den faktiska bilddata på minneskortet, men kommer att skrivas över när nya bilder tas.
SD-format på datorn VS på kameran
Minneskortformatering kan realiseras genom kameran eller via en dator. Båda de två sätten kan rensa alla filer och frigöra mer utrymme för användning i kameran. I det senare fallet krävs en minneskortläsare som ansluter till datorn.
Formatering av ett kort med en dator är ofta snabbare, medan formatering i kameran i allmänhet rekommenderas för att få ett filsystem som är optimerat för den specifika kamera det kommer att användas med.
Säkerhetskopiera SD-kortdata innan du formaterar
Formatering förstör filerna på SD-kortet. För att undvika ånger hade du bättre säkerhetskopiera dina SD-kortdata först.
Om ditt SD-kortinnehåll är oläsligt eller skadat kan du få SD-kortåterhämtning här.
2Hur man formaterar ett SD-kort på Window / Mac / Android / camera (ej skyddad)
Om ditt SD-kort inte är skrivskyddat kan du följa de vanliga sätten i den här delen för att få SD-kortformatet. Även om ditt SD-kort är oläsligt, skadat eller skadat kan du bara formatera det om ditt SD-kort kan upptäckas av datorn. (SD-kort läser inte?)
Hur du formaterar SD-kort i Windows 10/8/7
1Skaffa en SD-kortläsare för att ansluta till din dator. Tillbaka till din Desktop View, öppna "Computer", och ditt SD-kort ska visas i avsnittet "Devices with Removable Storage". Högerklicka för att välja "format".

2I formatfönstret måste du göra följande inställningar:
Filsystem: FAT32 för 32 GB SD-kort och EXFAT för 64 GB SD-kort.
Formatalternativ: Lämna kryssrutan "Snabbformat" avmarkerad för en noggrann formatering eller kryssa i den om du föredrar en snabbare, men mer ytlig process.

Klicka på "Start" för att formatera ditt SD-kort på en Windows-dator.
Så här formaterar du SD-kort på Mac
1Anslut SD-kortet till din Mac> Klicka på förstoringsglaset längst upp till höger på datorskärmen. Skriv "diskverktyg" i sökrutan som öppnas och klicka sedan på programmet "Diskverktyg" som kommer upp.
Hitta SD-kortet i vänster sida av fönstret. Det kommer att namnges något som INGEN NAMN eller UNTITLED.

3Klicka på fliken ERASE i mitten av fönstret> "Format"> Välj "MS-DOS (FAT)" om kortet är 32 GB eller mindre. Om det är ett 64 GB-kort, välj "ExFAT".

Tips
Mac OS 10.6.5 eller tidigare stöder inte exFAT-format, vilket de flesta 64 GB SD-kort är formaterade till. Det betyder att du inte kommer att kunna formatera eller använda exFAT-kort på din dator. I det här fallet rekommenderar vi att du uppgraderar ditt operativsystem till 10.6.6 eller senare, eller använder ett SD-kort som redan är formaterat till MS-DOS (FAT) eller FAT32 för att slutföra stegen nedan.
Hur du formaterar ett SD-kort i en kamera
Att formatera ett minneskort inuti kameran där det kommer att användas är ett mycket bra sätt att behålla kortets fulla funktioner.
Medan den exakta formateringsproceduren och menyfönstret kan skilja sig mellan kameror, och följande stegriktlinjer kan utföra uppgiften för de flesta kameror.
1Stäng av kameran och sätt i minneskortet du vill formatera i kamerans minneskortsfack. Slå sedan på kameran med väl laddat batteri.
2Tryck på "Meny" -knappen> Navigera till "Format" eller "Formatera minneskort" i menyn, som alltid ligger inom "Setup" -skärmen.
3Välj / markera objektet "Format" eller "Format Memory Card" och tryck sedan på "OK".

Slutet av formateringsproceduren kommer normalt att visas på baksidan.
Så här formaterar du SD-kort på Android-telefonen
Varje Android-telefon skiljer sig lite från återställningen, men inställningarna är oftast desamma.
1Öppna "Inställningar"> Bläddra ner för att hitta "Lagring" och tryck på den för att se information som hur mycket lagringsutrymme du har kvar och vad som tar upp mest utrymme på din smartphone.
2Rulla ner till botten av lagringslistan för att se dina SD-kortalternativ. Du ser alternativet "Radera SD-kort" eller "Formatera SD-kort".
3Bekräfta och torka av minneskortet genom att trycka på knappen "Radera SD-kort" eller "Formatera SD-kort".

Det kommer att torka av minneskortet rent, men din interna lagring förblir orörd.
3Hur du formaterar skrivskyddat SD-kort
Ibland när du försöker formatera ett SD-kort får du ett fel med att säga att det är skrivskyddat.
För att formatera skrivskyddat SD-kort måste du titta på kanten för att hitta en liten flik som kan flyttas upp och ner. Flytta fliken till motsatt position för att stänga av skyddet.
Sedan kan du följa sätten i del 2 för att börja formatera kortet.
Om steget misslyckas eller det inte finns någon flik på SD-kortet gör du på följande sätt:
1Kör kommandoalternativ
Windows 8 och högre: Högerklicka på startknappen och klicka på "Kommandotolken (Admin)".
Windows XP, Vista eller 7: Klicka på startknappen och högerklicka på alternativet "Kommandotolken" och välj "Kör som administratör"> Hitta ikonen "Kommandotolken".

2Skriv "diskpart" och Enter> Skriv "listdisk" och Enter
En lista över alla tillgängliga diskar på din dator visas. Skriv anteckningen på diskenumret som liknar samma storlek som SD-kortet du formaterar
3Skriv "välj skiva n" (där n är numret på skivan för SD-kortet) och Enter> Skriv "attribut disk skivläsbart" och Enter> Skriv "ren" och Enter> Skriv "exit" och Enter för att avsluta diskpart.

Då behöver du bara följa del 2 för att omformatera SD-kort igen.
4Hur man formaterar SD-kort med formaterare (optimering)
Även om formateringsverktyg som levereras med operativsystem kan formatera SD-kort, men det kanske inte är optimerat för SD / SDHC / SDXC-kort och det kan leda till lägre prestanda.
Så du rekommenderas att använda SD-minneskortformatorn för att göra det med följande systemkrav:
plattform |
SDHC / SDXC / SD |
| Windows |
Windows 10 version 1607 (32/64-bitars)
Windows 10 version 1511 (32/64-bitars)
Windows 8.1 (32/64-bitars)
Windows 8 (32/64-bitars)
Windows 7 (32/64-bitars) |
| Mac |
Windows 10 version 1607 (32/64-bitars)
Windows 10 version 1511 (32/64-bitars)
Windows 8.1 (32/64-bitars)
Windows 8 (32/64-bitars)
Windows 7 (32/64-bitars) |
Dessutom ska ett "Skyddat område" för SD / SDHC / SDXC-kortsäkerhet formateras av en lämplig PC-applikation eller SD-värdsenheter som tillhandahåller SD-säkerhetsfunktion.
tips
1. SD-minneskortformatorn stöder inte SD / SDHC / SDXC-kort som är krypterat av "BitLocker To Go" -funktionen i Windows.
2. Administratörsrättigheter krävs för att både Windows och Mac OS ska köra SD-minneskortformaterare.
1Ladda ner SD-kortformatorn
Ladda ner för Windows: https://www.sdcard.org/downloads/formatter_4/eula_windows/index.html
Ladda ner för Mac: https://www.sdcard.org/downloads/formatter_4/eula_mac/index.html
2Formatera SD-kort
Sätt i ditt SD-kort i datorn. Kör det här verktyget på din dator. Välj "Formatalternativ" som "Snabbformat" eller "Skriv över format"

Bonustips: Återställ data från formaterat SD-kort
Om du tappade data efter att ha formaterat SD-kortet, behöver du Aiseesoft Data Recovery för att göra dig en tjänst.
Dataåterställning
- Återställ data på micro SD-kort som är formaterat, skadat, skadat etc.
- Hämta borttagna eller förlorade mediefiler (foton, videor och ljudfiler) på micro SD-kort.
- Hämta förlorade dokumentfiler som Excel, Word, RTF, TXT, HTML, PowerPoint, etc. e-postmeddelanden och annan data.
- Ta bort borttappade eller raderade filer från flash-enhet, flyttbara enheter, hårddisk, partitionsdisk etc.
- Återställ informationen med selektiv typ eller fil fritt till din dator.
Lär dig från följande video för att återställa data från formaterat SD-kort eller läs det här inlägget för att få minne återhämtning.
Slutsats
Det här inlägget är utformat för att formatera SD-kortet på dator, telefon och kamera, även om ditt kort är krypterat. Dessutom kan du återställa filerna från det formaterade SD-kortet om du behöver det.
Om du har några frågor, vänligen lämna dina kommentarer nedan för att meddela oss.
Vad tycker du om detta inlägg?
Utmärkt
Betyg: 4.8 / 5 (baserat på 150-röster)