Vad är ett SIM-kort för Android? Android-SIM-kort är en liten men kraftfull mikroelektronisk krets som har möjlighet att lagra mer än 750 Android-telefonkontakter. När det gäller att spara kontakter är SIM-kortet det första valet vi kommer att överväga för de flesta Android-telefonanvändare.
Bekvämt kan du överföra kontakter mellan olika telefoner via SIM-kort. Vad gör du dock om kontakterna från SIM-kortet av misstag har raderats eller oavsiktligt raderats på Android-telefonen, till exempel Samsung Galaxy S7 edge, Sony Xperia Z5 och mer?
Finns det något säkert sätt att få tillbaka Android-SIM-kortkontakter? Ja, naturligtvis, fortsätt läsa så får du vägen till återställa de raderade kontakterna från SIM-kortet.
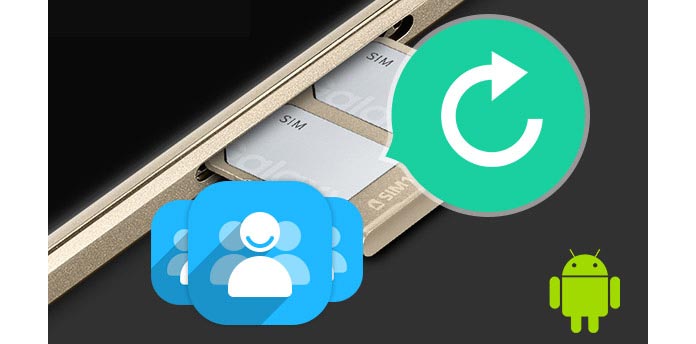
Vill du enkelt och effektivt återställa SIM-kortkontakter på Android-telefonen? Och här vill vi uppriktigt rekommendera dig en ansedd och flexibel SIM-kortkontaktåterställning för Android - FoneLab för Android. Med den kan du säkert återställa de raderade eller förlorade SIM-data från SIM-minnet med flera klick. Dessutom är det ett fantastiskt verktyg för återhämtning av Android-data för att hämta alla raderade Android-data. Först måste du ladda ner den här.
steg 1Installera FoneLab för Android
När du har laddat ner den här återställningsprogrammet för SIM-kort för Android på din Windows-dator eller Mac och installera och kör sedan den.

steg 2Anslut din Android-smarta telefon
Anslut din Android-smarta telefon till PC eller Mac med en USB-kabel. SIM-kortets återställningsverktyg kommer automatiskt att upptäcka din Android-enhet. Om det inte finns något svar på din dator kan du behöva ladda ner Android-enhetens enhet manuellt först på den.

1. Gör inte något på din telefon under återställningsprocessen, annars kan dina Android-data skrivas över eller raderas.
2. Koppla inte bort telefonen med datorn.
steg 3Tillåt USB-felsökning på din telefon
När programmet känner igen versionen av din telefon uppmanas det att tillåta läget för felsöka USB på Android-enheten. Välj "Tillåt" då. Om det inte finns någon snabbmeddelande bör du slå på den själv.

För Android 2.3 och tidigare versioner: Välj "Inställningar"> "Program"> "Utveckling"> "USB-felsökning".
För Android 3.0 - 4.1: Välj "Inställningar"> "Utvecklaralternativ"> "USB-felsökning".
För Android 4.2 och högre versioner: Klicka på "Inställningar"> "Om telefon". Välj "Bygg nummer" i sju gånger tills du ser ett meddelande om utvecklarläget visas. Återgå sedan för att klicka på "Inställningar"> "Utvecklaralternativ"> "USB-felsökning".
steg 4Välj kontakter för att komma tillbaka
När din Android-smartphone har anslutits framgångsrikt kommer du in i gränssnittet där du kan välja filtyp för att komma tillbaka. Här kan du kontrollera "Kontakt". Förutom kontakter kan du välja samtalshistorik, meddelanden, bifogade meddelanden, WhatsApp-meddelanden och dess bilagor, galleri, bildbibliotek, videor samt dokument för återställning. Välj och markera vad du vill återställa och tryck sedan på knappen "Nästa" för att låta programmet skanna din enhet.

steg 5 Auktorisera datatillgångstillstånd
Då kommer ett program att dyka upp på din telefon, FoneGo, och du bör trycka på alternativet "Installera via USB" i "Utvecklaralternativ".
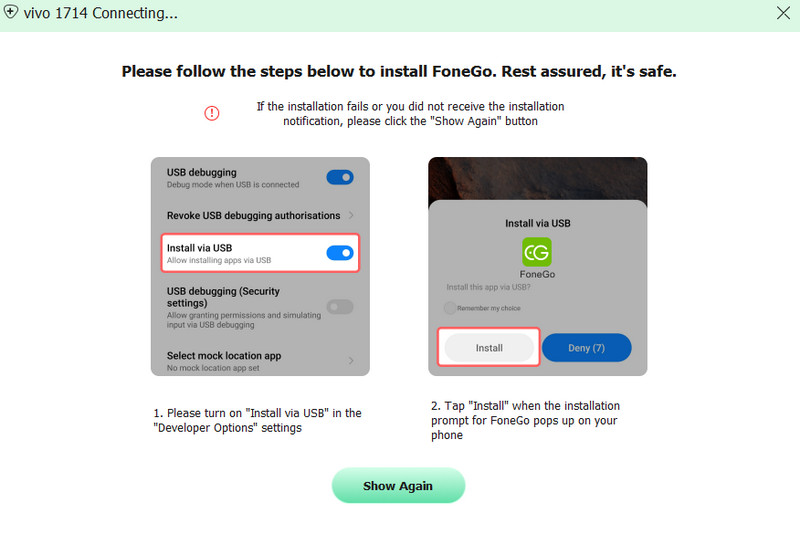
Efter den lyckade installationen måste du ge denna programvara behörighet att komma åt dina Android-telefonkontakter.
Om du har godkänt det men programmet inte upptäckte behörighetsstatus korrekt, klicka på "Jag har auktoriserat". Eller så kan du välja "Skanna auktoriserade filer" för att börja skanna telefondata.
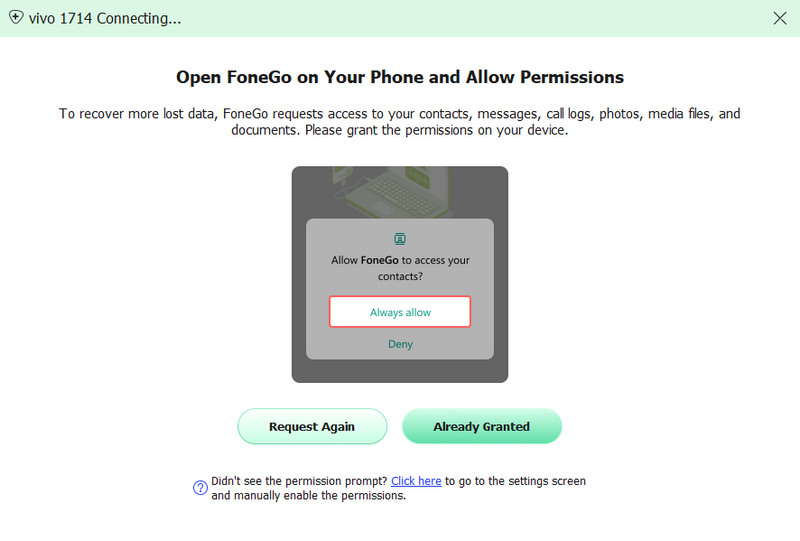
steg 6Förhandsgranska och återställa Android-filer
Efter ett tag skannas alla SIM-kortkontakter från Android framgångsrikt och visas i kategorin i den vänstra kolumnen. Välj fliken för "Kontakter" så ser du tydligt att alla SIM-kortkontakter kommer att visas i huvudfönstret. Du kan förhandsgranska detaljerad information för varje kontakt, inklusive namn, telefonnummer, e-postadress och så vidare. Då kan du enkelt välja vad du vill få tillbaka. Bredvid kan du skjuta knappen överst för att bara visa de borttagna kontakterna. Använd också sökfunktionen på den övre högra sidan för att snabbt hitta målkontakten.

Slutligen klickar du på knappen "Återställ" längst ned till höger och välj målmappen för att hämta de raderade eller förlorade kontakterna från SIM-kortet på Android. SIM-kortåterställningsverktyget för Android återställer kontakter i formatet VCF (vCard) eller HTML, så att du kan spara kontakterna i Gmail eller Microsoft Outlook på datorn. Denna Android-kontakteråterställning är kompatibel med nästan alla Andorid-versioner som LG, ZTE, Samsung, Huawei, Mototrola, HTC och mer.
Du kanske är intresserad av: Så här återställer du borttagna bilder från SD-kort
Du kan lära dig stegen från videon nedan:

