Sammanfattning: Många användare skriver till oss för frågan om "SSD dyker inte upp" i sin Windows 10-dator? Här visar vi hur du löser problemet i fyra olika fall. Försök att få tillgång till din SSD och data om du inte kan se SSD i Min dator eller Diskhantering när SSD-kortet är anslutet till din PC.
Jag har nyligen installerat en SSD på min Windows 10-dator. Men SSD-kortet visas inte under Min dator varje gång min andra hårddisk finns. Finns det något sätt att låta SSD dyka upp?
Jag hade en Samsung SSD 850 Evo. Men när jag ansluter den till min dator kunde jag inte se den i Diskhantering. Sedan går jag till Enhetshanteraren och upptäcker att den är listad där. Vad kan jag göra?
Nuförtiden jämfört med traditionell HHD (hårddiskenhet) blir SSD (Solid State Driver) populärt eftersom det har så många fördelar. Till exempel har den otroligt snabb läshastighet, låg energiförbrukning, inget brus samt datalagring för bra prestanda.
Men allt verkar inte så perfekt. I vissa fall stöter många användare på att SSD inte visar problem i Windows 10 när de ansluter en SSD i sin dator. Och ibland dyker inte SSD upp i dator, Windows Explorer eller Diskhantering.
Hur fixar jag sedan SSD som inte visar problem? Låt oss ta reda på orsakerna och få lösningarna.

SSD visar inte upp
SSD kan inte dyka upp på Min dator när SSD: s enhetsbokstav saknas eller står i konflikt med en annan disk. Så när du ser att din SSD inte dyker upp i Min dator, Windows Explorer eller Diskhantering, tilldela först en ny enhetsbokstav för SSD.
För att fixa SSD-problemet som inte visas, försök att ändra en ny enhetsbokstav som stegen visar:
steg 1Högerklicka på Min dator eller Denna PC, välj "hantera". I lagringsmenyn klickar du på disk~~POS=TRUNC för att öppna Diskhanteringsverktyget i Windows-dator.
steg 2 I alla listade SSD-partitioner väljer du den där de inte är någon enhetsbokstav. Högerklicka på den och välj Ändra enhetsbeteckning och sökvägar.
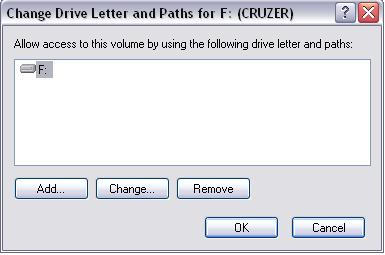
steg 3 Klicka sedan på Lägg till -knappen och välj sedan en enhetsbokstav från listan. Klicka sedan OK för att tilldela ett nytt enhetsbrev till SSD.
Att SSD inte dyker upp kan bero på den oinitialiserade SSD. Ibland när du bara köper en ny SSD och den inte initialiseras. Om du ansluter den till din dator visas inte denna SSD i Windows Explorer. Hur löser du detta?
Öppna Windows Disk Management genom att trycka på "Win + R" på tangentbordet och ange "compmgmt.msc" eller högerklicka på "Denna PC" och välja "hantera", ett pop-up-fönster ska dyka upp och säga "Du måste initiera en disk innan Logical Disk Manager kan komma åt den ". Det betyder att du bör initialisera SSD. Hur initierar jag SSD? Välj MBR (Master Boot Record) eller GPT (GUID-partitionstabell) enligt ditt moderkort och klicka sedan på "OK" för att utföra denna initialisering för att fixa ny SSD som inte visar Windows 10-problemet.
Vanligtvis är SSD inte den nya du bara köper, utan den gamla du har använt under lång tid och många typer av data sparas antagligen på SSD. När du ansluter den till din Windows 10 och använder filerna som sparats på SSD hittar du troligt att SSD inte dyker upp i My Computer-problemet. I Diskhantering kan Windows kanske visa dig "disk okänd inte initialiserad" på grund av virusinfektion, korruption i systemfiler, MBR-skador, felaktig drift och mer. Och Windows uppmanar dig också att initiera till MBR eller GPT SSD.
I det här fallet är det inte klokt att initialisera denna SSD i Windows 10, annars kommer all data på denna SSD att gå förlorad. Dessutom finns det en annan situation: SSD visas online, men hela disken är "oallokerad".
Då måste du göra en partitionåterställning.
Och Aiseesoft Data Recovery är definitivt vad du behöver.
steg 1 Kör Aiseesoft Data Recovery
Ladda ner och installera den här programvaran för återställning av SSD-data på din dator. Det första gränssnittet är som nedan.

steg 2 Välj datatyp och hårddisk
När du går in i huvudgränssnittet kan du se många ofta använda datatyper och enhetsplatser visas för dig att välja mellan. Under detta steg måste du välja SSD och specifika datatyper som du vill återställa.
Visst kan du välja alla datatyper. Men exakt datatyp sparar din tid och låter dig snabbt hitta dina förlorade filer.
steg 3 Skanna raderade / förlorade data på SSD
Två skanningssätt erbjuds av detta SSD Data Recovery, "Quick Scan" och "Deep Scan". Du kan först använda "Quick Scan" för att skanna dina förlorade SSD-data.

steg 4 Börja SSD-data återställa
När skanningsprocessen är klar kommer alla saknade data att listas i gränssnittet. För att snabbt hitta de filer du vill återställa kan du lita på funktionen "Filter". När du har valt all SSD-data kan du klicka på Återställ-knappen för att starta SSD-datan.

Vi diskuterar främst hur man fixar SSD som inte visar problem i det här inlägget. Om du har andra bra förslag, välkommen att berätta för oss.