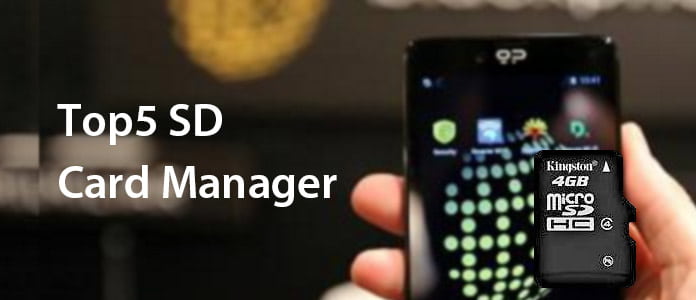
När du behöver hantera Samsung Galaxy S7 är SD-kort det enklaste sättet att utöka lagringskapaciteten. Vad ska vara den bästa SD-korthanteraren för att hantera data på Android SD-kort? För att lägga till fler kontakter, foton, videor och andra filer till Samsung Android-telefon kan du kontrollera de fem bästa APK-korten för SD-kort för att hantera data på Android SD-kort. Kontrollera bara recensionen och välj det bästa programmet i enlighet därmed.
Aiseesoft FoneLab för Android - Allt-i-ett SD-korthanterare
Aiseesoft FoneLab för Android borde vara den mångsidiga SD-korthanteraren för att säkerhetskopiera, hämta och hantera alla dataformat från SD-kort, Android-telefoner och surfplattor.
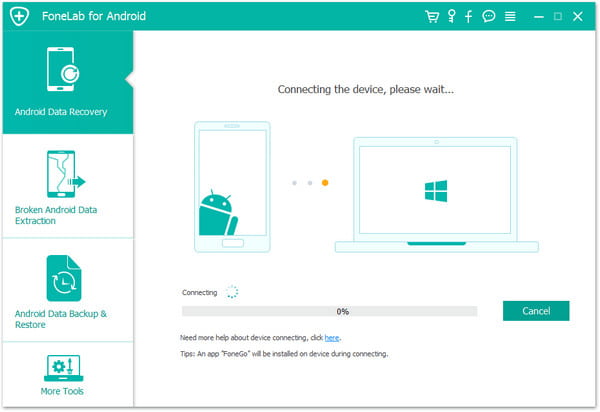
AirDroid - Njut av livet på flera skärmar
AirDroid är applikationen för att få full åtkomst till din telefon från en PC / Mac. När du använder SD-korthanteraren ger mobila aviseringar till din dator enkelt.
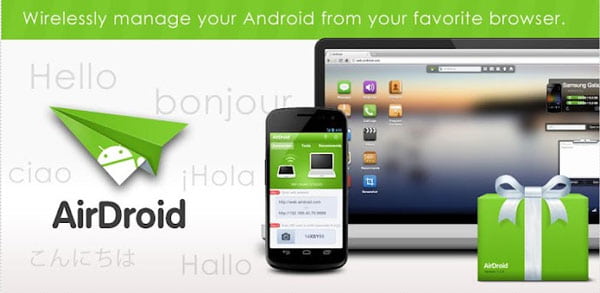
MOBILedit - SD Card Manager Sätt PC och telefon i synk
MOBILedit är den omfattande SD-korthanteraren som hanterar allt på din Android-telefon från din dator. Det fungerar med de flesta Android-enheter.
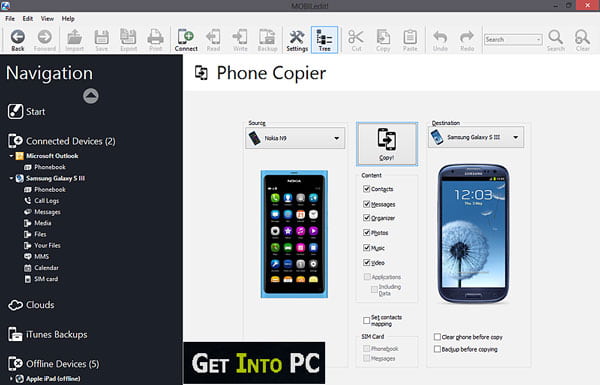
Mobisynapse - SD-korthanterare för Outlook Sync / desktop manager
Mobisynapse är den bästa SD-korthanteraren för att överföra och hantera Android-datafiler med Outlook sync och Android desktop manager.
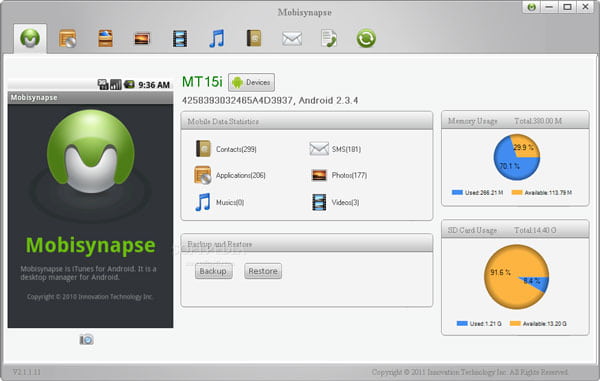
Wondershare MobileGo for Android - SD-korthanterare för att hantera tungt dataflöde
För att hantera en stor mängd filer från SD-kort, bör Wondershare MobileGo för Android vara en av de mest effektiva SD-kortcheferna för att hantera Android-data.
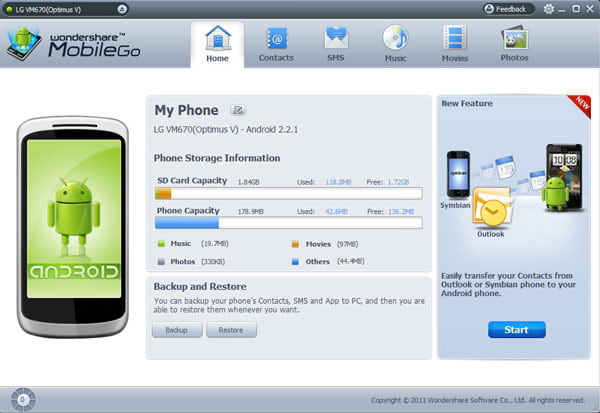
När du behöver hantera Android-filerna från SD-kort kan du lära dig mer information om hur du hanterar SD-kort med den bästa SD-korthanteraren, Aiseesoft FoneLab för Android.
Steg 1. Starta FoneLab för Android
Ladda ner och installera SD-korthanteringsapplikation på din dator. Och anslut sedan din Android-smartphone / enhet till datorn via USB-kabel. Programmet kan upptäcka Android automatiskt.
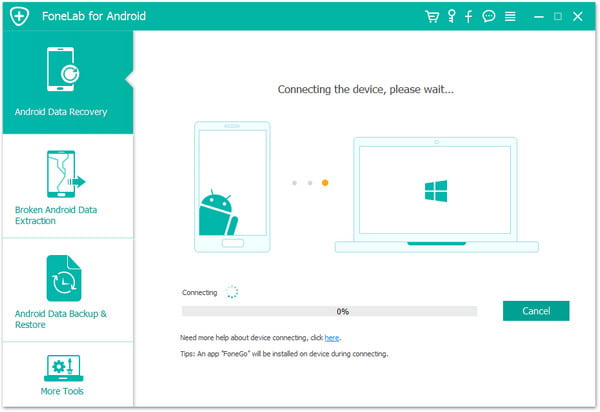
Steg 2. Aktivera USB-felsökning
Om du inte öppnar felsökningsläget uppmanar Aiseesoft FoneLab för Android att aktivera USB-felsökningsläge. Den kommer att upptäcka din telefon och berätta hur du öppnar USB-felsökningsläget. Om du är klar klickar du på "OK" -knappen och startar nästa steg.
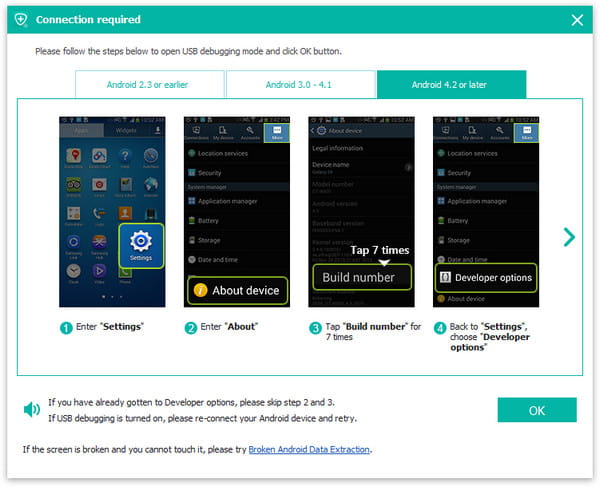
Steg 3. Välj de data du vill återställa
När anslutningen är klar kan du se alla datum för din Android-smarttelefon på skrivbordet. Nytt kan du välja den fil du vill återställa från SD-kort. Klicka sedan på "Nästa" för att skanna den valda Android-datan.
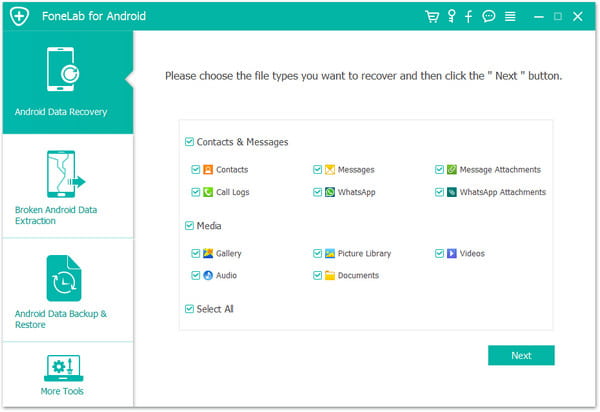
Steg 4. Återställ Android-data från SD-kort
Efter skanning listas alla filer i kategorier på vänster kontroll. Du kan kontrollera detaljerad information för varje datum. Förhandsgranska och välj de data du vill återställa, klicka på "Återställ" för att återställa filer från SD-kort.
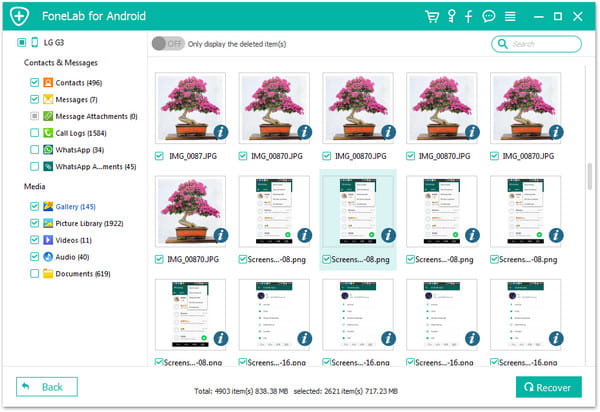
För att återställa data från SD-kort, bör du trycka på Tillåt / Grant / Auktorisera när tillståndsförfrågan visas på skärmen. Klick Försök igen när inget svar. Och sedan kan du låta programmet rota Android-telefonen för att hantera SD-kort med lätthet.