Sammanfattning: Det är inte så lätt att återställa förlorade data från bärbar hårddisk, än mindre en död eller trasig bärbar dator. Det här inlägget introducerar dig en stor bärbar hårddiskåterhämtning för att hjälpa dig hitta tillbaka dina saknade data. All ofta använda data kan enkelt återställas till din bärbara dator.
"Min ThinkPad P50-bärbar dator stängdes plötsligt igår och jag märkte att många filer saknas efter omstart. Jag sparar många viktiga dokument på skrivbordet, C-hårddisk. Finns det något enkelt sätt att återställa data från bärbar hårddisk? Min bärbara dator bara död för ett tag och det fungerar normalt nu. Någon hjälp? "
"Jag har en 7-årig Dell-bärbar dator och det fungerar riktigt bra. Jag får säkert massor av viktiga filer sparade på den. Jag har uppgraderat en ny dator men säkerhetskopierar fortfarande inte dessa data från den till den nya. Medan bara nu dog denna gamla Dell och kan inte startas. Hur återställer jag filer från en död bärbar dator? Jag behöver verkligen dessa filer. Ska jag ta dem till reparationsföretaget? "

Du bör veta att varje konsumentelektronik har en begränsad livslängd, inklusive bärbar dator, telefon, MP3-spelare och andra bärbara enheter. Egentligen bryr du dig inte så mycket om det, särskilt efter en lång tids användning. Tills en dag kan det plötsligt inte fungera längre, du börjar oroa dig för den här gamla kompisen.
Det är inte lätt att återställa data från bärbar hårddisk. Det är väldigt svårt att hämta hårddiskfiler från en död bärbar dator.
Det här inlägget kommer att försöka hjälpa dig återställa data från bärbar hårddisk. En professionell bärbar hårddiskåterhämtning rekommenderas för att hitta dina förlorade filer. Dessutom visar vi dig hur du kan hämta hårddiskdata från en död bärbar dator. Fortsätt bara läsa och hitta vad du behöver.
Vid den första delen visar vi dig det bästa sättet att återställa raderade / förlorade data från bärbar hårddisk. Här rekommenderar vi verkligen den kraftfulla Bärbar hårddiskåterställning för att hjälpa dig få hårddiskdata att återhämta sig. En sak du bör se till att hårddisken måste upptäckas på din dator. Om du får en helt död bärbar dator, hoppa bara till nästa del.
Laptop Hard Drive Recovery kan återställa alla data som ofta används förlorade på grund av felaktig radering, format, rå, virusattack, systemkrasch och andra problem.
Dessutom låter det dig också få hårddiskåterhämtning från G-Technology, WD, Seagate, Samsung, etc.
Med det kan du enkelt återställa förlorade data som bilder, låtar, dokument, e-postmeddelanden, videor osv. Ladda bara ner den för att rädda dina data.
Denna del ger dig detaljerad information om hur du återställer förlorade filer med datorns hårddiskdataåterhämtning.
steg 1 Starta återställning av bärbar hårddisk
Ladda ner, installera och starta den här datorns återställningsprogram för hårddiskdatorer på din dator.

steg 2 Välj datatyp och hårddisk
Du kan se många populära datatyper listas i gränssnittet. Välj den datatyp du vill återställa och specifik hårddisk.
steg 3 Skanna hårddiskdata
Denna datorhämtningsprogramvara för bärbar dator är utrustad med två skanningssätt för att skanna alla typer av data på din hårddisk. När du klickar på knappen Skanna startar den snabba skanningsprocessen automatiskt. Förutom snabb skanning erbjuder den också en Deep Scan-funktion.
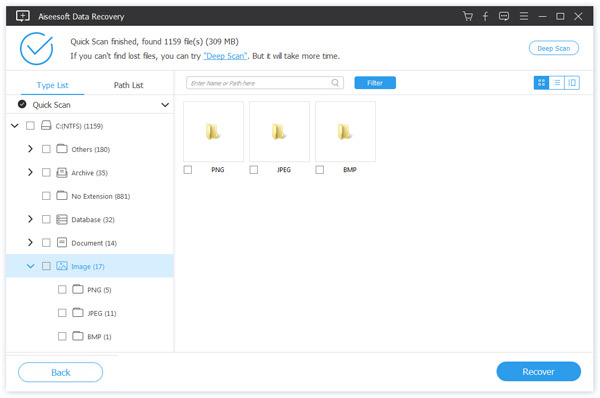
steg 4 Starta bärbar hårddiskåterhämtning
För att snabbt hitta den borttagna / förlorade bärbara hårddisken erbjuder den dig "Filter" -funktionen. Du kan lita på det för att välja alla de saknade filerna du vill återställa. När du har valt all hårddiskdata kan du klicka på Återställ-knappen för att starta hårddiskens återställningsprocess.

När du får en helt död bärbar dator, behöver du bara göra den gamla hårddisken till en extern hårddisk. För att göra det kan du göra det själv eller gå till det professionella företagets hårddiskåtervinningsföretag. Om du någonsin har bytt hårddisk och har rätt verktyg kan du följa nästa steg för att återställa filer från din döda bärbara hårddisk.
steg 1 Ta bort hårddisken från den döda bärbara datorn
Stäng av strömmen och ta bort bärbara batteriet. Under detta steg måste du använda dina verktyg för att ta bort hårddisken från döda bärbara datorer. Du kan Google lämplig metod baserad på din bärbara modell.

steg 2 Anslut hårddisken till ett kapsling
Här behöver du en hårddiskskåp. Med den kan du köra hårddisk på en annan dator med en USB-port. Om du inte får en hårddiskhölje måste du sätta in den gamla bärbara hårddisken på en fungerande dator som stöder enheten.
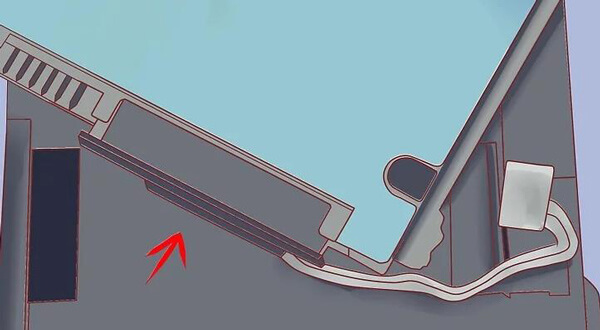
steg 3 Få åtkomst till olika data på bärbar hårddisk
Anslut den gamla hårddisken till den nya datorn via hårddisken. På detta sätt kan du enkelt hantera olika data på denna hårddisk. Om du hittar någon dataförlust på den här bärbara hårddisken kan du använda den rekommenderade återställningen för bärbar hårddisk.

Vi pratar främst om bärbar hårddiskåterhämtning i det här inlägget. Ett professionellt verktyg för återhämtning av data rekommenderas för att du kan återställa raderade filer från en bärbar hårddisk. Dessutom berättar vi hur du hanterar olika data på en död bärbar hårddisk. Om du fortfarande har några frågor kan du lämna ett meddelande till oss.